photoshop将偏暗的图片处理成唯美的淡紫色日韩效果
左春 人气:0
原图

最终效果

1、先来看看效果图和整体图层,后面介绍的时候可能会省了很多细节的处理,具体可以参考下图右边的调整图层及蒙版等。

2、先用Raw插件调节图片,适当调亮一点,没有这款插件的可以直接用PS调亮,大致效果接近即可。调亮后下图红圈部分需要稍微修正。

3、调整后的效果如下图,图片相对干净了。

4、先改变背景的基调,我想要的唯美,最后决定用此色调,为求方便渐变,此处用了色彩平衡调整图层,参数设置如下图,不需要调色的部分用黑色画笔擦掉。

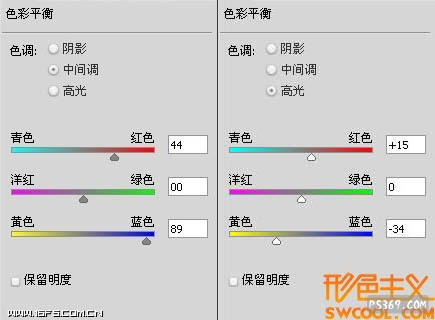
5、再用色阶及其他调整图层调整局部及整体颜色,具体参数设置如下图,图层参数如下图右。

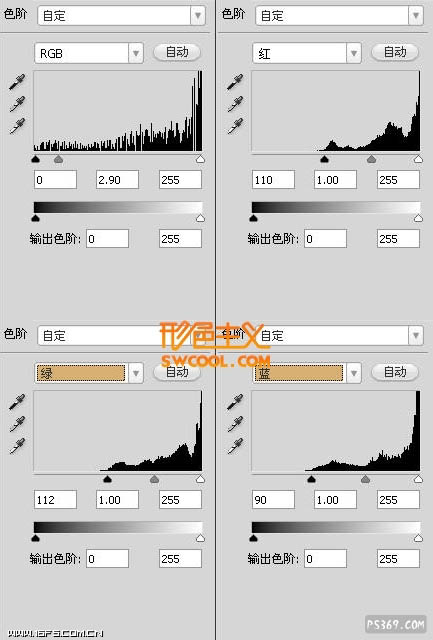
6、其它依次用到的调整图层,只要好用蒙版控制区域。
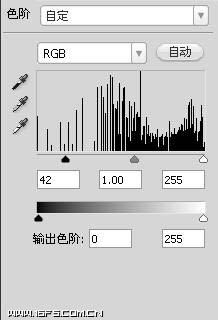
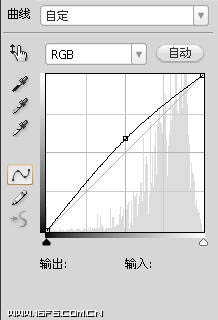
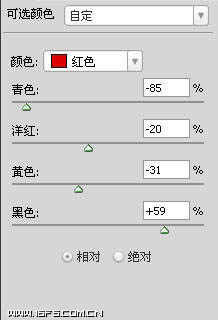
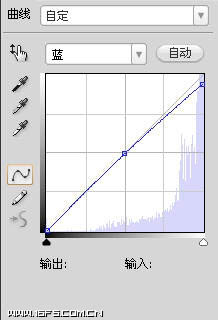
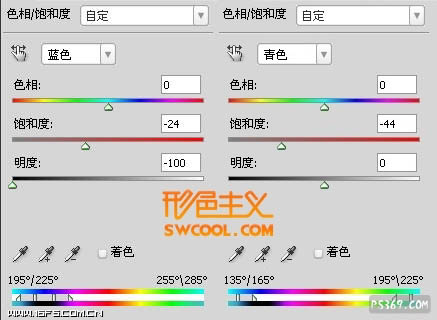

7、经过一系类的调整,基本达到想要的效果了,最后就是细致的调整。

8、细致调整后的效果如下图,最后加上其它装饰素材,完成最终效果。

最终效果:


最终效果

1、先来看看效果图和整体图层,后面介绍的时候可能会省了很多细节的处理,具体可以参考下图右边的调整图层及蒙版等。

2、先用Raw插件调节图片,适当调亮一点,没有这款插件的可以直接用PS调亮,大致效果接近即可。调亮后下图红圈部分需要稍微修正。

3、调整后的效果如下图,图片相对干净了。

4、先改变背景的基调,我想要的唯美,最后决定用此色调,为求方便渐变,此处用了色彩平衡调整图层,参数设置如下图,不需要调色的部分用黑色画笔擦掉。

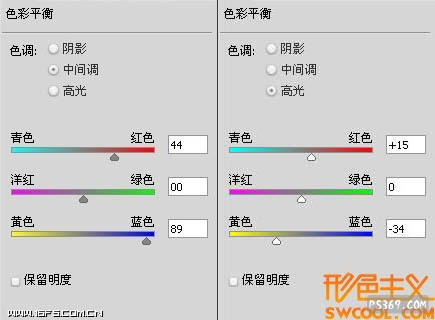
5、再用色阶及其他调整图层调整局部及整体颜色,具体参数设置如下图,图层参数如下图右。

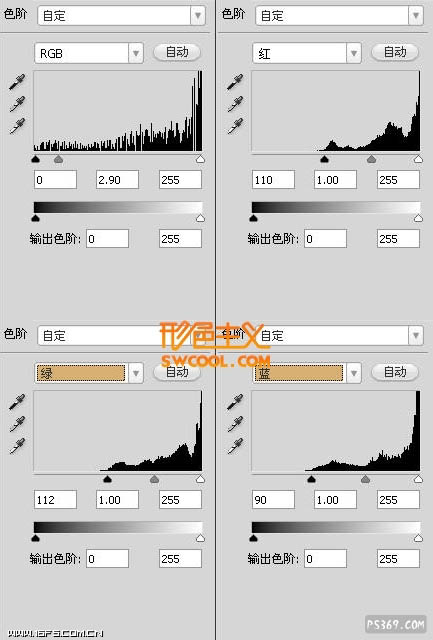
6、其它依次用到的调整图层,只要好用蒙版控制区域。
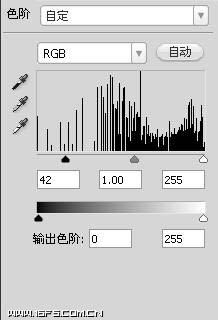
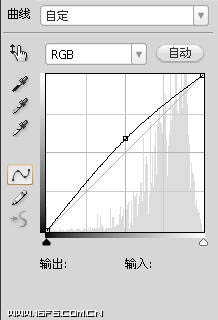
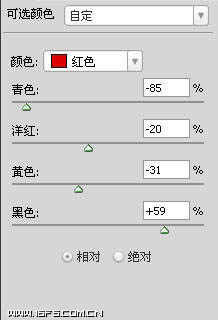
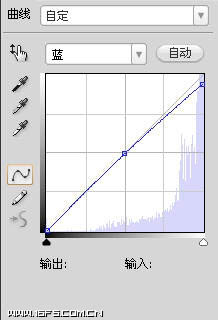
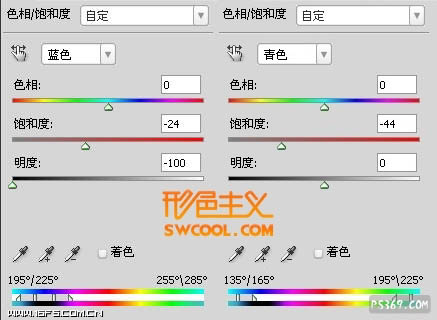

7、经过一系类的调整,基本达到想要的效果了,最后就是细致的调整。

8、细致调整后的效果如下图,最后加上其它装饰素材,完成最终效果。

最终效果:

加载全部内容
 爱之家商城
爱之家商城 氢松练
氢松练 Face甜美相机
Face甜美相机 花汇通
花汇通 走路宝正式版
走路宝正式版 天天运动有宝
天天运动有宝 深圳plus
深圳plus 热门免费小说
热门免费小说