Photoshop将制作出彩色梦幻般的火焰字效果
猪头Rain 人气:0
最终效果


1、新建一个大小自定的黑色画布,用白色打上你喜欢的文字。
2、复制图层,把下面那个先隐藏,然后栅格化该字体图层。
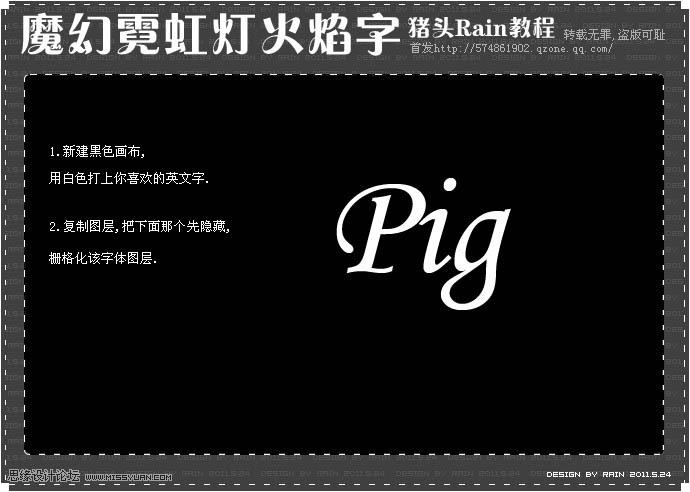
3、执行:滤镜 > 模式 > 高斯模糊,数值为4。
4、选择涂抹工具,强度设置为40%,然后沿着字的边缘开始涂抹,效果如下图。
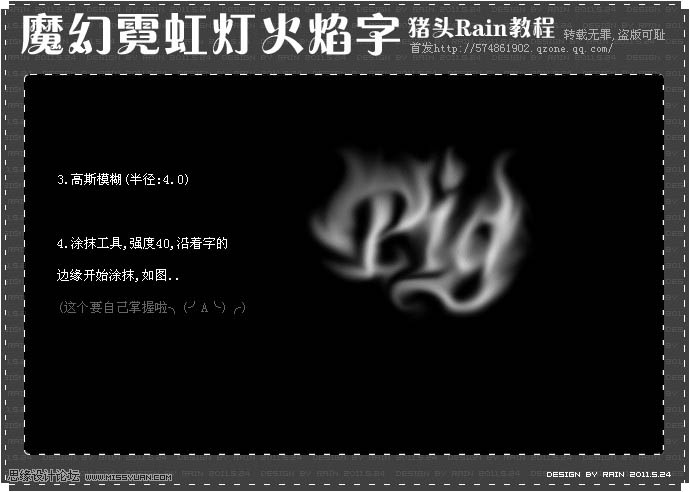
5、给文字添加图层样式,选择外发光:颜色选择紫红色,不透明度设置为58%,大小为:40。
6、把刚才隐藏的文字图层显示出来,然后载入文字选区,新建一个图层右键选择描边:像素1,白色。然后把旧的字体层删除,效果如下图。
7、复制几个描边的图层,按Ctrl + T 轻微旋转一下,然后合并这个描边图层,用涂抹工具抹一下子的开头和结尾部分,保留中间些许白线,效果如下图。
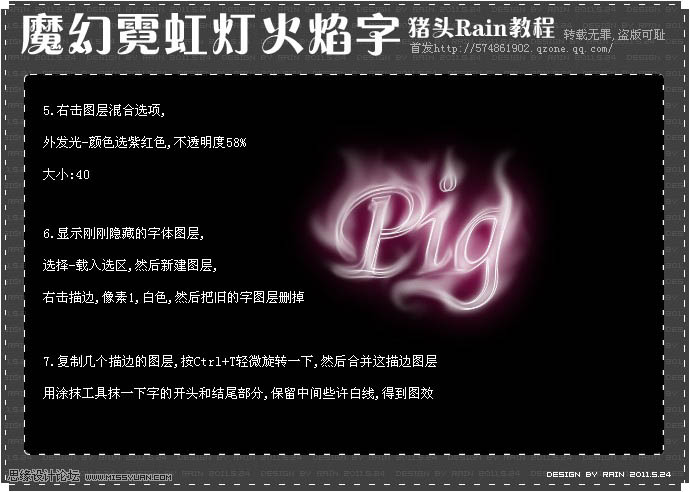
8、新建一个图层,选择渐变工具,颜色后设置:中间为紫色,两边为深蓝色,然后由上至下拉出线性渐变。再把图层混合模式改为“柔光”。
9、新建一个图层,混合模式改为“叠加”,分别用亮蓝、鲜黄、粉色、亮绿等柔角画笔涂抹。注意控制透明度,尽量保持颜色通透效果。不局限颜色,可多尝试其他颜色,涂出你喜欢的效果就可以了。
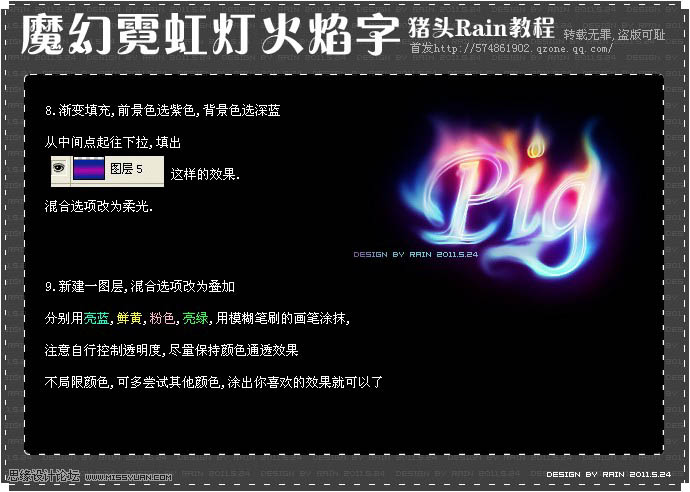
10、新建一个图层,把前景颜色设置为白色,选择画笔工具,调成33号模糊笔刷,打开画笔调板,勾上双重画笔,如下图,然后在火焰头尾轻轻画几下。
11、复制火焰图效那个图层(就是用涂抹工具抹了的那个),按Ctrl + T 把他反过来,调整一下透明度,用橡皮擦擦一下最下面的边缘,做出倒影效果。
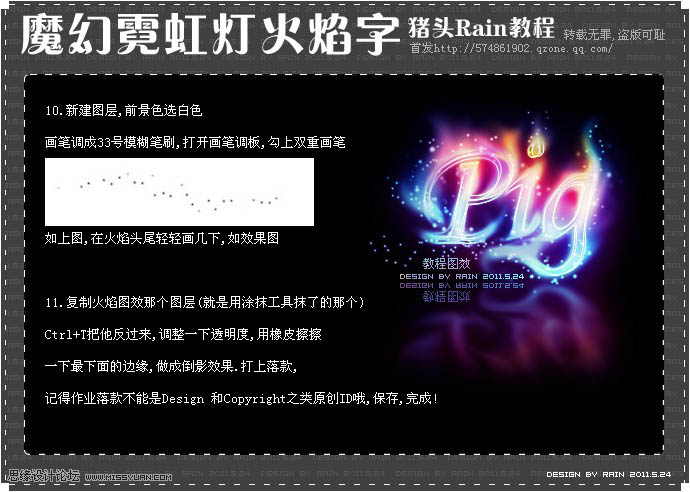
最后打上签名文字,完成最终效果:




1、新建一个大小自定的黑色画布,用白色打上你喜欢的文字。
2、复制图层,把下面那个先隐藏,然后栅格化该字体图层。
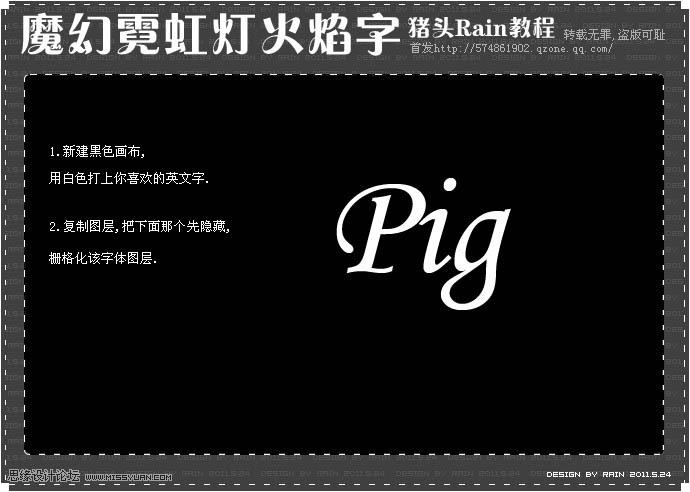
3、执行:滤镜 > 模式 > 高斯模糊,数值为4。
4、选择涂抹工具,强度设置为40%,然后沿着字的边缘开始涂抹,效果如下图。
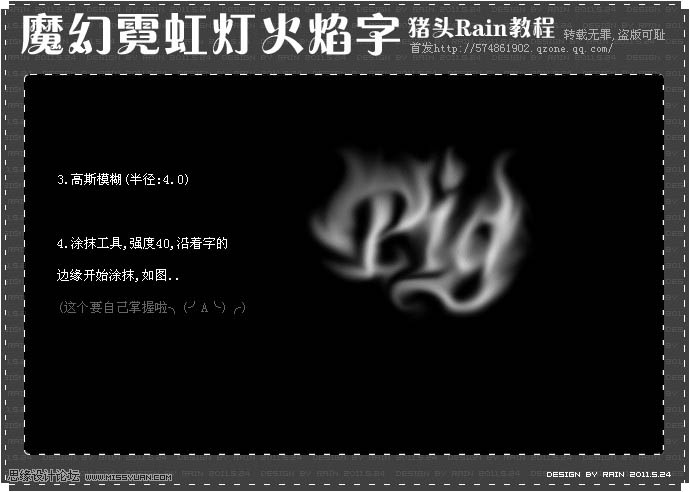
5、给文字添加图层样式,选择外发光:颜色选择紫红色,不透明度设置为58%,大小为:40。
6、把刚才隐藏的文字图层显示出来,然后载入文字选区,新建一个图层右键选择描边:像素1,白色。然后把旧的字体层删除,效果如下图。
7、复制几个描边的图层,按Ctrl + T 轻微旋转一下,然后合并这个描边图层,用涂抹工具抹一下子的开头和结尾部分,保留中间些许白线,效果如下图。
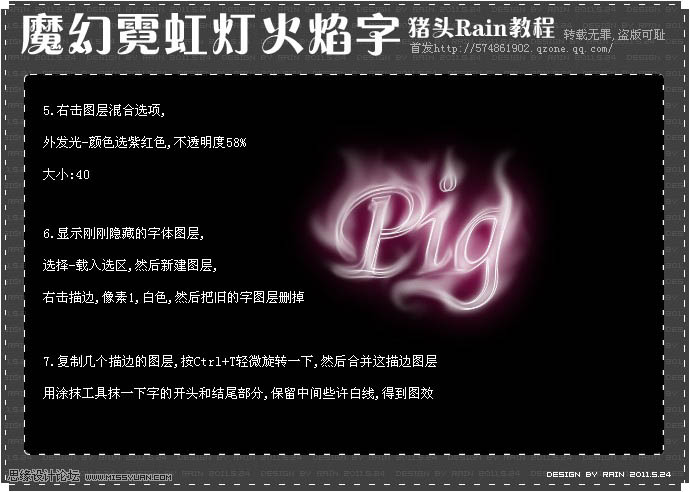
8、新建一个图层,选择渐变工具,颜色后设置:中间为紫色,两边为深蓝色,然后由上至下拉出线性渐变。再把图层混合模式改为“柔光”。
9、新建一个图层,混合模式改为“叠加”,分别用亮蓝、鲜黄、粉色、亮绿等柔角画笔涂抹。注意控制透明度,尽量保持颜色通透效果。不局限颜色,可多尝试其他颜色,涂出你喜欢的效果就可以了。
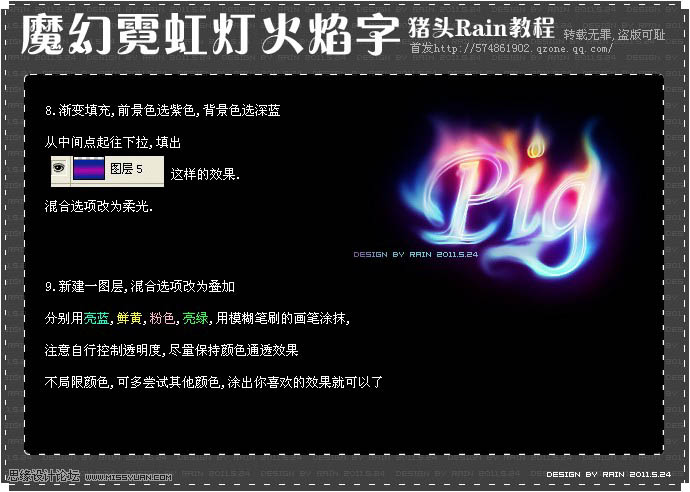
10、新建一个图层,把前景颜色设置为白色,选择画笔工具,调成33号模糊笔刷,打开画笔调板,勾上双重画笔,如下图,然后在火焰头尾轻轻画几下。
11、复制火焰图效那个图层(就是用涂抹工具抹了的那个),按Ctrl + T 把他反过来,调整一下透明度,用橡皮擦擦一下最下面的边缘,做出倒影效果。
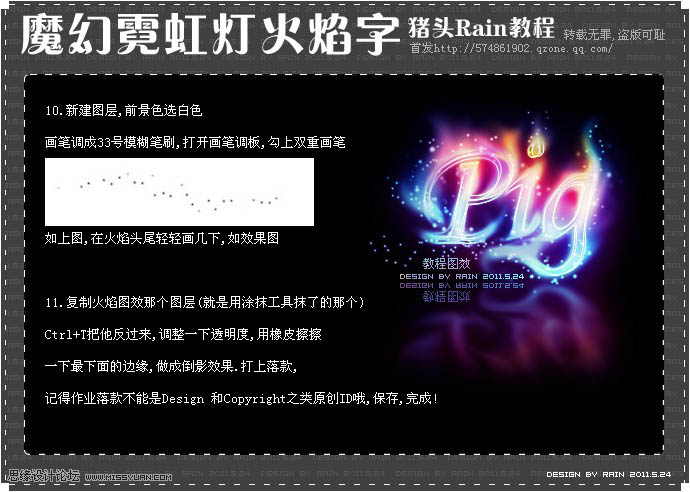
最后打上签名文字,完成最终效果:


加载全部内容
 爱之家商城
爱之家商城 氢松练
氢松练 Face甜美相机
Face甜美相机 花汇通
花汇通 走路宝正式版
走路宝正式版 天天运动有宝
天天运动有宝 深圳plus
深圳plus 热门免费小说
热门免费小说