Photoshop把骏马图片转成彩色素描
软件云 人气:0
转载请先联系原作者QQ:284325662。
最终效果

1、打开马图像。

2、双击马照片解锁,然后到图像>画布大小,我这里是600X489的大小,所以我就放大100像素。

3、按住CTRL在单击马图层,在到选择>修改>平滑,大小为:10,然后在按,CTRL+SHIFT+I反选,在按Delete删除掉。我们在把马图层复制一个,命名为“背景”,把下面的那个图层用混合样式的颜色叠加,色码为:#b7aca1。然后往右下角移动。如下图:

4、现在我们适用多边形套索工具,在“背景”图层上画出两个选取,把2个图层的交界处连在一起,如下图:色码为:#cdaf89。
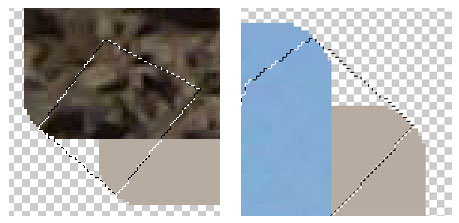

5、现在选择“背景”图层,然后到混合样式里面添加内阴影。
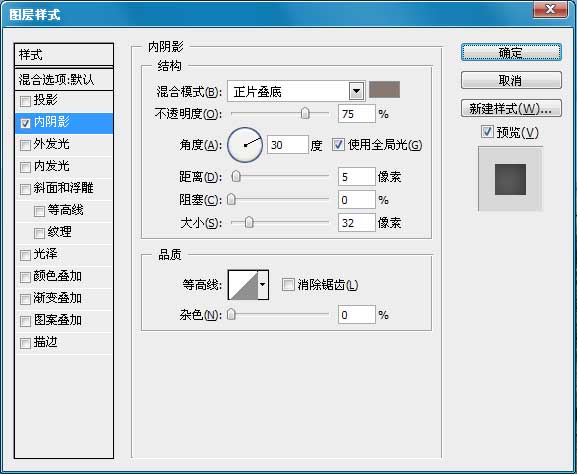

6、返回到“马”图层。复制一层,然后选择滤镜>模糊>特殊模糊。设置如下:
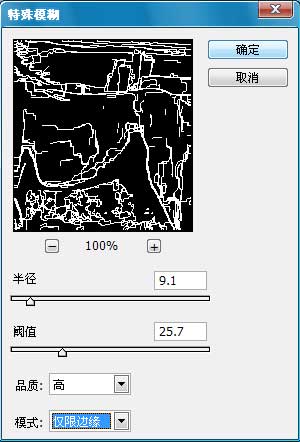

7、现在我们选择此图层,然后到图像>调整>反相,得到下面的效果。
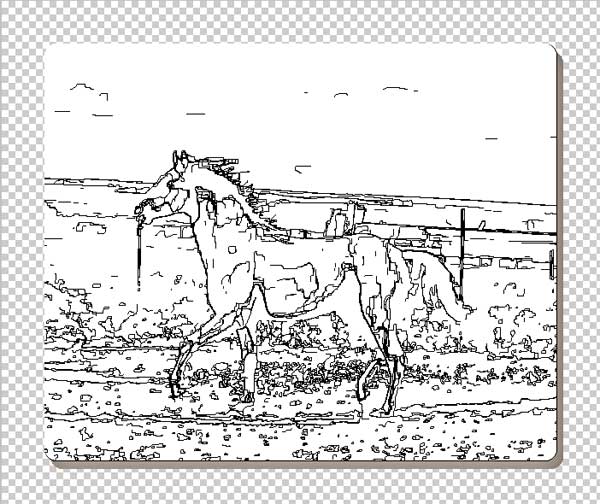
8、现在我们选择画布工具,然后载入画布,选择自然笔刷,如下图所示。设置大小为127px,不透明为:27%。
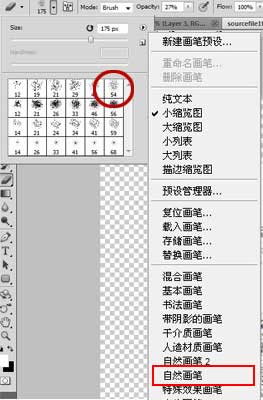
9、然后到图层上面加上图层蒙板,选择颜色为黑色,就可以刷出下面的效果来。
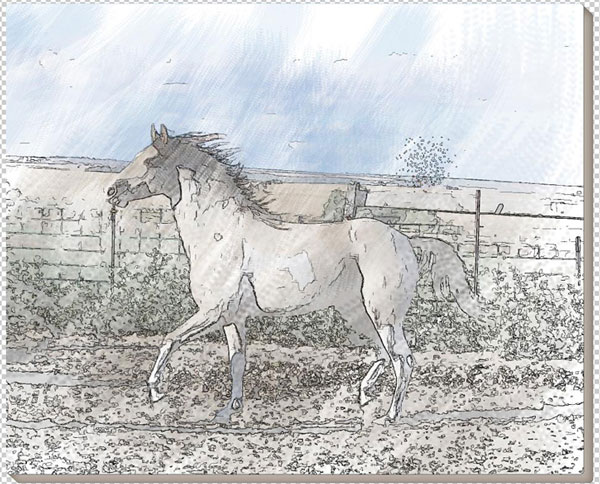
10、现在我们加强效果,选择橡皮工具,设置和上面是一样的,这里要点击图层,而不是蒙板,开始刷吧。
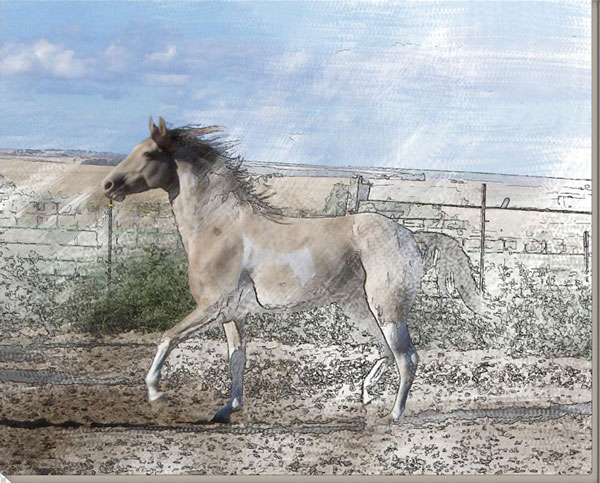
11、现在看起来效果出来了,我们到滤镜>纹理>纹理化,设置如下:
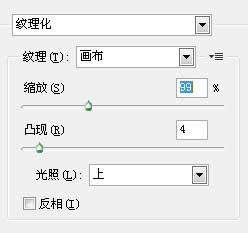

12、合并所以图层,然后开打画架素材。把油画图拖到画架的中间。


12、现在我们把画放到画板上去,就要改变马的视角,所以按CTRL+T,然后按住CTRL键修改。

13、用多边套索工具删除掉油画遮挡画架的部分。

最终效果:

最终效果

1、打开马图像。

2、双击马照片解锁,然后到图像>画布大小,我这里是600X489的大小,所以我就放大100像素。

3、按住CTRL在单击马图层,在到选择>修改>平滑,大小为:10,然后在按,CTRL+SHIFT+I反选,在按Delete删除掉。我们在把马图层复制一个,命名为“背景”,把下面的那个图层用混合样式的颜色叠加,色码为:#b7aca1。然后往右下角移动。如下图:

4、现在我们适用多边形套索工具,在“背景”图层上画出两个选取,把2个图层的交界处连在一起,如下图:色码为:#cdaf89。
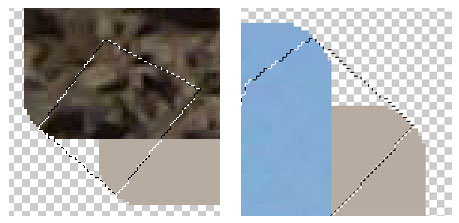

5、现在选择“背景”图层,然后到混合样式里面添加内阴影。
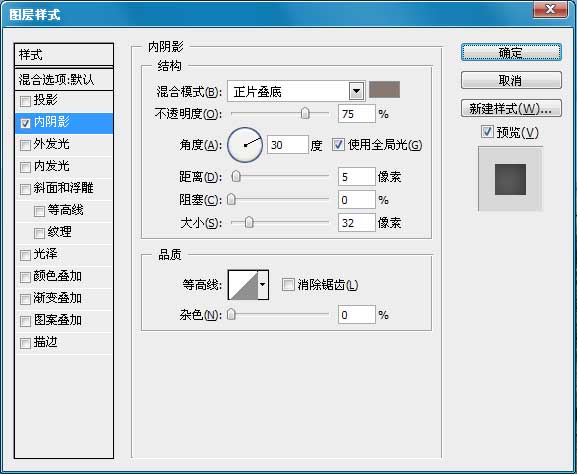

6、返回到“马”图层。复制一层,然后选择滤镜>模糊>特殊模糊。设置如下:
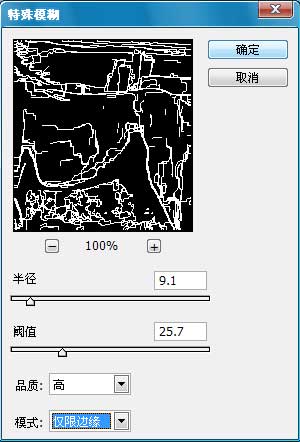

7、现在我们选择此图层,然后到图像>调整>反相,得到下面的效果。
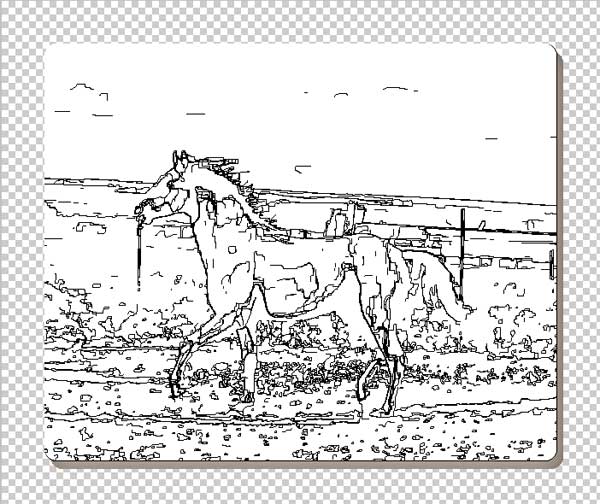
8、现在我们选择画布工具,然后载入画布,选择自然笔刷,如下图所示。设置大小为127px,不透明为:27%。
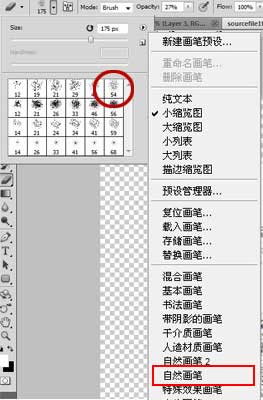
9、然后到图层上面加上图层蒙板,选择颜色为黑色,就可以刷出下面的效果来。
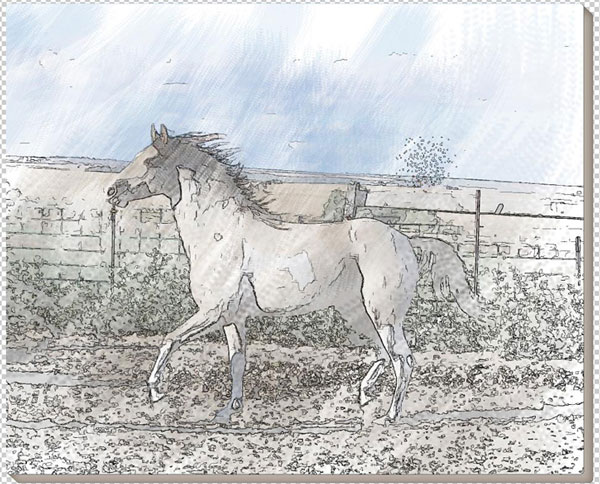
10、现在我们加强效果,选择橡皮工具,设置和上面是一样的,这里要点击图层,而不是蒙板,开始刷吧。
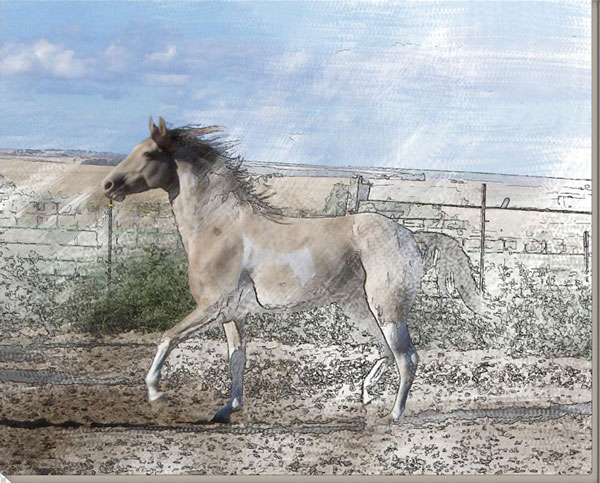
11、现在看起来效果出来了,我们到滤镜>纹理>纹理化,设置如下:
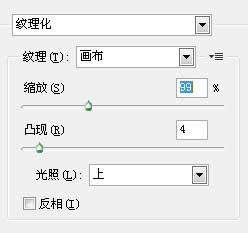

12、合并所以图层,然后开打画架素材。把油画图拖到画架的中间。


12、现在我们把画放到画板上去,就要改变马的视角,所以按CTRL+T,然后按住CTRL键修改。

13、用多边套索工具删除掉油画遮挡画架的部分。

最终效果:

加载全部内容