Photoshop快速为古装美女图片美白
MC 人气:0
原图

最终效果

1、打开文件,复制一层。执行菜单命令:“图像”----》“调整”---》“阴影/高光”,设置与效果图如下:
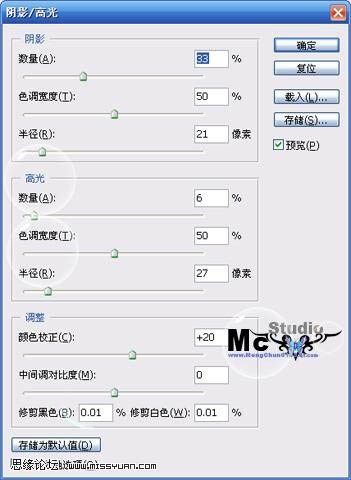

2、创建“可选颜色”调整图层,设置与效果图如下:
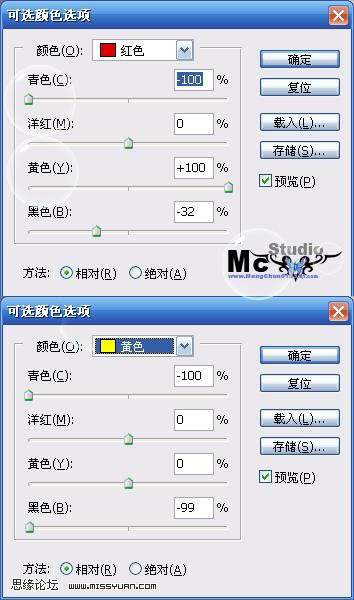

3、盖印图层,用自己方法对人物进行磨皮(调色的基本功是磨皮),此教程磨得有点过,注意用蒙版配合,只针对人物皮肤,房屋墙体保留。效果如下:

4、创建“色相饱和度”调整图层,此步主要针对皮肤太黄,裙子饱和度欠饱,整体降低,逐个提高。
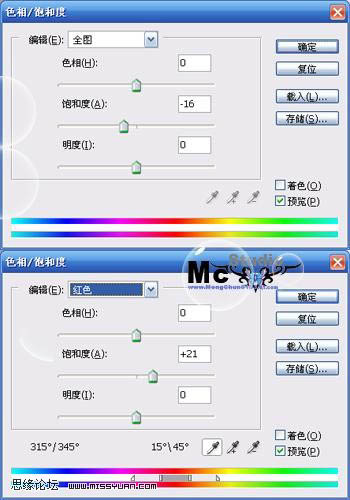
5、创建“可选颜色”调整图层,只针对皮肤,所以得添加蒙版,设置与效果图如下。


6、创建“曲线”调整图层,设置与效果图如下。

7、盖印图层,如果感觉脖子影响整体效果,则可以继续操作,在脸上用吸管采一个样。新建一层,按ctrl+=将屏幕,放大到300%,再用画笔处理。脸是什么样的色,脖子也差不到哪去,所以就不给出颜色值。画笔设置与效果图如下。


8、盖印图层,这步进行锐化操作(高反差保留、USM锐化、智能锐化、topaz)都可以,注意不要有太重的滤镜痕迹,不要到头来,噪点也出来了。

9、盖印图层,图层模式“正片叠底”,不透明度:37%,只针对肤色,最终效果如图。


最终效果

1、打开文件,复制一层。执行菜单命令:“图像”----》“调整”---》“阴影/高光”,设置与效果图如下:
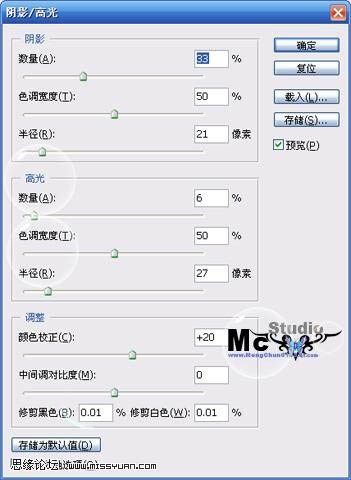

2、创建“可选颜色”调整图层,设置与效果图如下:
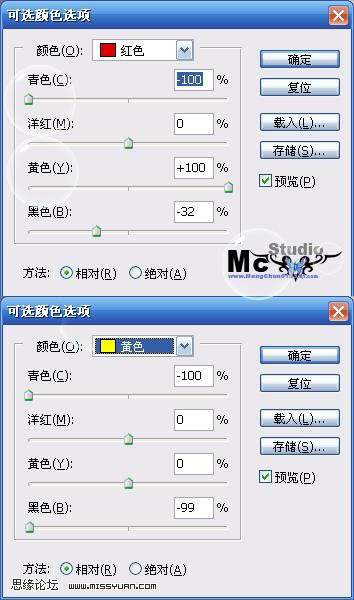

3、盖印图层,用自己方法对人物进行磨皮(调色的基本功是磨皮),此教程磨得有点过,注意用蒙版配合,只针对人物皮肤,房屋墙体保留。效果如下:

4、创建“色相饱和度”调整图层,此步主要针对皮肤太黄,裙子饱和度欠饱,整体降低,逐个提高。
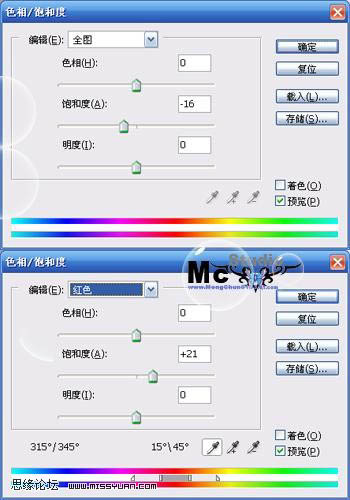
5、创建“可选颜色”调整图层,只针对皮肤,所以得添加蒙版,设置与效果图如下。


6、创建“曲线”调整图层,设置与效果图如下。

7、盖印图层,如果感觉脖子影响整体效果,则可以继续操作,在脸上用吸管采一个样。新建一层,按ctrl+=将屏幕,放大到300%,再用画笔处理。脸是什么样的色,脖子也差不到哪去,所以就不给出颜色值。画笔设置与效果图如下。

8、盖印图层,这步进行锐化操作(高反差保留、USM锐化、智能锐化、topaz)都可以,注意不要有太重的滤镜痕迹,不要到头来,噪点也出来了。

9、盖印图层,图层模式“正片叠底”,不透明度:37%,只针对肤色,最终效果如图。

加载全部内容