Photoshop 古装美女转手绘效果
秀才 本教程简单介绍人物转手绘的制作方法。作者的制作过程比较 人气:0
来源:PS联盟 作者:秀才
本教程简单介绍人物转手绘的制作方法。作者的制作过程比较简要,很多细节的处理没有详细说明,新手估计不太容易上手。
制作的过程中有任何疑问可以加作者的QQ群:71160119。
原图

最终效果
 1、打开原图素材,把背景图层复制一层,给人物磨皮,磨皮的方法有很多,我就不说了。
1、打开原图素材,把背景图层复制一层,给人物磨皮,磨皮的方法有很多,我就不说了。

2、新建一层,用黑色画笔把头发涂黑,画笔设置:不透明度为50,流量为60,效果如下图。
 3、新建一层,点击钢笔工具,参数设置如下图,然后描点,在头发的始点点一下,然后在末端点一下就会出现一条路径,按住Ctrl移到鼠标就可以变化路径的弧度,点击路径选择工具按住Alt对路径进行复制。
3、新建一层,点击钢笔工具,参数设置如下图,然后描点,在头发的始点点一下,然后在末端点一下就会出现一条路径,按住Ctrl移到鼠标就可以变化路径的弧度,点击路径选择工具按住Alt对路径进行复制。

4、复制完路径后将鼠标在任意地方点一下,这样我们可以画另一组,点击鼠标右键,选择描边路径后会出现一个对话框,我们选择里面的画笔,勾选模拟压力确定。
 画完头发后,合并头发图层,不要把任务层也合并了,再复制一层,对1层进行高斯模糊,再降低图层不透明度如图。
画完头发后,合并头发图层,不要把任务层也合并了,再复制一层,对1层进行高斯模糊,再降低图层不透明度如图。

5、依次类推把头发画完。接下来画五官。嘴唇的处理用涂抹工具顺着嘴巴涂,选出唇部,新建一个图层填充红色,再高斯模糊一下适当降低图层不透明度,然后用减淡工具擦出高光。

6、画眼睛,新建一个图层先用尖角画笔画一个大的黑点,再用柔角画笔中黑点中心点一个白色的高光,然后新建一个图层用尖角画笔点出眼珠黑点部分,再新建一个图层用白色画笔点出高光点,然后把这些图层合并。
 7、眼白的处理,将眼白部分选中,选取和眼白相近的颜色进行填充。
7、眼白的处理,将眼白部分选中,选取和眼白相近的颜色进行填充。

8、新建一层用钢笔画出如下图所示路径,然后选择画笔描边描2个像素的黑色还有一个白色的还有眼线,眼线的上面的我们用4个像素,下面的用2个像素。

9、轮廓部分的处理,新建一层,用钢笔工具画出路径,描边不要勾选模拟压力,然后再降低不透明度,如下图,鼻子的处理方法也一样。
 10、衣服部分的处理,直接用特殊模糊处理,数值默认,再用减淡工具选择高光,参数设置如下图,把一些需要阴影的地方用加深工具稍微加深处理。
10、衣服部分的处理,直接用特殊模糊处理,数值默认,再用减淡工具选择高光,参数设置如下图,把一些需要阴影的地方用加深工具稍微加深处理。
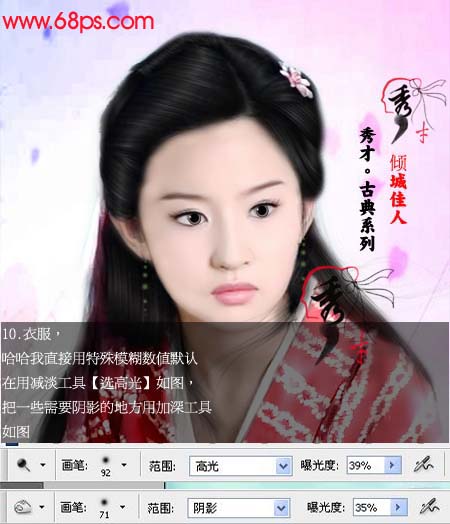
11、最后,再画一些头发进行点缀,这样头发看起来才会自然,也可以直接用头发笔刷。睫毛部分也可以用笔刷制作。完成最终效果。

本教程简单介绍人物转手绘的制作方法。作者的制作过程比较简要,很多细节的处理没有详细说明,新手估计不太容易上手。
制作的过程中有任何疑问可以加作者的QQ群:71160119。
原图

最终效果
 1、打开原图素材,把背景图层复制一层,给人物磨皮,磨皮的方法有很多,我就不说了。
1、打开原图素材,把背景图层复制一层,给人物磨皮,磨皮的方法有很多,我就不说了。 
2、新建一层,用黑色画笔把头发涂黑,画笔设置:不透明度为50,流量为60,效果如下图。
 3、新建一层,点击钢笔工具,参数设置如下图,然后描点,在头发的始点点一下,然后在末端点一下就会出现一条路径,按住Ctrl移到鼠标就可以变化路径的弧度,点击路径选择工具按住Alt对路径进行复制。
3、新建一层,点击钢笔工具,参数设置如下图,然后描点,在头发的始点点一下,然后在末端点一下就会出现一条路径,按住Ctrl移到鼠标就可以变化路径的弧度,点击路径选择工具按住Alt对路径进行复制。 
4、复制完路径后将鼠标在任意地方点一下,这样我们可以画另一组,点击鼠标右键,选择描边路径后会出现一个对话框,我们选择里面的画笔,勾选模拟压力确定。
 画完头发后,合并头发图层,不要把任务层也合并了,再复制一层,对1层进行高斯模糊,再降低图层不透明度如图。
画完头发后,合并头发图层,不要把任务层也合并了,再复制一层,对1层进行高斯模糊,再降低图层不透明度如图。 
5、依次类推把头发画完。接下来画五官。嘴唇的处理用涂抹工具顺着嘴巴涂,选出唇部,新建一个图层填充红色,再高斯模糊一下适当降低图层不透明度,然后用减淡工具擦出高光。

6、画眼睛,新建一个图层先用尖角画笔画一个大的黑点,再用柔角画笔中黑点中心点一个白色的高光,然后新建一个图层用尖角画笔点出眼珠黑点部分,再新建一个图层用白色画笔点出高光点,然后把这些图层合并。
 7、眼白的处理,将眼白部分选中,选取和眼白相近的颜色进行填充。
7、眼白的处理,将眼白部分选中,选取和眼白相近的颜色进行填充。 
8、新建一层用钢笔画出如下图所示路径,然后选择画笔描边描2个像素的黑色还有一个白色的还有眼线,眼线的上面的我们用4个像素,下面的用2个像素。

9、轮廓部分的处理,新建一层,用钢笔工具画出路径,描边不要勾选模拟压力,然后再降低不透明度,如下图,鼻子的处理方法也一样。
 10、衣服部分的处理,直接用特殊模糊处理,数值默认,再用减淡工具选择高光,参数设置如下图,把一些需要阴影的地方用加深工具稍微加深处理。
10、衣服部分的处理,直接用特殊模糊处理,数值默认,再用减淡工具选择高光,参数设置如下图,把一些需要阴影的地方用加深工具稍微加深处理。 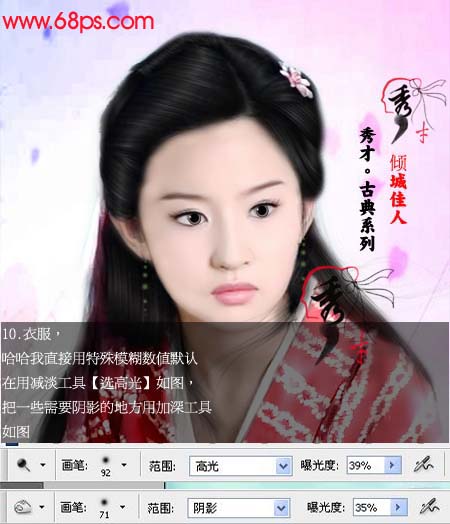
11、最后,再画一些头发进行点缀,这样头发看起来才会自然,也可以直接用头发笔刷。睫毛部分也可以用笔刷制作。完成最终效果。

加载全部内容