photoshop下利用历史记录画笔快速给偏暗的人物磨皮
佛罗米斯达 人气:0
原图

最终效果

1、首先打开要修改的图片,发现图片整张较暗,先进行整体亮度调节,按“ctrl+J”键复制一层,修改图层的修改模式为“滤色”,并调节它的不透明度为“70%”,整个换面立刻提亮起来。按“ctrl+E”合并两个图层。

2、接下来要做的事情就是对图片进行模糊,执行“滤镜”─“模糊”─“高斯模糊”,根据皮肤的好坏调节像素,这里我调节为“7”像素。

3、接下来这步很关键,打开“历史记录”面板,(窗口─历史记录)如图所示:找到最下面的步骤“高斯模糊”,点击鼠标右键,执行“新快照”命令,命好名,会在面板形成一个新的快照。
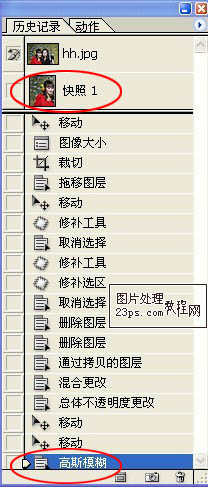
4、点击快照1前的小方块,使他处于当前状态,点击图层面板,是它处于图层编辑面板,在打开历史记录面板,删除“高斯模糊”命令,这样图像又恢复到以前的状态。
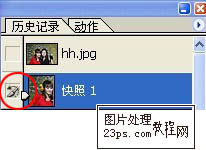
5、最后我们要做的就是使用历史记录画笔进行涂抹了,设置好参数,不透明度调低,在50%以下,在需要磨皮的皮肤上,进行涂抹,所以的细纹都不见了,这样就皮肤就美白光滑,而且自然。

最终效果:


最终效果

1、首先打开要修改的图片,发现图片整张较暗,先进行整体亮度调节,按“ctrl+J”键复制一层,修改图层的修改模式为“滤色”,并调节它的不透明度为“70%”,整个换面立刻提亮起来。按“ctrl+E”合并两个图层。

2、接下来要做的事情就是对图片进行模糊,执行“滤镜”─“模糊”─“高斯模糊”,根据皮肤的好坏调节像素,这里我调节为“7”像素。

3、接下来这步很关键,打开“历史记录”面板,(窗口─历史记录)如图所示:找到最下面的步骤“高斯模糊”,点击鼠标右键,执行“新快照”命令,命好名,会在面板形成一个新的快照。
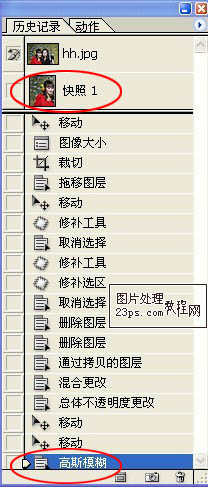
4、点击快照1前的小方块,使他处于当前状态,点击图层面板,是它处于图层编辑面板,在打开历史记录面板,删除“高斯模糊”命令,这样图像又恢复到以前的状态。
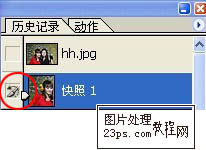
5、最后我们要做的就是使用历史记录画笔进行涂抹了,设置好参数,不透明度调低,在50%以下,在需要磨皮的皮肤上,进行涂抹,所以的细纹都不见了,这样就皮肤就美白光滑,而且自然。

最终效果:

加载全部内容