Photoshop下用画笔与图层样式制作方格子艺术纹理背景
软件云 人气:0
大致过程:先找一张纹理背景。选择画笔工具,选择好笔刷后适当再设置参数,然后运用这些笔刷做出一些不规则的图形组合。再把纹理应用到这些图形里面,并加上图层样式,错落有致又有立体感的背景就打造完成。教程看到的只是方形背景,其它更多有创意的不规则图层或组合还需要你去发挥。
最终效果

1、打开下图所示的背景素材。
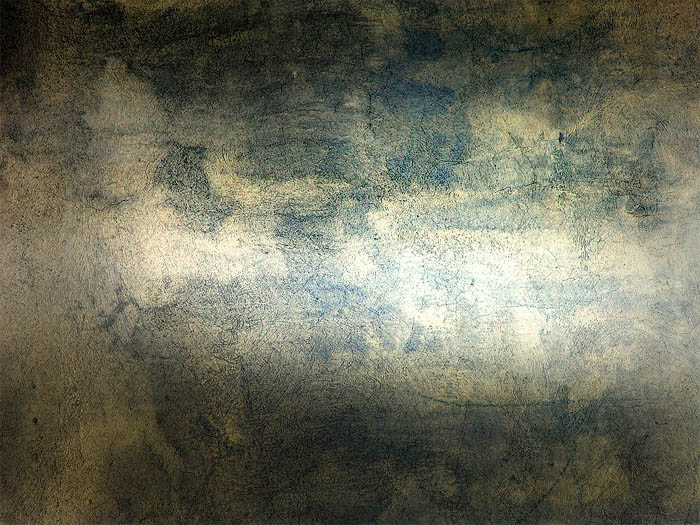
2、选择“画笔”工具,选择“方头画笔”画笔库。
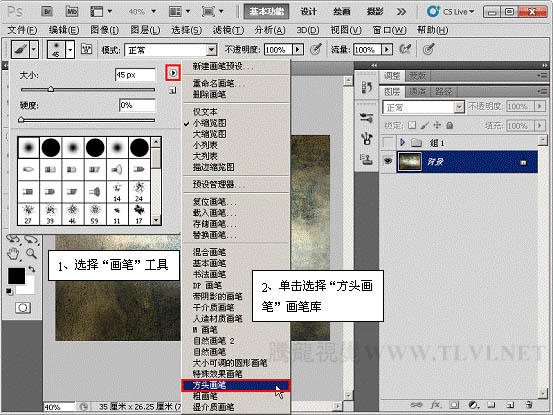
3、指定画笔,切换到画笔面板进行设置。
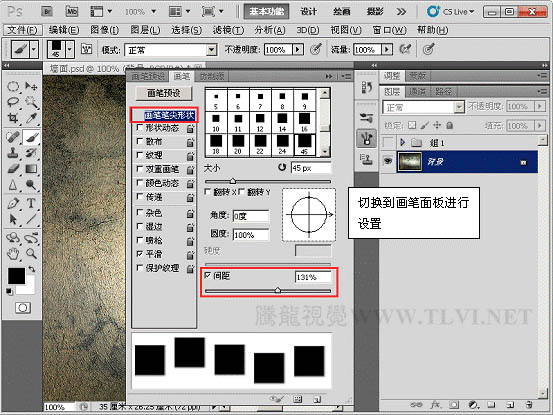
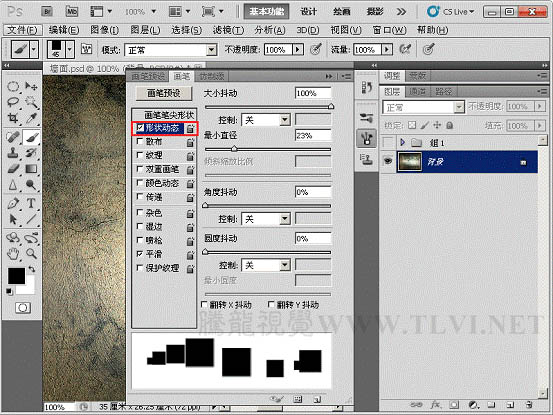
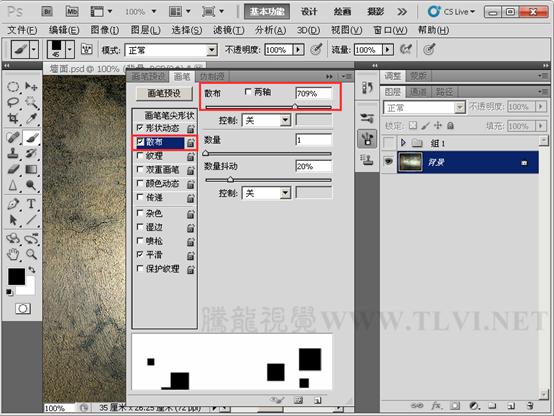
4、新建“图层1”,使用画笔进行绘制。颜色设置为黑色。
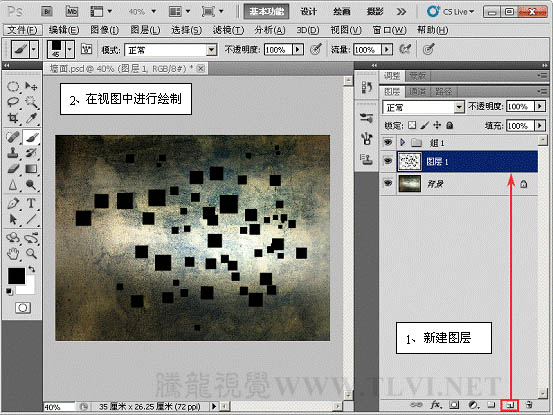
5、复制“图层1”和“背景”图层,为“背景 副本”图层创建剪贴蒙版。
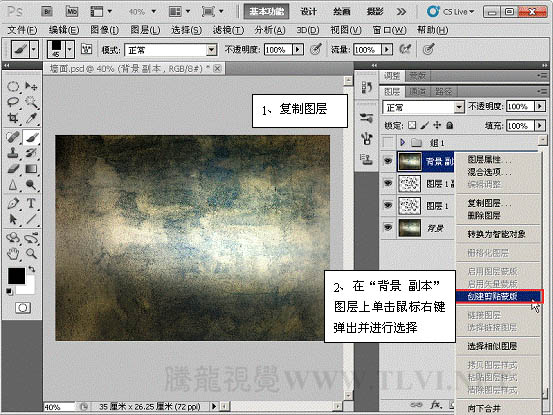

6、为“图层1 副本”添加图层样式。
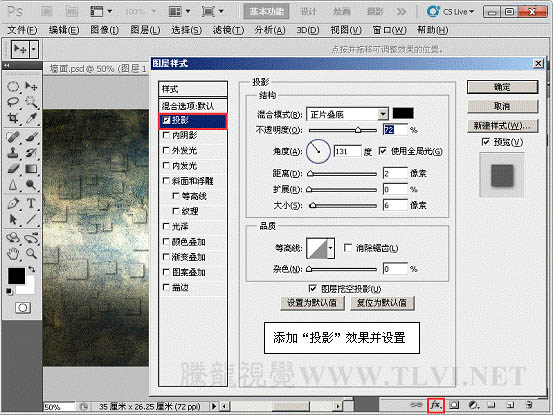
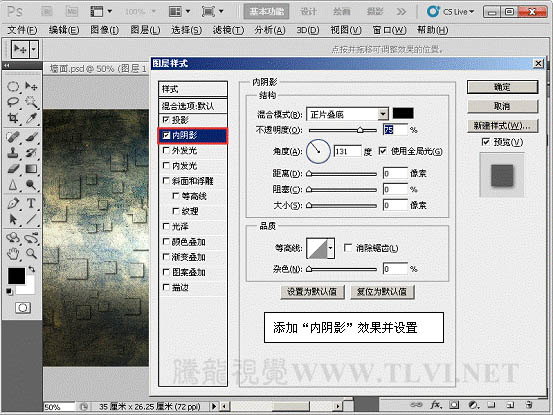
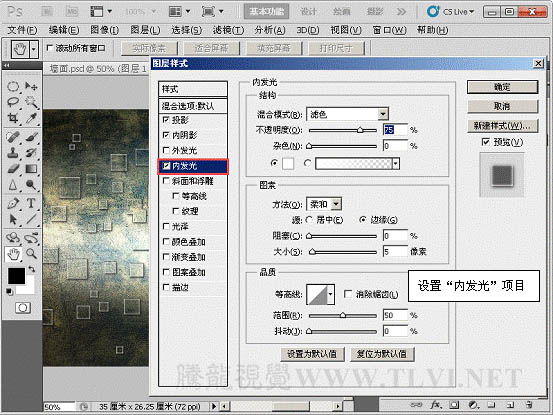
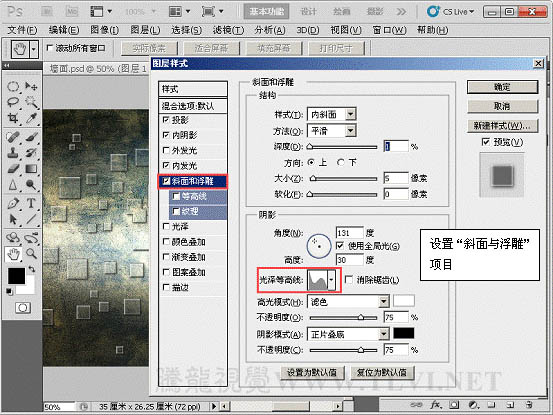
7、将“图层1副本”向下移动。
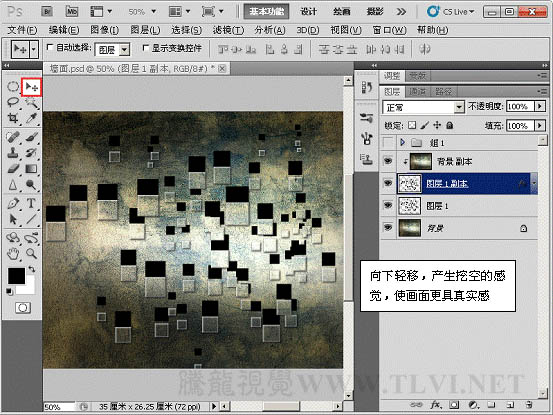
8、选择“减淡”工具在“背景 副本”图层上进行“减淡”操作。
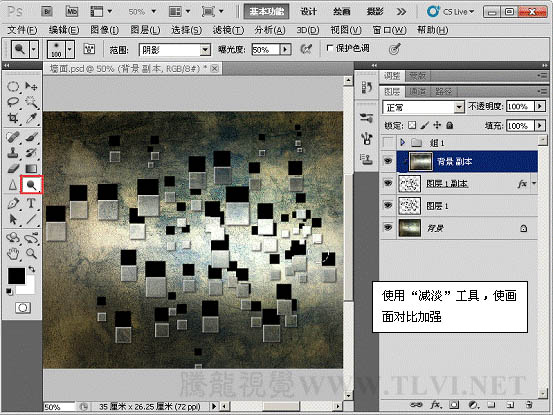
9、新建“图层2”,使用“画笔”工具进行绘制。
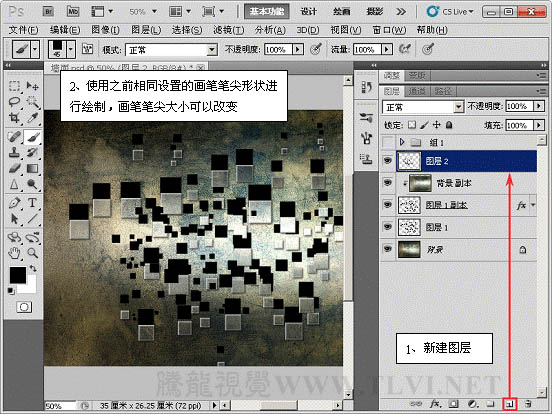
10、将“背景”图层复制,为“背景 副本 2”创建剪贴蒙版,为“图层2”添加图层样式。
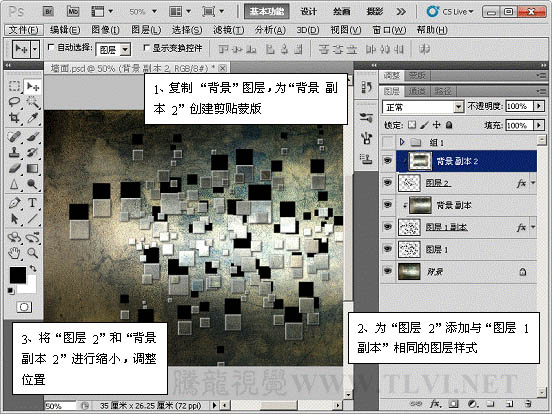
11、复制“图层2”和“背景副本2”图层。
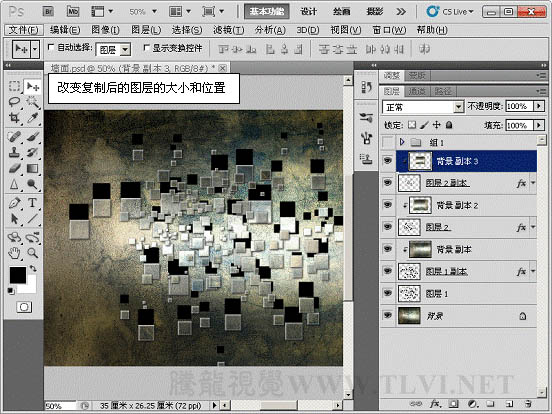
12、打开下图所示的人物素材,用魔术棒抠出来,拖进来,适当调整好大小和位置,并加上投影,完成最终效果。


最终效果:

最终效果

1、打开下图所示的背景素材。
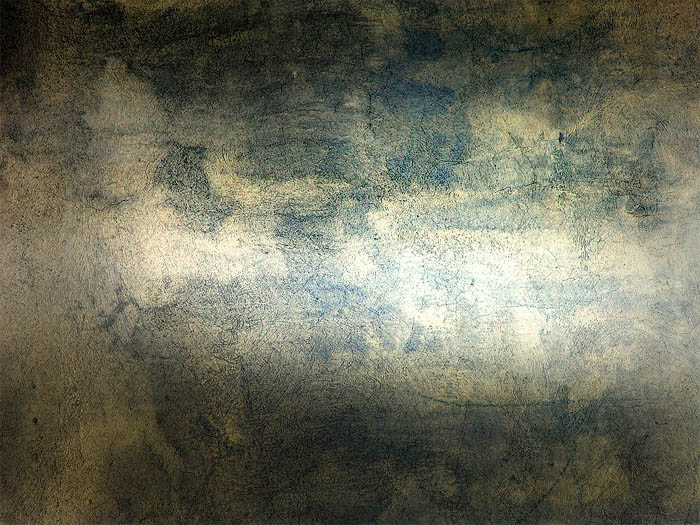
2、选择“画笔”工具,选择“方头画笔”画笔库。
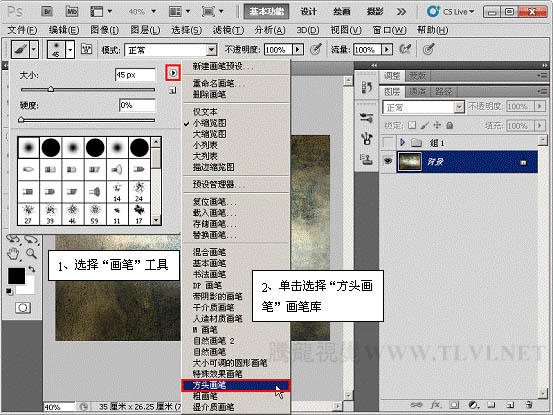
3、指定画笔,切换到画笔面板进行设置。
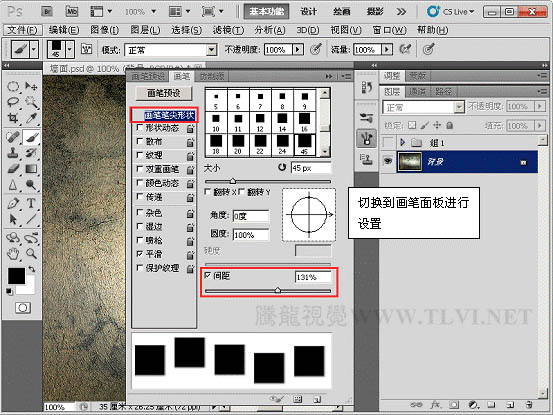
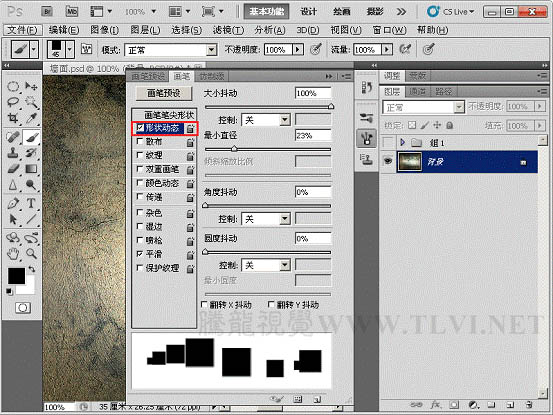
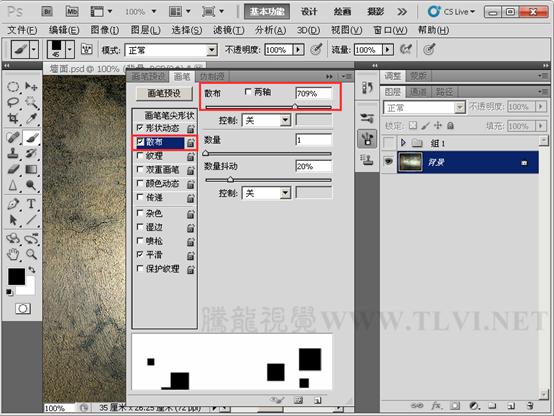
4、新建“图层1”,使用画笔进行绘制。颜色设置为黑色。
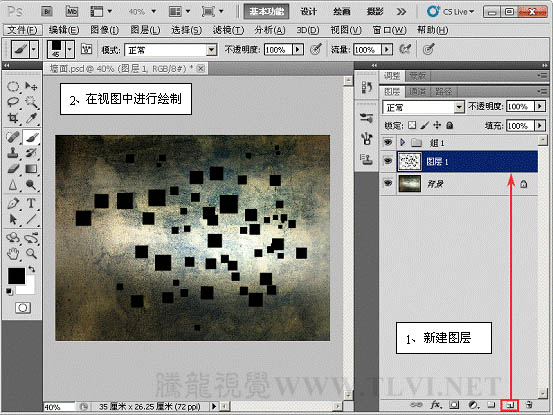
5、复制“图层1”和“背景”图层,为“背景 副本”图层创建剪贴蒙版。
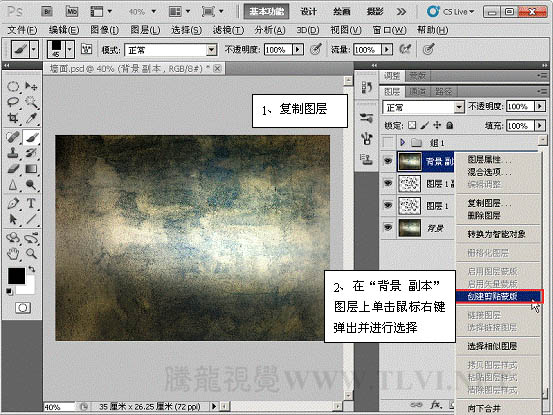

6、为“图层1 副本”添加图层样式。
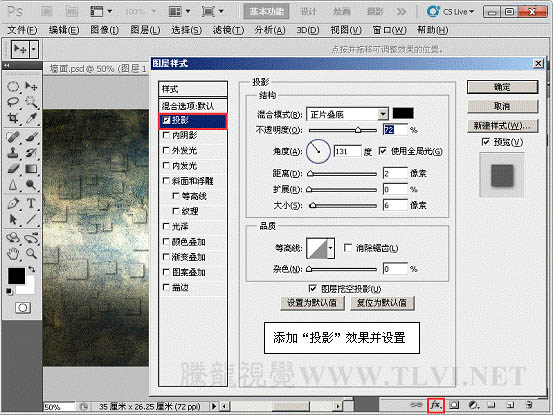
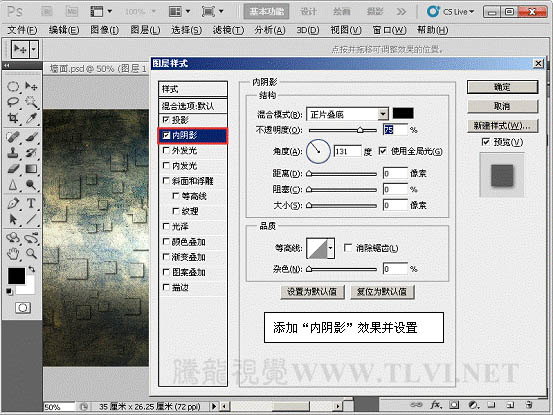
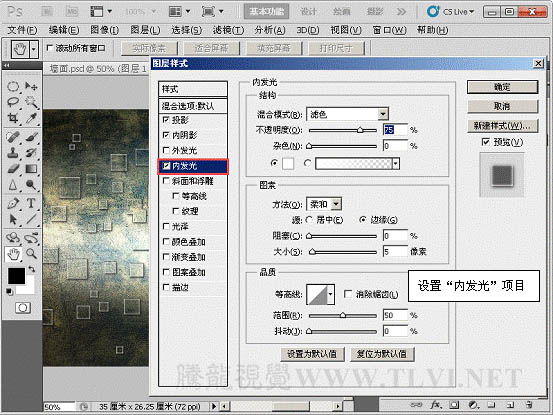
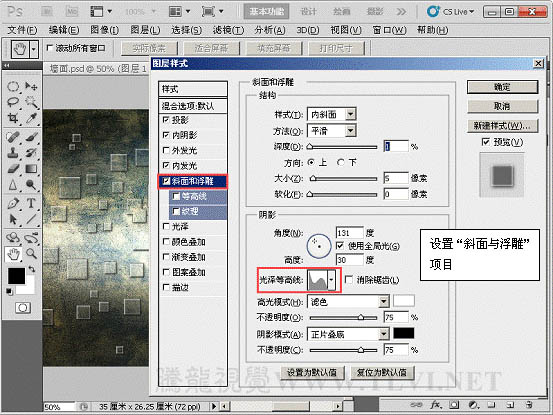
7、将“图层1副本”向下移动。
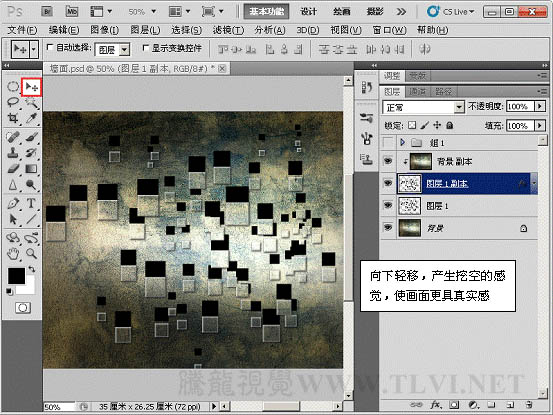
8、选择“减淡”工具在“背景 副本”图层上进行“减淡”操作。
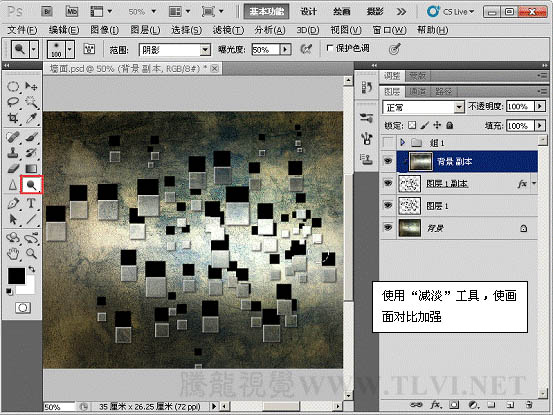
9、新建“图层2”,使用“画笔”工具进行绘制。
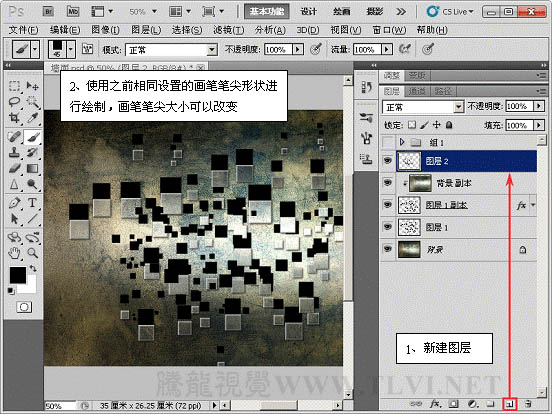
10、将“背景”图层复制,为“背景 副本 2”创建剪贴蒙版,为“图层2”添加图层样式。
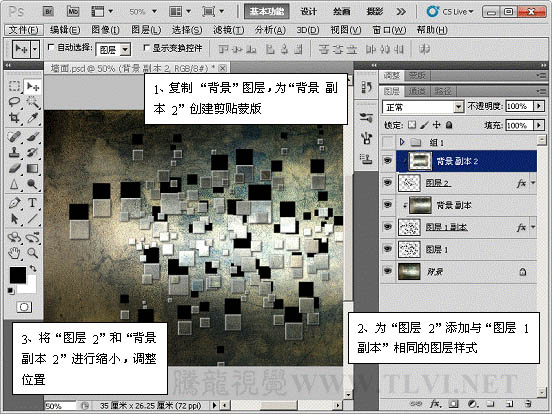
11、复制“图层2”和“背景副本2”图层。
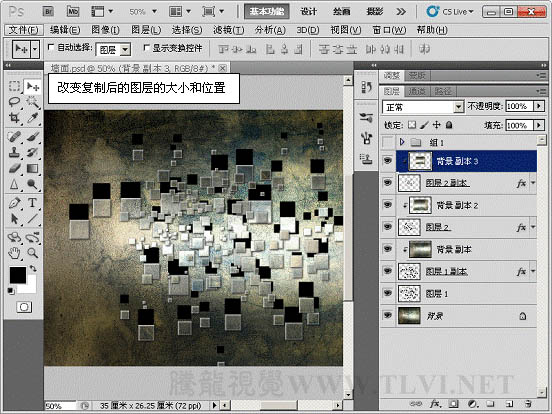
12、打开下图所示的人物素材,用魔术棒抠出来,拖进来,适当调整好大小和位置,并加上投影,完成最终效果。


最终效果:

加载全部内容
 爱之家商城
爱之家商城 氢松练
氢松练 Face甜美相机
Face甜美相机 花汇通
花汇通 走路宝正式版
走路宝正式版 天天运动有宝
天天运动有宝 深圳plus
深圳plus 热门免费小说
热门免费小说