Photoshop为人物图片加上紫红色的个性背景的方法
Angel.z 人气:1
最终效果

1、在Adobe Photoshop中创建一个新的文件(Ctrl + N),大小1920px*1200px(RGB色彩模式)72像素/英寸的分辨率。使用油漆桶工具(G)用#B9ABA0色填充新背景层。
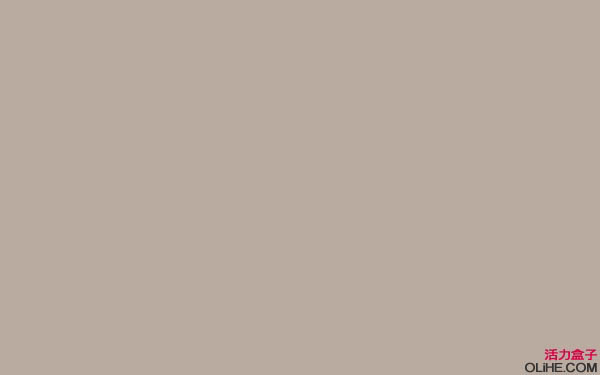
2、下一步我们将创建一个新层,并从笔刷工具里(B)选择柔软的圆形笔刷。
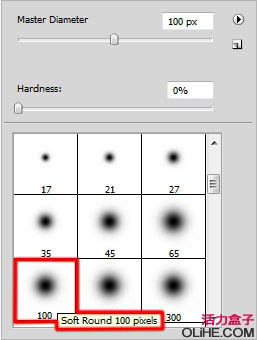
3、使用此笔刷涂抹背景的中间部分。画笔的颜色是#FFF0EC。

4、找到一张原始的模特图片,我用的这张照片photo来自deviantart。感谢这张照片的作者:

5、使用你最喜爱的工具如钢笔工具,魔术棒工具(W),磁性套索(L)或者简单的滤镜>提取来删除模特的背景,把它作为一个新层插入到我们的主文档中。

6、创建一个新层,使用油漆桶工具(G)的#DA2B62色填充它。
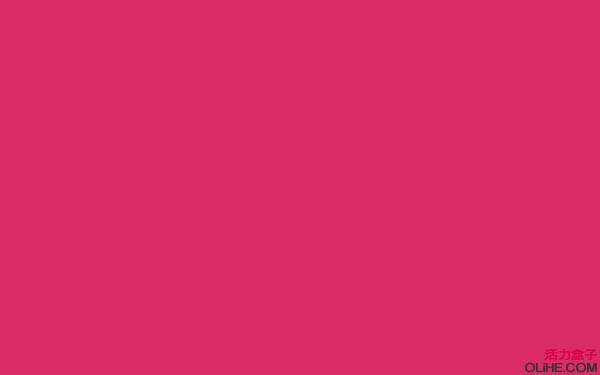
7、设置该层的填充为47%,改变混合模式为叠加。

8、按住 Alt键(Windows)或Option(Mac OS)在女孩图层和粉红色填充层之间点击(图层面板上)来创建剪贴蒙版。
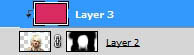
9、现在粉红色图层的内容只在该女孩图层可见。

10、在同一图层里点击图层面板底部的添加图层蒙板图标,并选择柔软的圆形黑色笔刷(不透明度20%)。
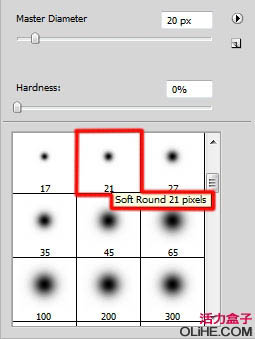
11、在蒙版上涂抹来隐藏眼睛和面颊的区域。

12、点击图层面板底部的创建新的填充或调整层,并选择照片滤镜来改变色彩平衡。在调整面板中 ,选择颜色选项,单击颜色方块,并使用颜色选择器来指定自定义颜色滤镜为粉红色。
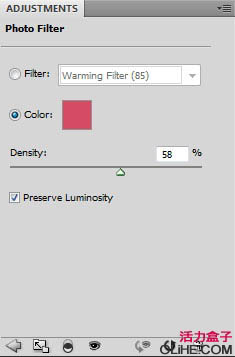
13、调整颜色数量应用到图像中,使用密度滑块或在密度栏中输入一个百分比。

14、按住 Alt键(Windows)或Option(Mac OS)在女孩图层和照片滤镜调整层之间点击(图层面板上)来创建剪贴蒙版。
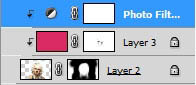

15、点击图层面板底部的创建新的填充或调整层,选择曲线,如下图所示调整曲线的形状来更正一点颜色。
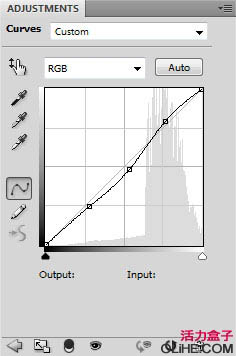

16、按住 Alt键(Windows)或Option(Mac OS)在女孩图层和曲线调整层之间点击(图层面板上)来创建剪贴蒙版。
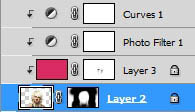

17、创建一个新层 ,选择一个柔软的圆形白色笔刷(不透明度15%)。
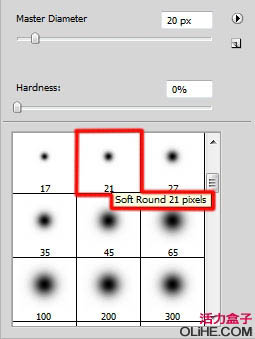
18、使用这个笔刷令女孩的脸变亮。

19、设置该图层的混合模式为Lighter Color(颜色减淡)。

20、下一步我们将使用一个或更多的新层,应用柔软的白色笔刷(不透明度20%)在女孩的脸和头发上润饰。

21、在同一层上点击图层面板底部的添加图层蒙版图标,并选择硬的黑色圆形笔刷。
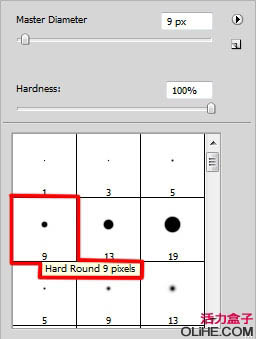
22、在蒙版上涂抹以取得该女孩的嘴唇颜色。

23、设置这层的混合模式为亮度。

24、下一步我们将使用椭圆工具(U)画一个小椭圆,颜色为#FF3030。

25、设置该图层的填充为15%。

26、多次复制小椭圆,并应用自由变换(按Ctrl + T)命令来改变副本的形状,如下图所示。

27、合并所有的椭圆图层为一组(按Ctrl键选择所需的图层并按住鼠标左键,拖动选中图层到图层面板底部的创建一个新的组图标上)。把这组变为一个独立的层。首先选择组,然后按Ctrl + E来向下合并。 设置这层的填充为69%,点击图层面板底部的添加图层样式图标,并选择投影。
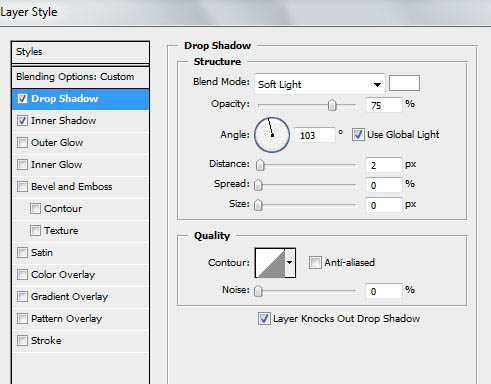
添加内阴影。
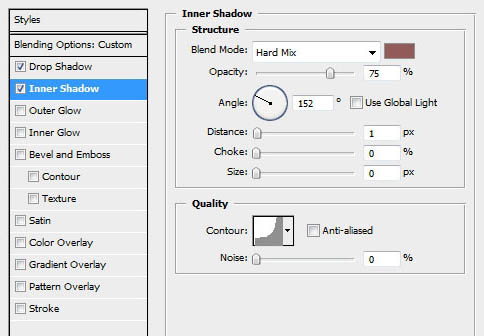
我们得到了如下效果:

28、复制最后一个图层,并选择自由变换(按Ctrl + T)命令旋转副本,应用滤镜>模糊>高斯模糊。
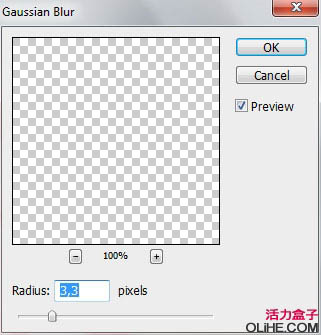
29、设置这层的混合模式为线性光。

30、更多的复制该层,选择自由变换(按Ctrl + T)命令旋转副本。这一层的混合模式设置为线性光:

31、在工具栏上单击选择自定义形状工具(U),在选项栏中点击形状打开选择菜单。在菜单底部找到Diamond Card形状,然后双击该形状的缩略图来选择它。更改前景色为#AB7C6C。单击并拖动以绘制形状。
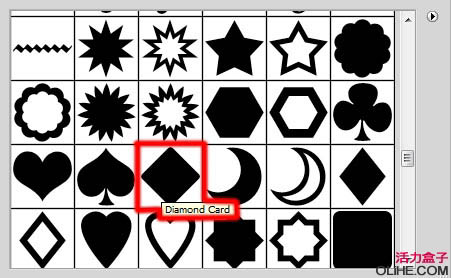

32、设置该层的填充为44%。

33、多次复制Diamond Card形状,选择自由变换(按Ctrl + T)命令来更改副本的大小,按下图放置。设置这些层的填充为17%。该层要放在女孩图层的下方。

34、使用之前我们应用椭圆同样的方法合并这些Diamond Card形状图层为一组(按Ctrl键选择所需的图层并按住鼠标左键,拖动选中图层到图层面板底部的创建一个新的组图标上)。按Ctrl + E向下合并组,对最后一个制作的图层应用滤镜:滤镜>模糊>高斯模糊。
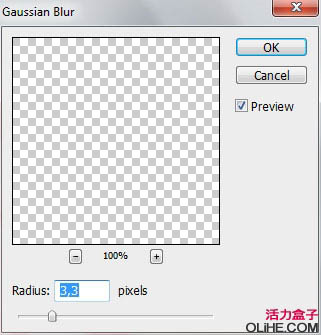

35、设置该层的混合模式为颜色加深。

36、在同一图层上点击图层面板底部的添加图层蒙版按钮,选择柔软的圆形黑色笔刷(不透明度15%)在蒙版上涂抹来改变不透明度和隐藏一些菱形,如图:
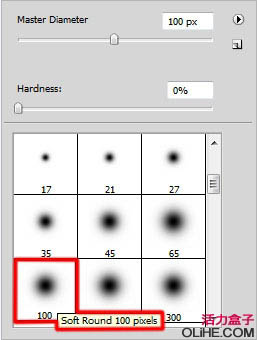

37、复制最后一个制作的菱形图层,应用自由变换(按Ctrl + T)命令旋转副本层,添加图层蒙板,使用在蒙版上同样的笔刷来改变不透明度和隐藏一些菱形。

38、下图出现的这些碎花背景的制作过程跟上面是一样的,所以不再累述。

最终效果:


1、在Adobe Photoshop中创建一个新的文件(Ctrl + N),大小1920px*1200px(RGB色彩模式)72像素/英寸的分辨率。使用油漆桶工具(G)用#B9ABA0色填充新背景层。
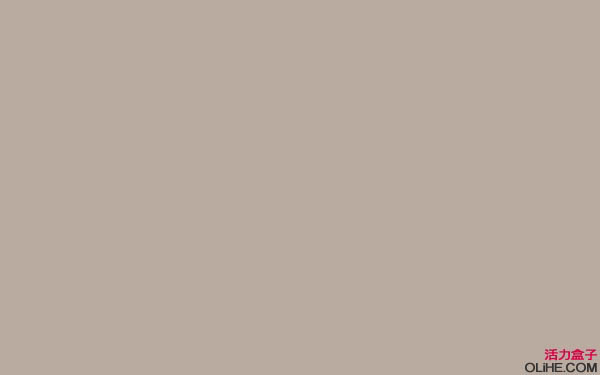
2、下一步我们将创建一个新层,并从笔刷工具里(B)选择柔软的圆形笔刷。
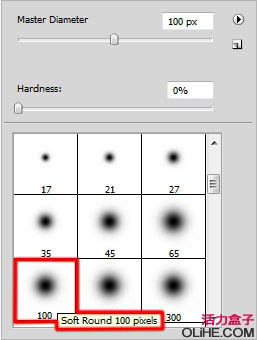
3、使用此笔刷涂抹背景的中间部分。画笔的颜色是#FFF0EC。

4、找到一张原始的模特图片,我用的这张照片photo来自deviantart。感谢这张照片的作者:

5、使用你最喜爱的工具如钢笔工具,魔术棒工具(W),磁性套索(L)或者简单的滤镜>提取来删除模特的背景,把它作为一个新层插入到我们的主文档中。

6、创建一个新层,使用油漆桶工具(G)的#DA2B62色填充它。
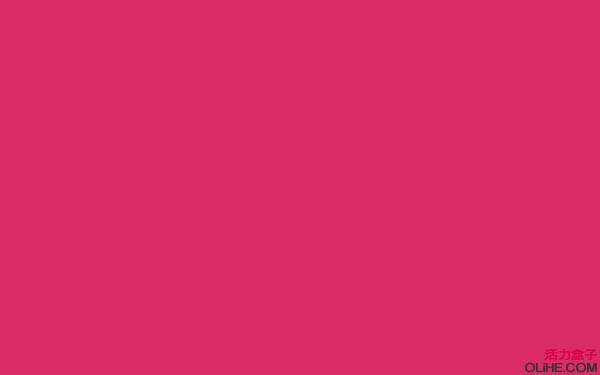
7、设置该层的填充为47%,改变混合模式为叠加。

8、按住 Alt键(Windows)或Option(Mac OS)在女孩图层和粉红色填充层之间点击(图层面板上)来创建剪贴蒙版。
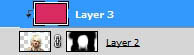
9、现在粉红色图层的内容只在该女孩图层可见。

10、在同一图层里点击图层面板底部的添加图层蒙板图标,并选择柔软的圆形黑色笔刷(不透明度20%)。
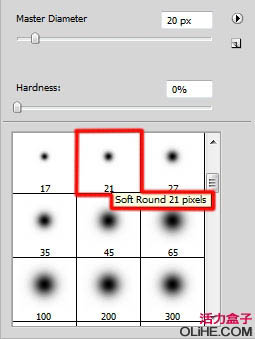
11、在蒙版上涂抹来隐藏眼睛和面颊的区域。

12、点击图层面板底部的创建新的填充或调整层,并选择照片滤镜来改变色彩平衡。在调整面板中 ,选择颜色选项,单击颜色方块,并使用颜色选择器来指定自定义颜色滤镜为粉红色。
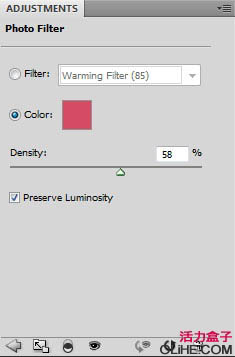
13、调整颜色数量应用到图像中,使用密度滑块或在密度栏中输入一个百分比。

14、按住 Alt键(Windows)或Option(Mac OS)在女孩图层和照片滤镜调整层之间点击(图层面板上)来创建剪贴蒙版。
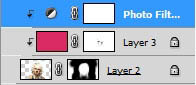

15、点击图层面板底部的创建新的填充或调整层,选择曲线,如下图所示调整曲线的形状来更正一点颜色。
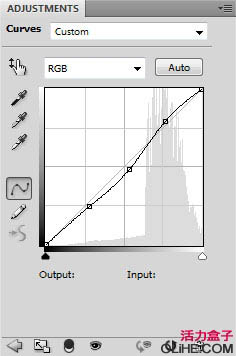

16、按住 Alt键(Windows)或Option(Mac OS)在女孩图层和曲线调整层之间点击(图层面板上)来创建剪贴蒙版。
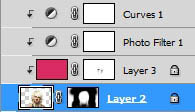

17、创建一个新层 ,选择一个柔软的圆形白色笔刷(不透明度15%)。
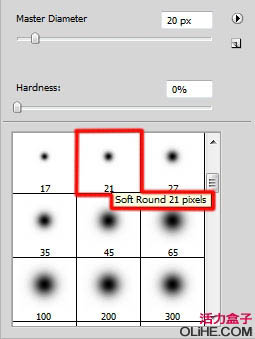
18、使用这个笔刷令女孩的脸变亮。

19、设置该图层的混合模式为Lighter Color(颜色减淡)。

20、下一步我们将使用一个或更多的新层,应用柔软的白色笔刷(不透明度20%)在女孩的脸和头发上润饰。

21、在同一层上点击图层面板底部的添加图层蒙版图标,并选择硬的黑色圆形笔刷。
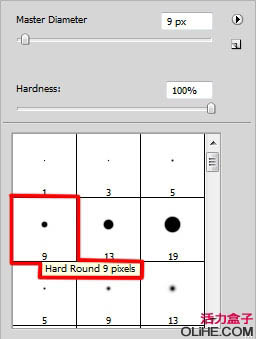
22、在蒙版上涂抹以取得该女孩的嘴唇颜色。

23、设置这层的混合模式为亮度。

24、下一步我们将使用椭圆工具(U)画一个小椭圆,颜色为#FF3030。

25、设置该图层的填充为15%。

26、多次复制小椭圆,并应用自由变换(按Ctrl + T)命令来改变副本的形状,如下图所示。

27、合并所有的椭圆图层为一组(按Ctrl键选择所需的图层并按住鼠标左键,拖动选中图层到图层面板底部的创建一个新的组图标上)。把这组变为一个独立的层。首先选择组,然后按Ctrl + E来向下合并。 设置这层的填充为69%,点击图层面板底部的添加图层样式图标,并选择投影。
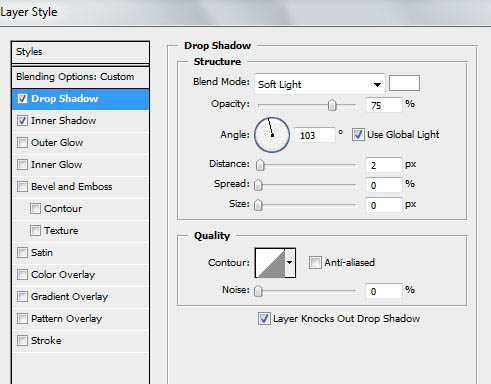
添加内阴影。
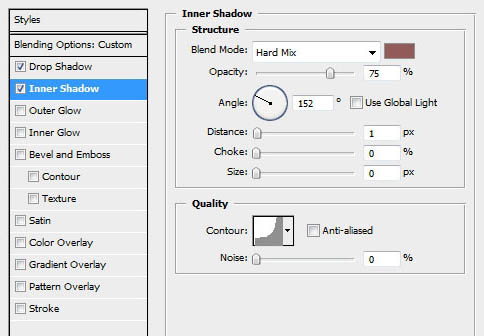
我们得到了如下效果:

28、复制最后一个图层,并选择自由变换(按Ctrl + T)命令旋转副本,应用滤镜>模糊>高斯模糊。
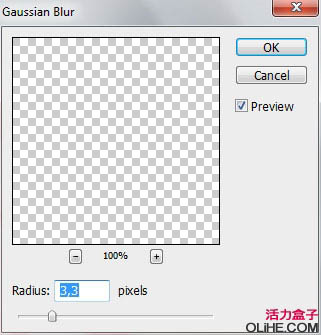
29、设置这层的混合模式为线性光。

30、更多的复制该层,选择自由变换(按Ctrl + T)命令旋转副本。这一层的混合模式设置为线性光:

31、在工具栏上单击选择自定义形状工具(U),在选项栏中点击形状打开选择菜单。在菜单底部找到Diamond Card形状,然后双击该形状的缩略图来选择它。更改前景色为#AB7C6C。单击并拖动以绘制形状。
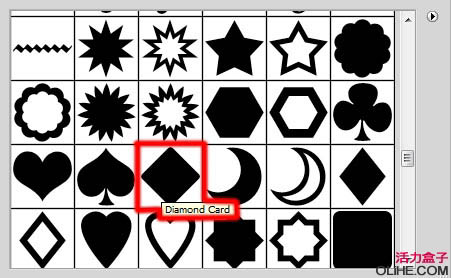

32、设置该层的填充为44%。

33、多次复制Diamond Card形状,选择自由变换(按Ctrl + T)命令来更改副本的大小,按下图放置。设置这些层的填充为17%。该层要放在女孩图层的下方。

34、使用之前我们应用椭圆同样的方法合并这些Diamond Card形状图层为一组(按Ctrl键选择所需的图层并按住鼠标左键,拖动选中图层到图层面板底部的创建一个新的组图标上)。按Ctrl + E向下合并组,对最后一个制作的图层应用滤镜:滤镜>模糊>高斯模糊。
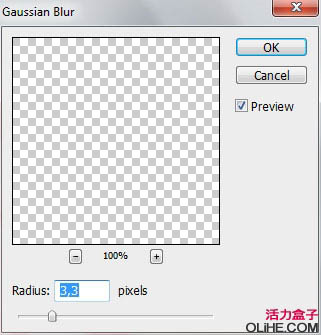

35、设置该层的混合模式为颜色加深。

36、在同一图层上点击图层面板底部的添加图层蒙版按钮,选择柔软的圆形黑色笔刷(不透明度15%)在蒙版上涂抹来改变不透明度和隐藏一些菱形,如图:
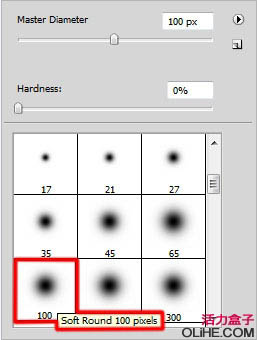

37、复制最后一个制作的菱形图层,应用自由变换(按Ctrl + T)命令旋转副本层,添加图层蒙板,使用在蒙版上同样的笔刷来改变不透明度和隐藏一些菱形。

38、下图出现的这些碎花背景的制作过程跟上面是一样的,所以不再累述。

最终效果:

加载全部内容
 爱之家商城
爱之家商城 氢松练
氢松练 Face甜美相机
Face甜美相机 花汇通
花汇通 走路宝正式版
走路宝正式版 天天运动有宝
天天运动有宝 深圳plus
深圳plus 热门免费小说
热门免费小说