Photoshop打造清爽的淡黄绿色人物图片
Sener 人气:0
原图

最终效果

1、打开原图素材,按Ctrl + J 把背景图层复制一层。图层混合模式改为“滤色”,不透明度改为:20%,效果如下图。

<图1>
2、创建色彩平衡调整图层,对高光进行调整,参数设置如图2,效果如图3。
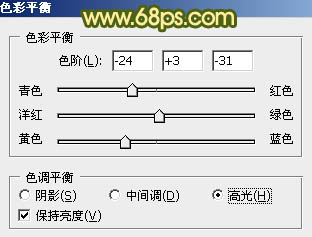
<图2>

<图3>
3、创建可选颜色调整图层,对黄,白进行调整,参数设置如图4,5,效果如图6。
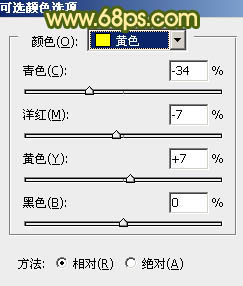
<图4>
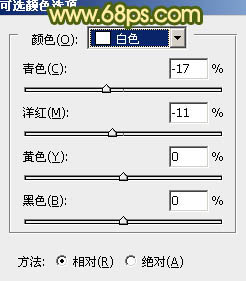
<图5>

<图6>
4、新建一个图层,按Ctrl + Alt + Shift + E 盖印图层。选择菜单:图像 > 模式 > LAb颜色,确定后执行:图像 > 应用图像,参数设置如图7,效果如图8。

<图7>

<图8>
5、创建曲线调整图层,对b通道进行调整,参数设置如图9,效果如图10。
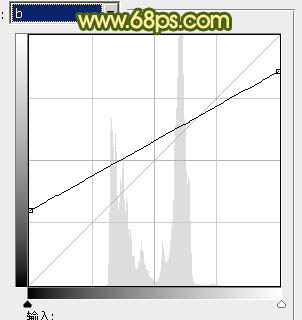
<图9>

<图10>
6、按Ctrl + J 把当前曲线调整图层复制一层,图层不透明度改为:80%,用黑色画笔把人物脸部擦出来,效果如下图。

<图11>
7、新建一个图层,盖印图层。执行:图像 > 应用图像,参数设置如图12,效果如图13。
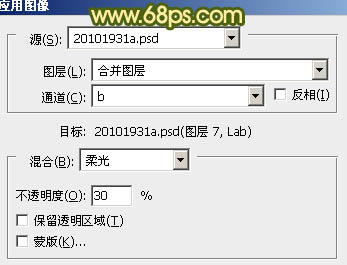
<图12>

<图13>
8、创建曲线调整图层,对a,b通道进行调整,参数设置如图14,15,效果如图16。
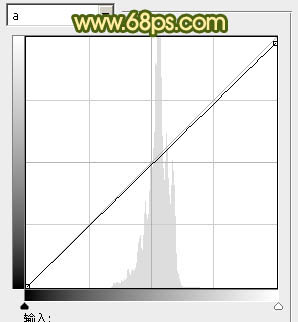
<图14>
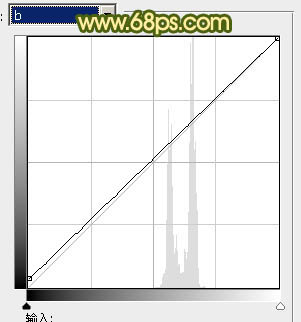
<图15>

<图16>
9、新建一个图层,盖印图层。选择菜单:图像 > 模式 > RGB颜色,确定后创建曲线调整图层,对蓝色进行调整,参数设置如图17,效果如图18。
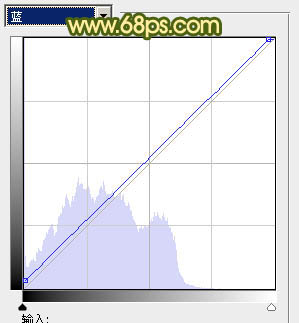
<图17>

<图18>
10、新建一个图层,填充颜色:#753700,图层混合模式改为“滤色”,不透明度改为:50%,效果如下图。

<图19>
11、新建一个图层,选择渐变工具,由中心向边角拉出白色至黑色径向渐变。确定后把图层混合模式改为“正片叠底”,不透明度改为:20%,加上图层蒙版,用黑色画笔把人物脸部擦出来,效果如下图。

<图20>
12、创建可选颜色调整图层,对红色及白色进行调整,参数设置如图21,22,效果如图23。
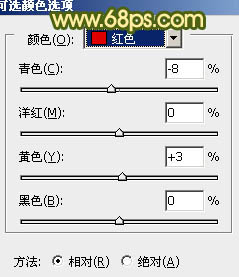
<图21>
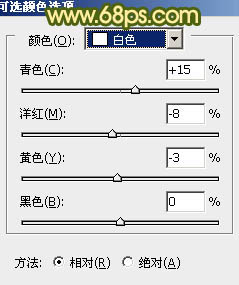
<图22>
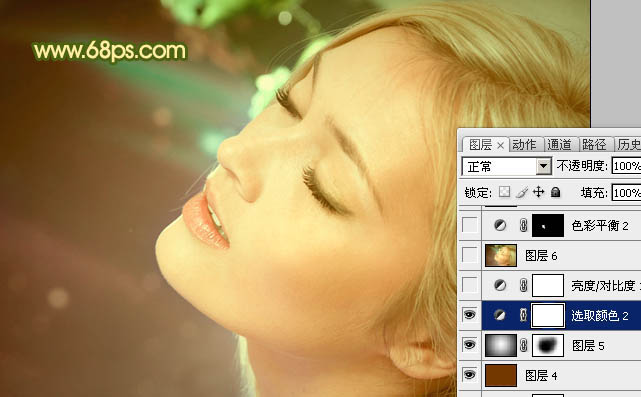
<图23>
13、用套索工具把人物嘴唇部分抠出来,适当羽化后创建色彩平衡调整图层,稍微调红一点,效果如下图。

<图24>
14、新建一个图层,图层混合模式改为“滤色”,把前景颜色设置为:#5F9756,用画笔把中间部分涂上一些高光,再适当调整图层不透明度,效果如下图。

<图25>
最后调整一下细节,完成最终效果:


最终效果

1、打开原图素材,按Ctrl + J 把背景图层复制一层。图层混合模式改为“滤色”,不透明度改为:20%,效果如下图。

<图1>
2、创建色彩平衡调整图层,对高光进行调整,参数设置如图2,效果如图3。
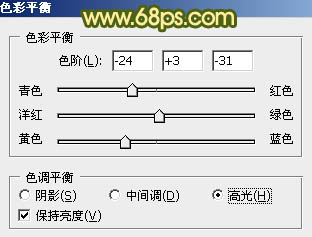
<图2>

<图3>
3、创建可选颜色调整图层,对黄,白进行调整,参数设置如图4,5,效果如图6。
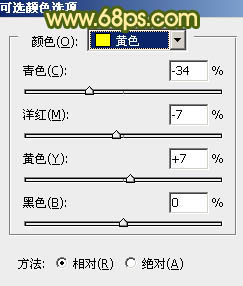
<图4>
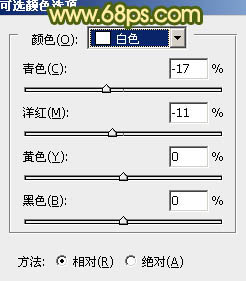
<图5>

<图6>
4、新建一个图层,按Ctrl + Alt + Shift + E 盖印图层。选择菜单:图像 > 模式 > LAb颜色,确定后执行:图像 > 应用图像,参数设置如图7,效果如图8。

<图7>

<图8>
5、创建曲线调整图层,对b通道进行调整,参数设置如图9,效果如图10。
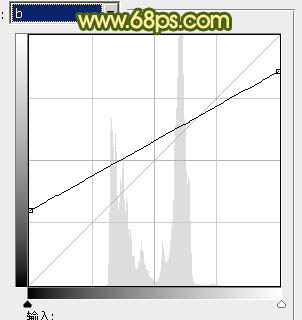
<图9>

<图10>
6、按Ctrl + J 把当前曲线调整图层复制一层,图层不透明度改为:80%,用黑色画笔把人物脸部擦出来,效果如下图。

<图11>
7、新建一个图层,盖印图层。执行:图像 > 应用图像,参数设置如图12,效果如图13。
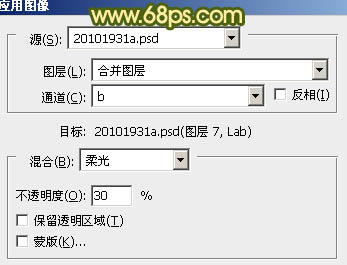
<图12>

<图13>
8、创建曲线调整图层,对a,b通道进行调整,参数设置如图14,15,效果如图16。
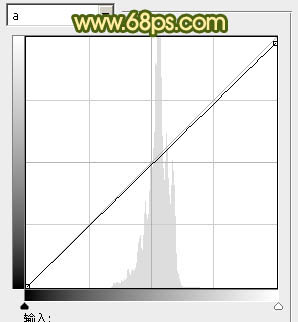
<图14>
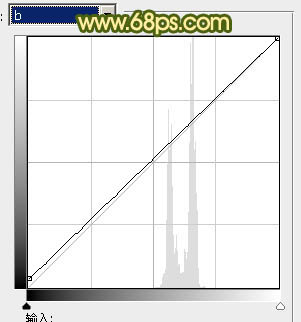
<图15>

<图16>
9、新建一个图层,盖印图层。选择菜单:图像 > 模式 > RGB颜色,确定后创建曲线调整图层,对蓝色进行调整,参数设置如图17,效果如图18。
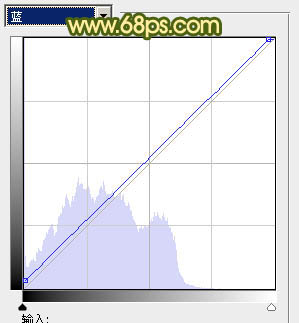
<图17>

<图18>
10、新建一个图层,填充颜色:#753700,图层混合模式改为“滤色”,不透明度改为:50%,效果如下图。

<图19>
11、新建一个图层,选择渐变工具,由中心向边角拉出白色至黑色径向渐变。确定后把图层混合模式改为“正片叠底”,不透明度改为:20%,加上图层蒙版,用黑色画笔把人物脸部擦出来,效果如下图。

<图20>
12、创建可选颜色调整图层,对红色及白色进行调整,参数设置如图21,22,效果如图23。
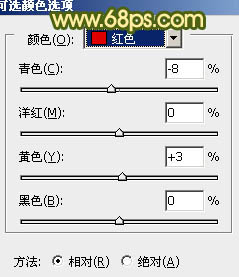
<图21>
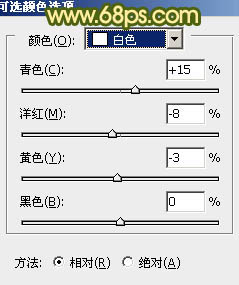
<图22>
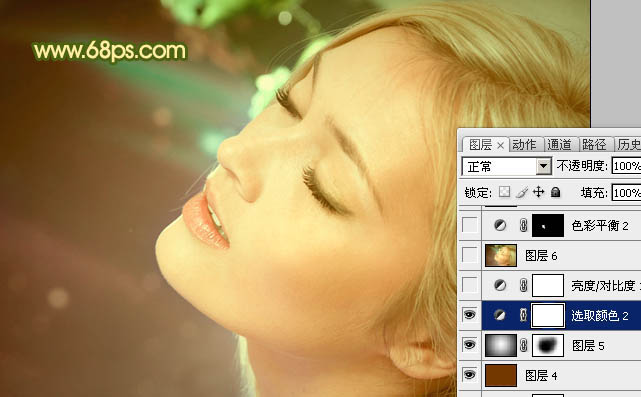
<图23>
13、用套索工具把人物嘴唇部分抠出来,适当羽化后创建色彩平衡调整图层,稍微调红一点,效果如下图。

<图24>
14、新建一个图层,图层混合模式改为“滤色”,把前景颜色设置为:#5F9756,用画笔把中间部分涂上一些高光,再适当调整图层不透明度,效果如下图。

<图25>
最后调整一下细节,完成最终效果:

加载全部内容