photoshop利用双色模式快速制作怀旧的单色照片
老相机 人气:0
大致过程:调色之前先把图片转为灰度效果,可以直接选择图像模式中的灰度,确定后再选择图像模式中的双色模式,在弹出的对话框设置想要的颜色即可得到非常不错的单色图片。
原图

最终效果

1、打开原图素材,把背景图层复制一层。

2、选出菜单:图像 > 模式 > Lab颜色,在弹出的对话框选择不合拼。

3、点通道面板,用鼠标把a 通道拖到图层面板下面的删除按钮上删除,在弹出的对话框选择好,确定后在通道面板上会多出一个Alpha 2通道。
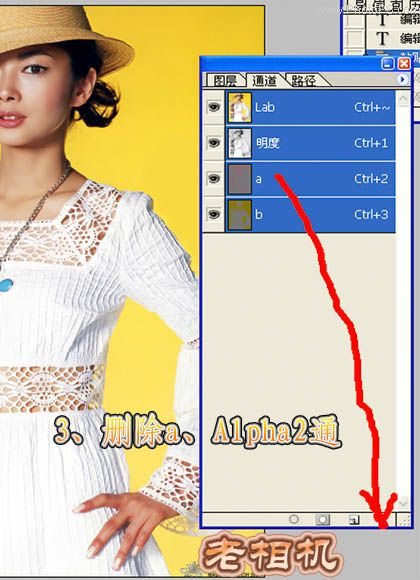
3、同样的方法删除Alpha 2通道。
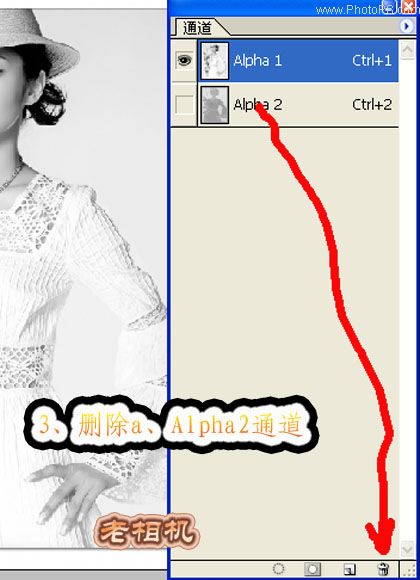
4、回到图层面板,选择菜单:图像 > 模式 > 灰度。

5、再选择菜单:图像 > 模式 > 双色调,确定后会弹出下图所示的对话框,然后在类型处选择“三色调”,油墨1处为黑色不变。
用鼠标点击油墨2曲线位置调出曲线,调成红圈所示效果,然后再点油墨2 颜色处设置颜色,点击后进入自定颜色面板,然后选择面板右边的“拾色器”按钮输入颜色值:#CFE8D5。
油墨3的设置同上,颜色值为:#FFFFE7。
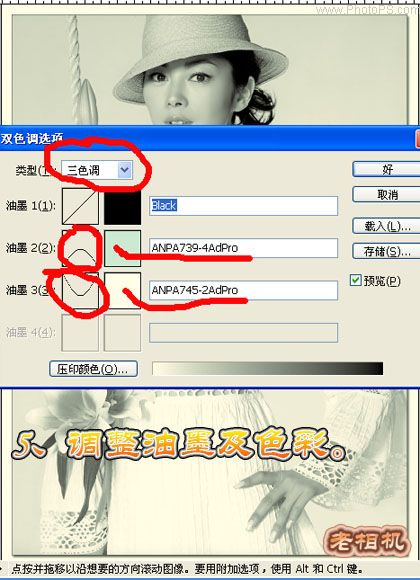
6、选择菜单:图像 > 模式 > RGB颜色,确定后把背景图层复制一层,选取历史画笔工具,按下图所示的描绘还原原色彩部分。
7、调整填充度及图层顺序,完成最终效果。
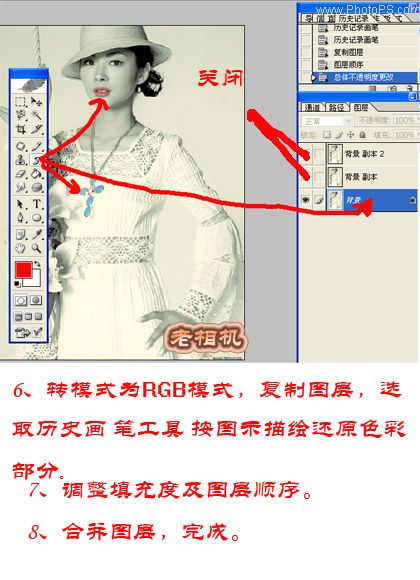
最终效果:

原图

最终效果

1、打开原图素材,把背景图层复制一层。

2、选出菜单:图像 > 模式 > Lab颜色,在弹出的对话框选择不合拼。

3、点通道面板,用鼠标把a 通道拖到图层面板下面的删除按钮上删除,在弹出的对话框选择好,确定后在通道面板上会多出一个Alpha 2通道。
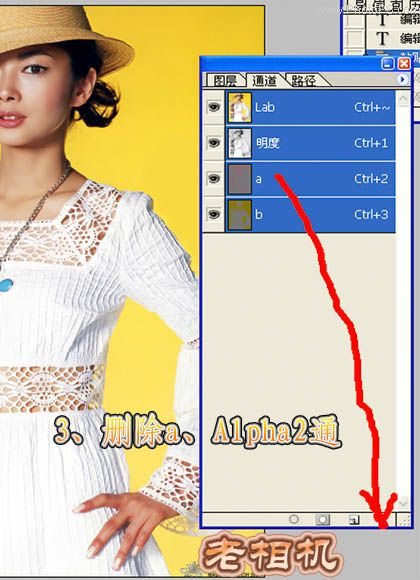
3、同样的方法删除Alpha 2通道。
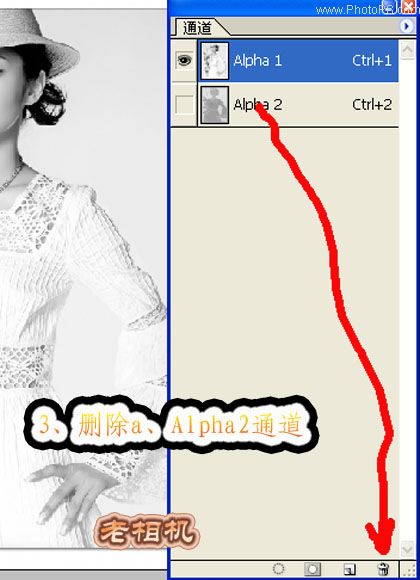
4、回到图层面板,选择菜单:图像 > 模式 > 灰度。

5、再选择菜单:图像 > 模式 > 双色调,确定后会弹出下图所示的对话框,然后在类型处选择“三色调”,油墨1处为黑色不变。
用鼠标点击油墨2曲线位置调出曲线,调成红圈所示效果,然后再点油墨2 颜色处设置颜色,点击后进入自定颜色面板,然后选择面板右边的“拾色器”按钮输入颜色值:#CFE8D5。
油墨3的设置同上,颜色值为:#FFFFE7。
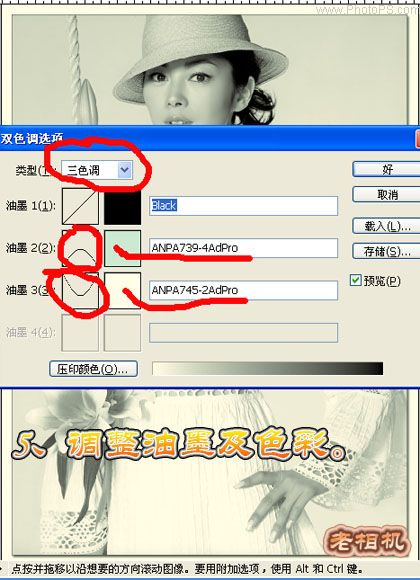
6、选择菜单:图像 > 模式 > RGB颜色,确定后把背景图层复制一层,选取历史画笔工具,按下图所示的描绘还原原色彩部分。
7、调整填充度及图层顺序,完成最终效果。
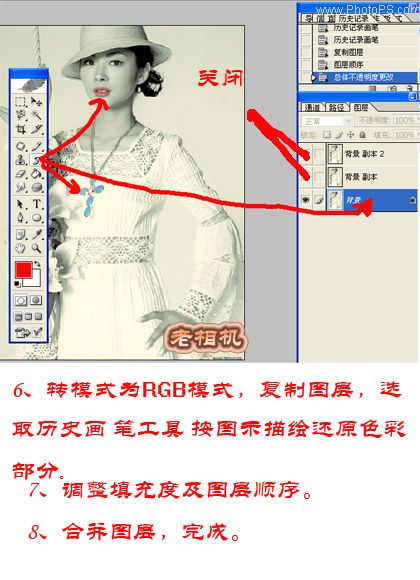
最终效果:

加载全部内容
 爱之家商城
爱之家商城 氢松练
氢松练 Face甜美相机
Face甜美相机 花汇通
花汇通 走路宝正式版
走路宝正式版 天天运动有宝
天天运动有宝 深圳plus
深圳plus 热门免费小说
热门免费小说