Photoshop 美女照片颓废的怀旧非主流效果
软件云 人气:0
原图

最终效果
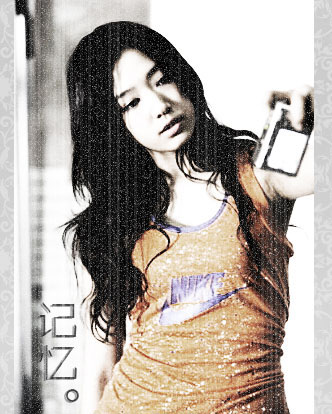
1、打开原图素材,双击背景图层解锁。复制一层,图层混合模式改为“叠加”。
2、按Ctrl + Shift + U 把图层1去色。
3、复制图层1,多复制几层,视各图效果情况自定,这里复制了2层。

4、合并所有可见图层。
5、新建一个图层,填充黑色。执行:滤镜 > 杂色 > 添加杂色,数值自定,记得勾选“单色”选项。确定后把图层混合模式改为“滤色”。
6、新建图层,使用矩形选框工具,拉几个长条矩形,长短与数量自定,尽量铺满整图。

7、在矩形条图层执行:滤镜 > 像素化 > 碎片,然后锐化,调出不透明度,数值自定,这里是35%。
8、合并可见图层,复制一层,执行:滤镜 > 其它 > 高反差保留,半径为:0.7。确定后把图层混合模式改为“柔光”。
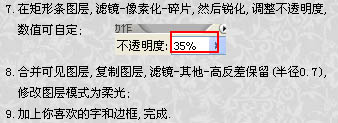
9、最后加上自己喜欢的文字和边框,完成最终效果。
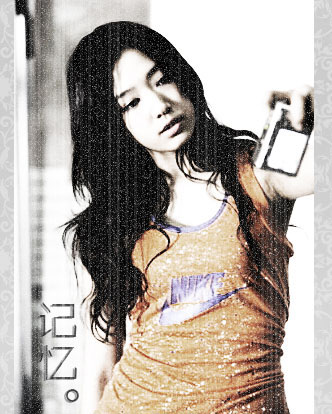

最终效果
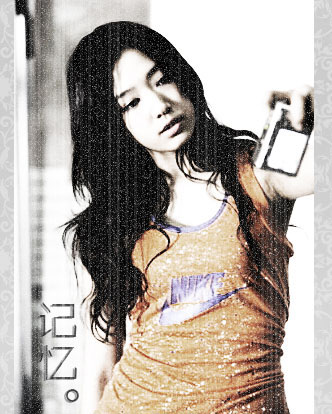
1、打开原图素材,双击背景图层解锁。复制一层,图层混合模式改为“叠加”。
2、按Ctrl + Shift + U 把图层1去色。
3、复制图层1,多复制几层,视各图效果情况自定,这里复制了2层。

4、合并所有可见图层。
5、新建一个图层,填充黑色。执行:滤镜 > 杂色 > 添加杂色,数值自定,记得勾选“单色”选项。确定后把图层混合模式改为“滤色”。
6、新建图层,使用矩形选框工具,拉几个长条矩形,长短与数量自定,尽量铺满整图。

7、在矩形条图层执行:滤镜 > 像素化 > 碎片,然后锐化,调出不透明度,数值自定,这里是35%。
8、合并可见图层,复制一层,执行:滤镜 > 其它 > 高反差保留,半径为:0.7。确定后把图层混合模式改为“柔光”。
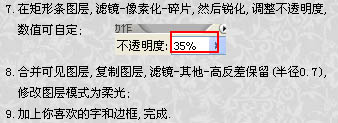
9、最后加上自己喜欢的文字和边框,完成最终效果。
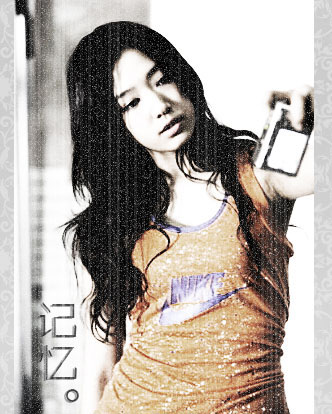
加载全部内容