Photoshop将绿色的外景人物图片变成古典橙褐色
Amazing 人气:0
原图

最终效果

1、打开原图素材,简单给人物磨皮。 2、盖印一层,执行:图像 > 应像图像,图层模式为滤色。人物留下,其他部分擦回来。
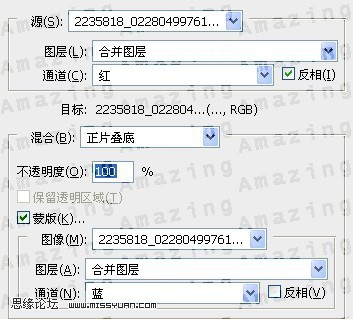
3、用选取颜色来调节,参数设置如下图。
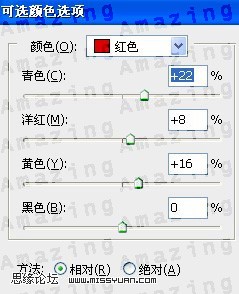
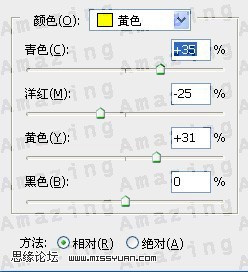
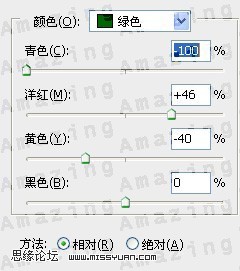
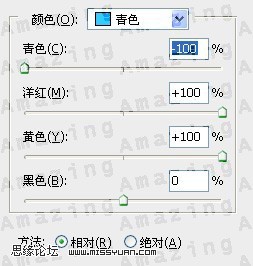
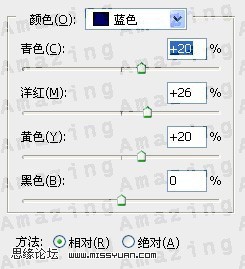

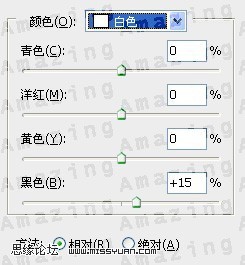
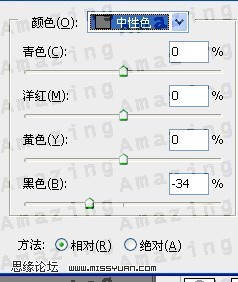
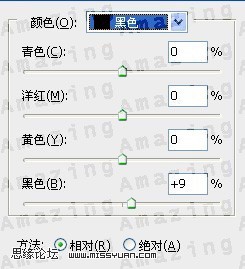
4、我在次利用了可选颜色这层在加强下草的色调。你们可以边调边看变化。
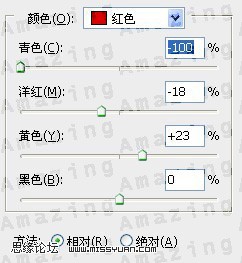
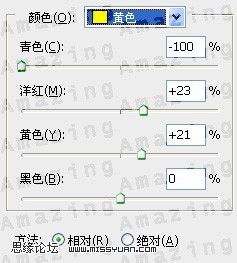
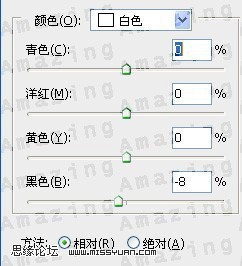
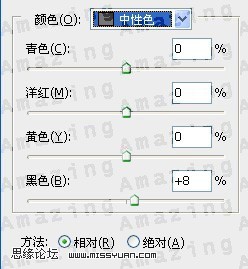
5、创建通道混合器调整图层,对蓝色进行调整,参数设置如下图。
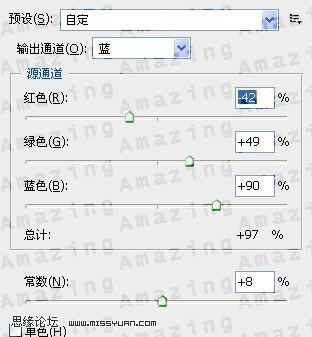
6、是对眼睛,嘴唇进行微调。
7、新建一个图层,盖印图层。执行:滤镜 > 渲染 > 光照效果,参数设置如下图。
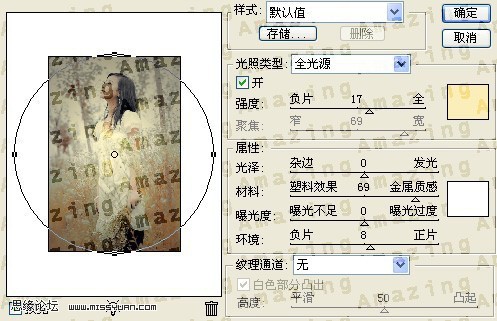
8、紧接着点编辑-渐隐光照效果。
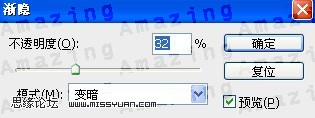
9、最后我用了亮度/对比度来调节下立体效果:
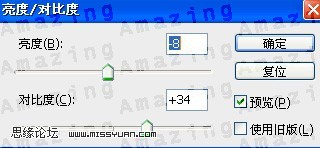
最终效果:


最终效果

1、打开原图素材,简单给人物磨皮。 2、盖印一层,执行:图像 > 应像图像,图层模式为滤色。人物留下,其他部分擦回来。
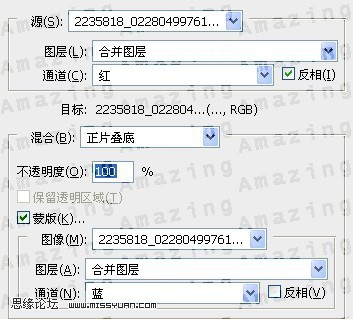
3、用选取颜色来调节,参数设置如下图。
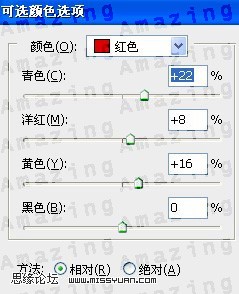
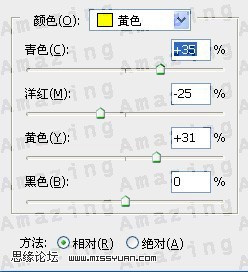
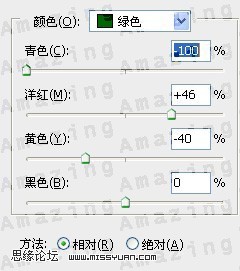
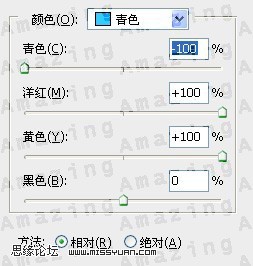
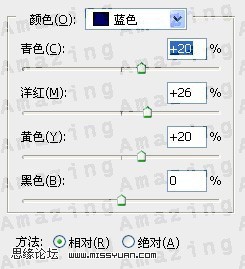

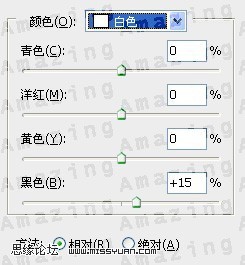
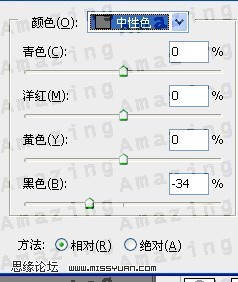
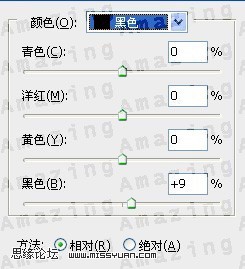
4、我在次利用了可选颜色这层在加强下草的色调。你们可以边调边看变化。
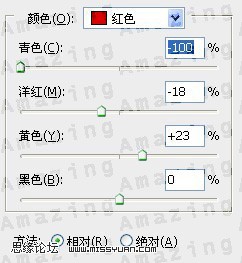
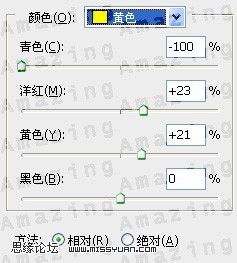
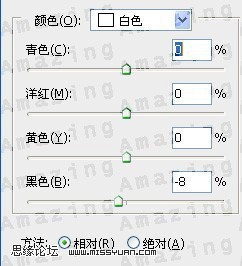
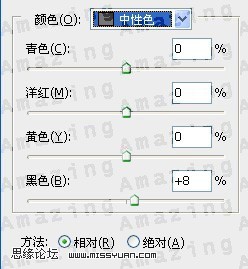
5、创建通道混合器调整图层,对蓝色进行调整,参数设置如下图。
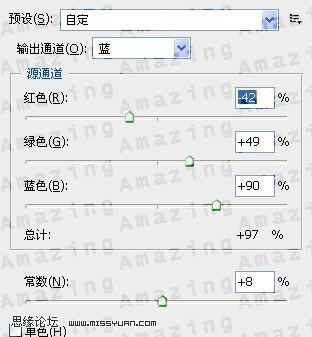
6、是对眼睛,嘴唇进行微调。
7、新建一个图层,盖印图层。执行:滤镜 > 渲染 > 光照效果,参数设置如下图。
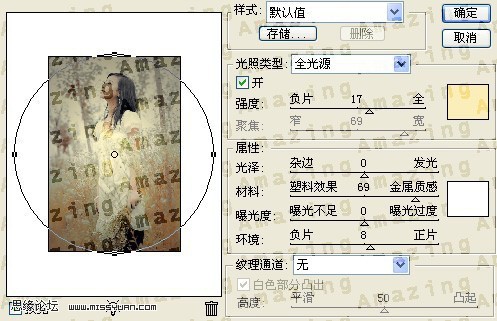
8、紧接着点编辑-渐隐光照效果。
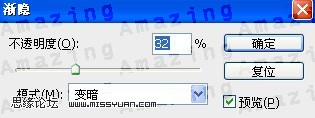
9、最后我用了亮度/对比度来调节下立体效果:
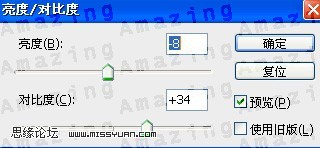
最终效果:

加载全部内容