Photoshop将人物照片转成完美的古典鼠绘帅哥
候补的神 人气:0
作者的更注重于鼠绘,人物的五官及衣着等都需要自己慢慢画出来,需要一个较长的过程:从合成,刻画细节,上色再到融色等,制作的时候一定要有耐心。前期可以参照一些古典手绘素材。
最终效果

局部放大

1、新建一个下图所示大小的文档。
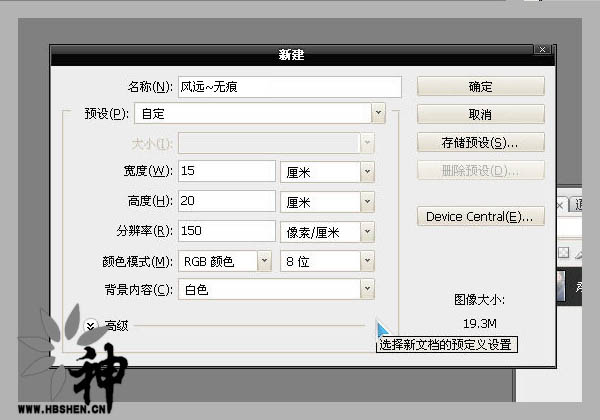
2、打开下图所示的两张人物素材,需要简单的合成。


3、把原图素材拖到需要合成的图片中,两张图片角度要基本吻合,然后按照自己的方法把脸部换上去,如下图。

4、用钢笔工具描轮廓,眼睛分为内外两个轮廓,可以适当调大一点,如下图。

5、注意鼻子的妙法,眉毛我降低了点。这些轮廓都可以按照自己的意愿调整。

6、衣服部分感觉不是很好,还需自己慢慢做出来。

7、大致轮廓描完了,描的时候要注意新建路径层,最好每个路径要命好对应的名称。
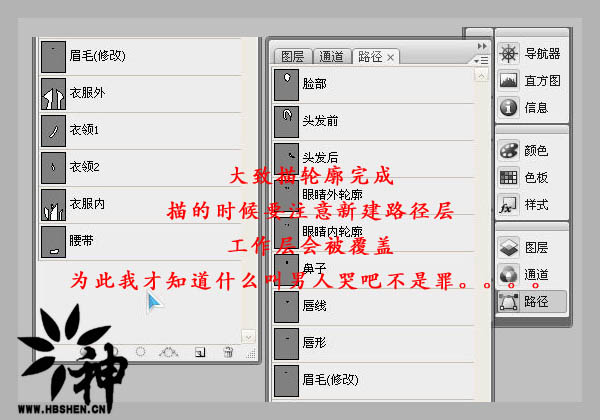
8、上色之前需要了解一下色彩分色原理,如下图。
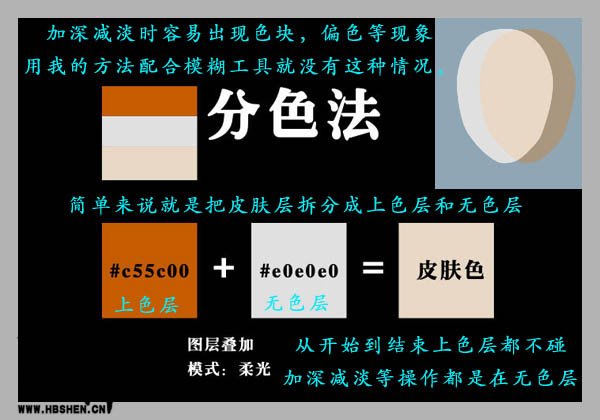
9、按照刚才描的路径,分层分别填充颜色,注意好图层前后顺序。
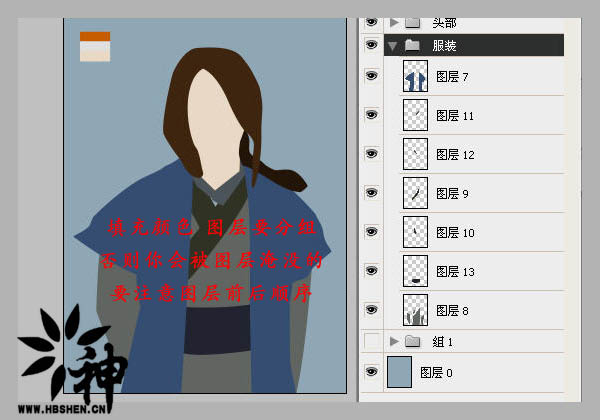
10、头发部分可以用涂抹工具稍微涂点边缘效果。
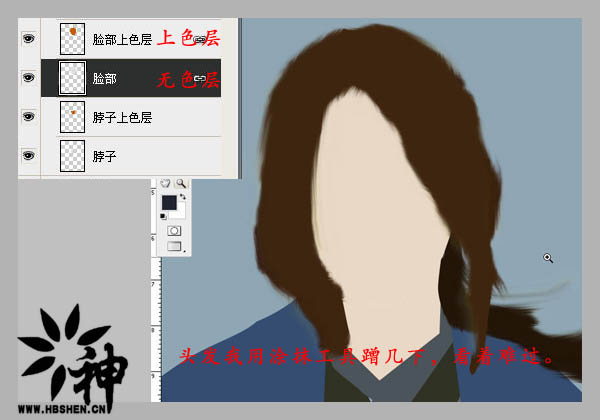
11、先开始制作五官部分,用钢笔勾出鼻子部分的路径,然后用加深工具加深阴影,加深工具设置如下图上。
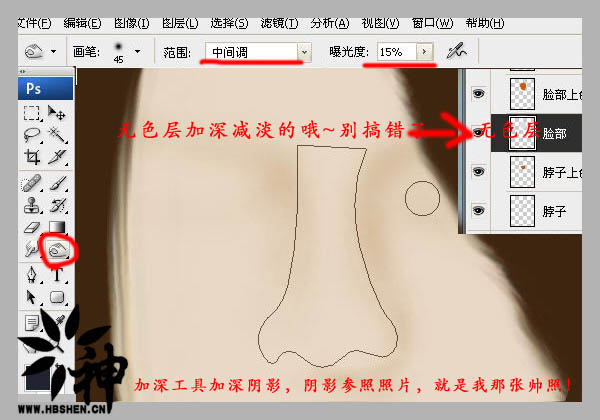
12、高光位置用减淡工具擦出来,效果如下图。


13、嘴唇部分的处理,方法同上效果如下图。
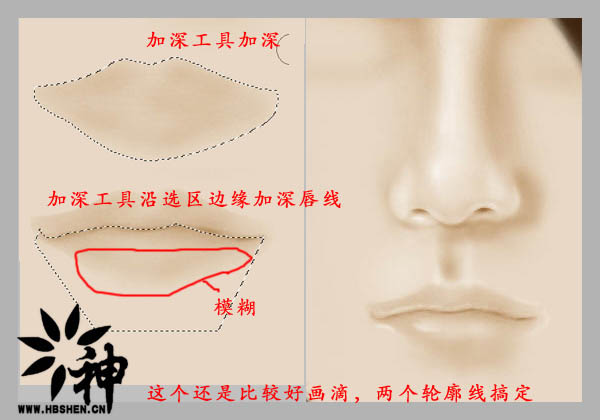
14、这是在无色层的效果图,如果没有上色层我们很难看清楚明暗关系。
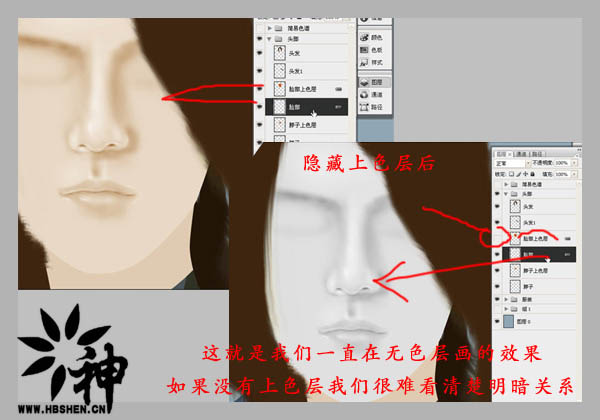
15、同的方法再制作眼睛部分,先做出大概轮廓,后期再上色。

16、脸部大致完成的效果如下图。

17、睫毛的绘制:用涂抹工具涂出来,涂抹工具压力别太大,多次涂抹,效果如下图。

18、眼珠部分的制作过程如下图。

19、眼睛放到上色层下面,后面要不上色层盖住眼睛的位置擦掉。

20、容色方法介绍请参考下面的教程。

21、脸部大致完成的无色层效果,如下图。

22、容色之前我们可以参考一下网上优秀的绘画作品,如下图。
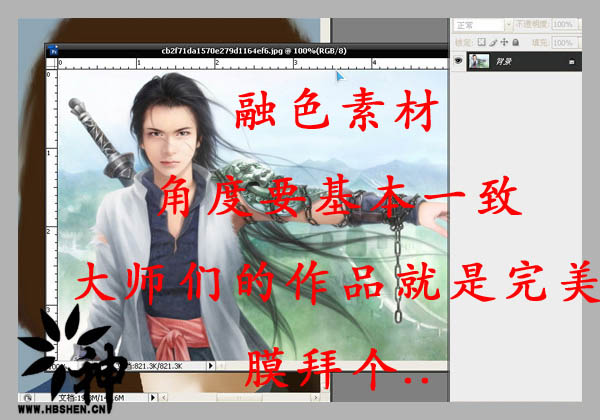
23、把容色层放到上色层上面,将容色素材用模糊滤镜模糊,然后降低图层不透明度到:30%左右,如下图。

24、溶色层擦出多余的部分,效果如下图。

25、溶色前后对比,多了一个融色层就是不一样,好看多了。

26、融色层是被模糊并降低透明度后叠加的,所以要用加深,减淡工具整清晰点。融色层与无色层两个图层都可以动手自己搭配。

27、鼻子部分处理,如果无色层画的不好,这里还可以在融色层修正下。

28、不完美的地方只要辛苦点,自己补色。新建一个图层在要补色的地方涂抹颜色,然后用涂抹,橡皮擦及图层叠加模式等慢慢调整,一定要有耐心。

29、脸部融色后的效果如下图,完美多了。

30、头发部分的绘制:用涂抹,加深,减淡及头发笔刷等加上头发。基本上都是减淡一遍加深一遍涂抹一遍。

31、再适当给头发调色,效果如下图。

32、重新绘制人物,过程如下图,方法同上。




33、发丝部分处理:先画出发丝,再用液化工具涂成自己需要的形状,如下图。

34、头发部分重新再加上一些飘逸的发丝。


35、最后加上标志和背景,完成最终效果。



最终效果:

最终效果

局部放大

1、新建一个下图所示大小的文档。
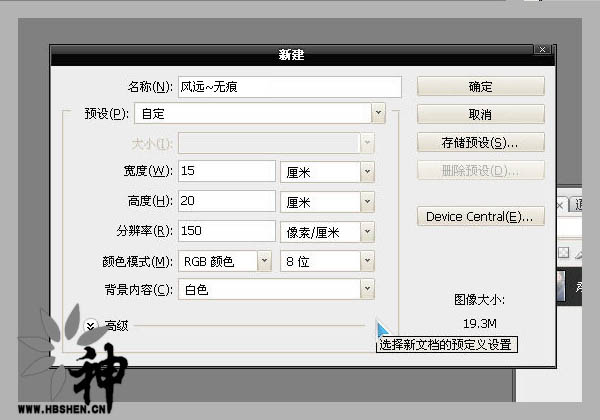
2、打开下图所示的两张人物素材,需要简单的合成。


3、把原图素材拖到需要合成的图片中,两张图片角度要基本吻合,然后按照自己的方法把脸部换上去,如下图。

4、用钢笔工具描轮廓,眼睛分为内外两个轮廓,可以适当调大一点,如下图。

5、注意鼻子的妙法,眉毛我降低了点。这些轮廓都可以按照自己的意愿调整。

6、衣服部分感觉不是很好,还需自己慢慢做出来。

7、大致轮廓描完了,描的时候要注意新建路径层,最好每个路径要命好对应的名称。
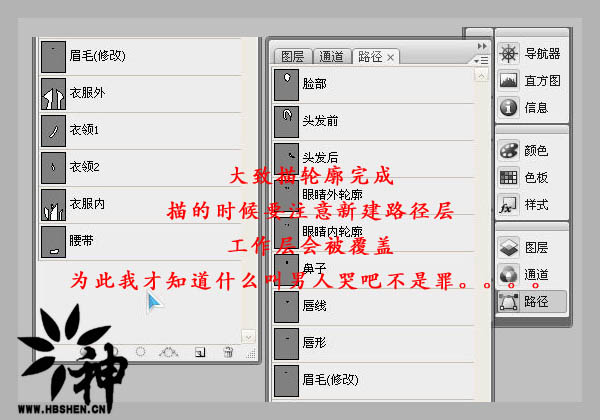
8、上色之前需要了解一下色彩分色原理,如下图。
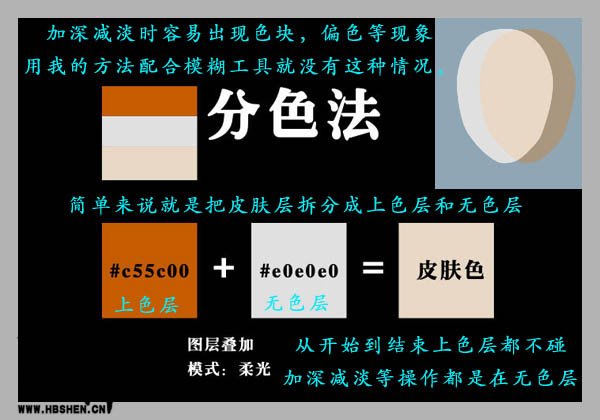
9、按照刚才描的路径,分层分别填充颜色,注意好图层前后顺序。
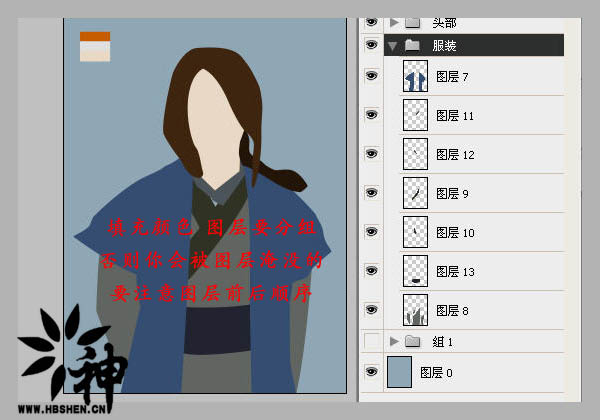
10、头发部分可以用涂抹工具稍微涂点边缘效果。
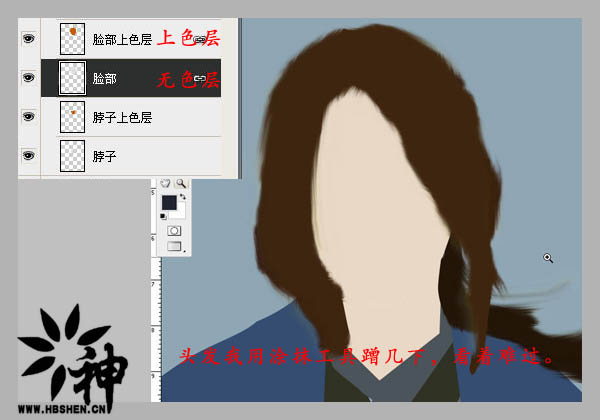
11、先开始制作五官部分,用钢笔勾出鼻子部分的路径,然后用加深工具加深阴影,加深工具设置如下图上。
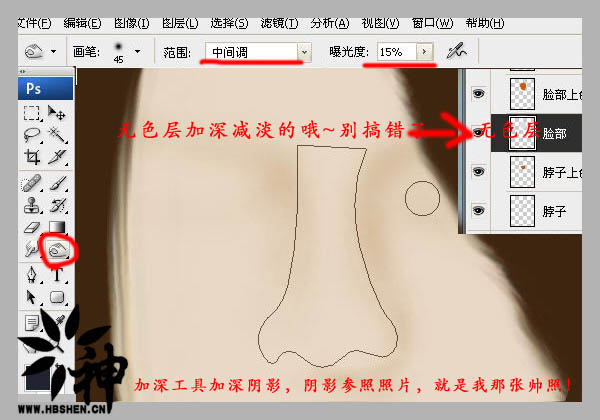
12、高光位置用减淡工具擦出来,效果如下图。


13、嘴唇部分的处理,方法同上效果如下图。
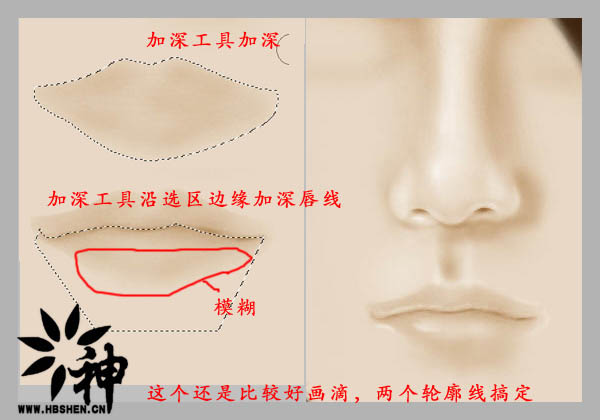
14、这是在无色层的效果图,如果没有上色层我们很难看清楚明暗关系。
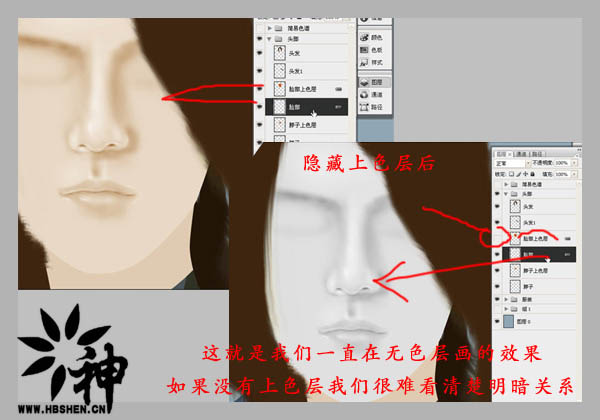
15、同的方法再制作眼睛部分,先做出大概轮廓,后期再上色。

16、脸部大致完成的效果如下图。

17、睫毛的绘制:用涂抹工具涂出来,涂抹工具压力别太大,多次涂抹,效果如下图。

18、眼珠部分的制作过程如下图。

19、眼睛放到上色层下面,后面要不上色层盖住眼睛的位置擦掉。

20、容色方法介绍请参考下面的教程。

21、脸部大致完成的无色层效果,如下图。

22、容色之前我们可以参考一下网上优秀的绘画作品,如下图。
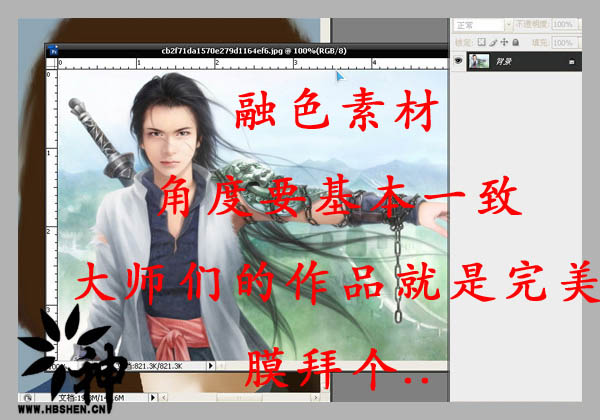
23、把容色层放到上色层上面,将容色素材用模糊滤镜模糊,然后降低图层不透明度到:30%左右,如下图。

24、溶色层擦出多余的部分,效果如下图。

25、溶色前后对比,多了一个融色层就是不一样,好看多了。

26、融色层是被模糊并降低透明度后叠加的,所以要用加深,减淡工具整清晰点。融色层与无色层两个图层都可以动手自己搭配。

27、鼻子部分处理,如果无色层画的不好,这里还可以在融色层修正下。

28、不完美的地方只要辛苦点,自己补色。新建一个图层在要补色的地方涂抹颜色,然后用涂抹,橡皮擦及图层叠加模式等慢慢调整,一定要有耐心。

29、脸部融色后的效果如下图,完美多了。

30、头发部分的绘制:用涂抹,加深,减淡及头发笔刷等加上头发。基本上都是减淡一遍加深一遍涂抹一遍。

31、再适当给头发调色,效果如下图。

32、重新绘制人物,过程如下图,方法同上。




33、发丝部分处理:先画出发丝,再用液化工具涂成自己需要的形状,如下图。

34、头发部分重新再加上一些飘逸的发丝。


35、最后加上标志和背景,完成最终效果。



最终效果:

加载全部内容