Photoshop 打造古典金黄色肤色的帅哥
软件云 人气:0
原图

最终效果
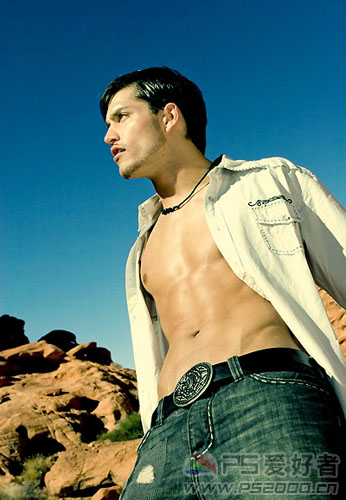
1、打开图片,ctrl+B依下图设置调整色彩平衡参数。
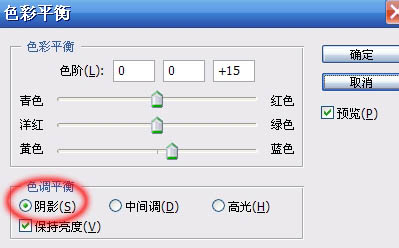
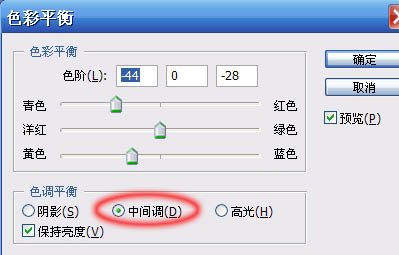
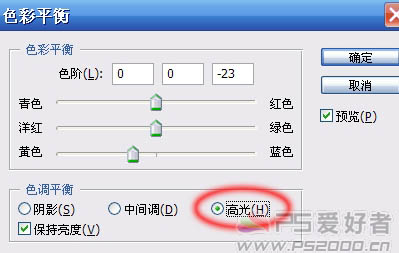
2、按ctrl+U调整色相/饱和度,参数设置如下图。
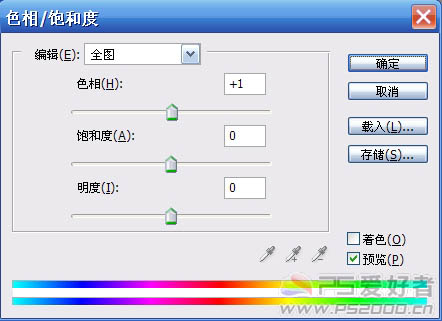
3、锐化边缘(滤镜 > 锐化 > 锐化边缘),增加图片质感。
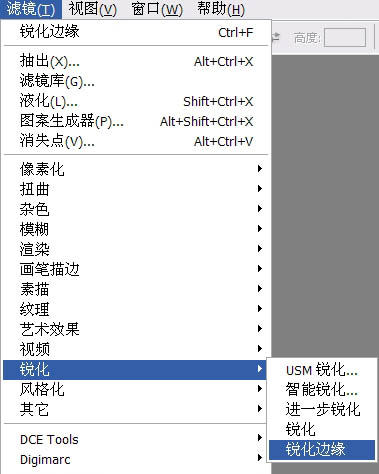
4、按Ctrl + B 调整色彩平衡,参数设置如下图。
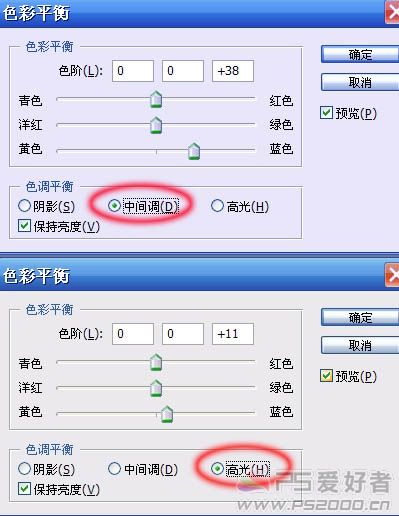
5、双击图层,设置颜色叠加图层样式,注意混合模式为“正片叠底”。
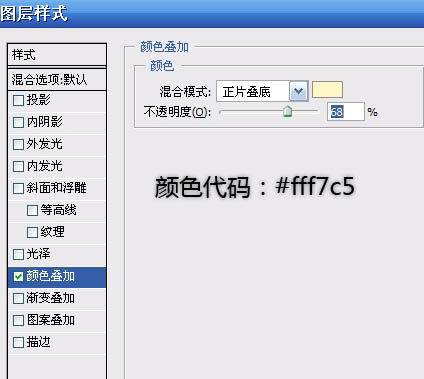
6、继续ctrl+B调整色彩平衡,参数设置如下图。
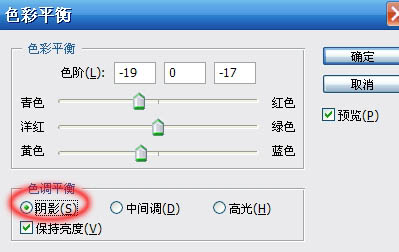
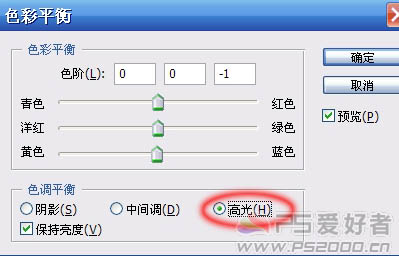
最终效果:
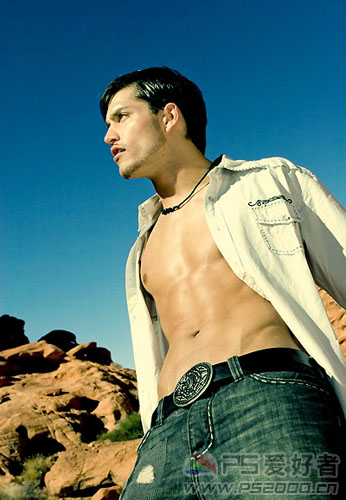

最终效果
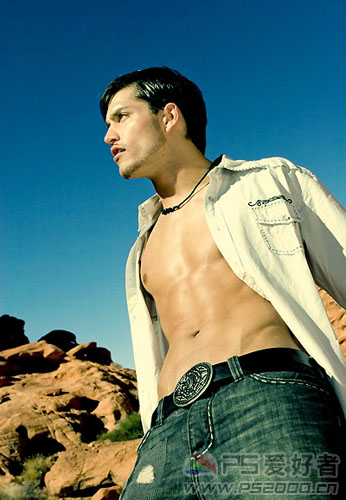
1、打开图片,ctrl+B依下图设置调整色彩平衡参数。
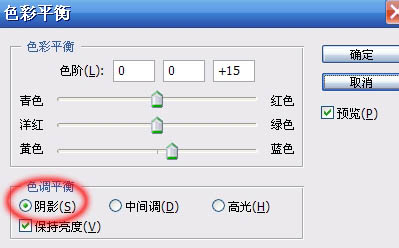
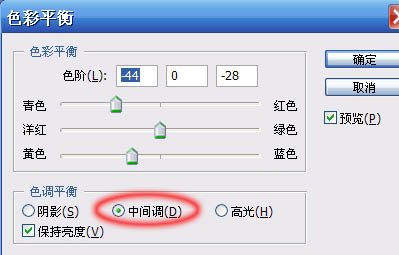
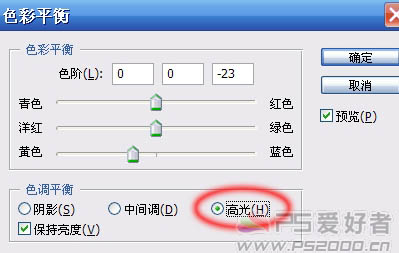
2、按ctrl+U调整色相/饱和度,参数设置如下图。
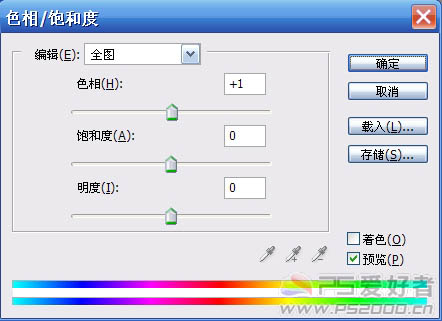
3、锐化边缘(滤镜 > 锐化 > 锐化边缘),增加图片质感。
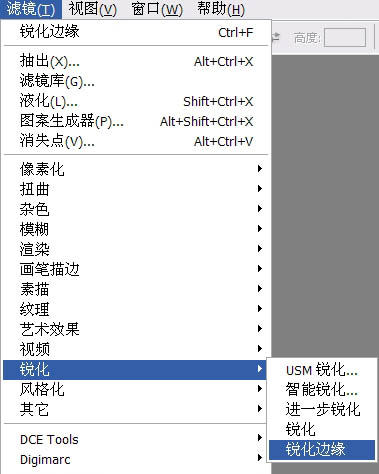
4、按Ctrl + B 调整色彩平衡,参数设置如下图。
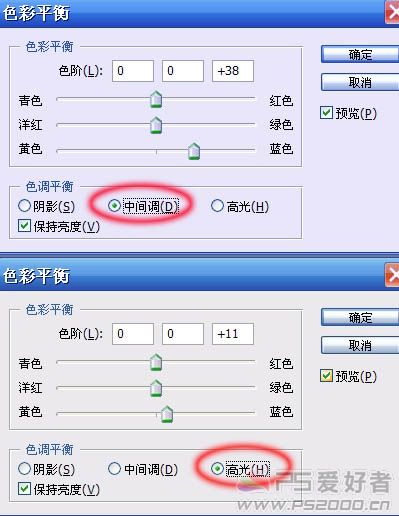
5、双击图层,设置颜色叠加图层样式,注意混合模式为“正片叠底”。
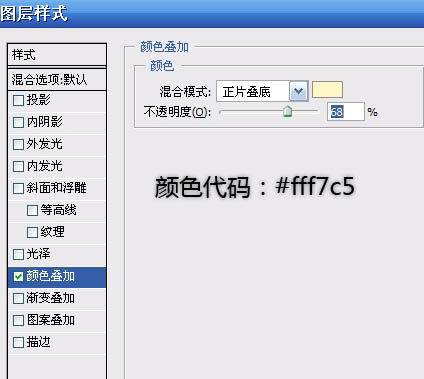
6、继续ctrl+B调整色彩平衡,参数设置如下图。
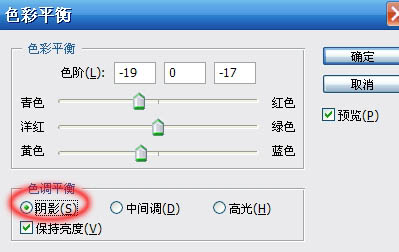
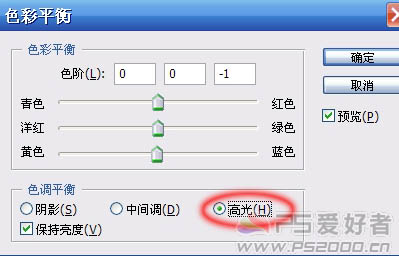
最终效果:
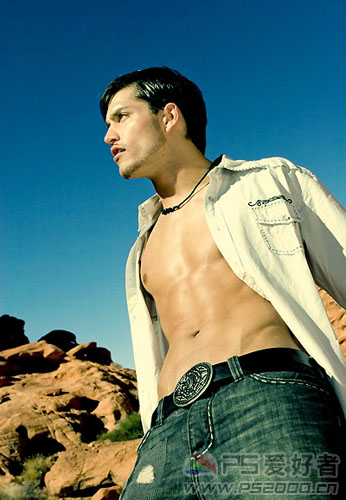
加载全部内容