Photoshop将外景人物图片调成柔美的暖调青绿色
Sener 人气:0
原图

最终效果

1、打开原图素材,按Ctrl + J 把背景图层复制一层,图层混合模式改为“滤色”,不透明度改为:10%,如下图。

<图1>
2、创建色彩平衡调整图层,对中间调及高光进行调整,参数设置如图2,3,效果如图4。
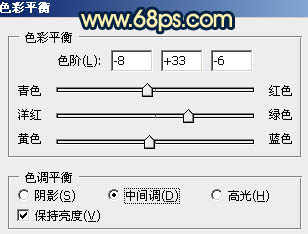
<图2>
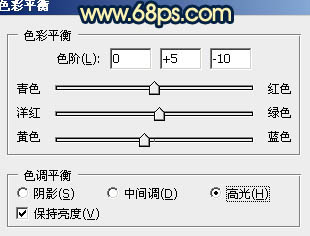
<图3>

<图4>
3、创建可选颜色调整图层,对红,黄,青,白进行调整,参数设置如图5 - 8,效果如图9。
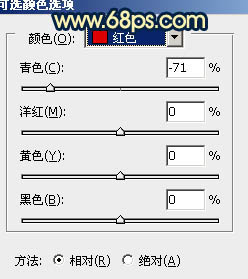
<图5>
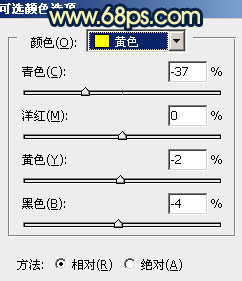
<图6>
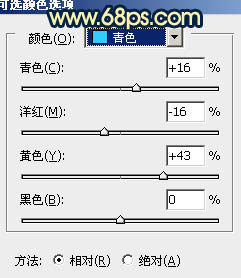
<图7>
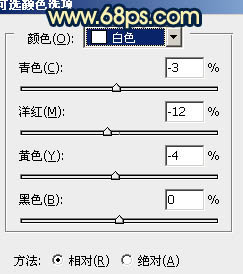
<图8>

<图9>
4、按Ctrl + J 把当前可选颜色调整图层复制一层,图层不透明度改为:60%,效果如下图。

<图10>
5、新建一个图层,填充颜色:#39164D,图层混合模式改为“变亮”,效果如下图。

<图11>
6、新建一个图层,按Ctrl + Alt + Shift + E 盖印图层,图层混合模式改为“滤色”,不透明度改为:30%。加上图层蒙版,用黑白渐变由上至下拉出白色至黑色线性渐变,效果如下图。

<图12>
7、新建可选颜色调整图层,对红色进行调整,参数设置如图13,效果如图14。
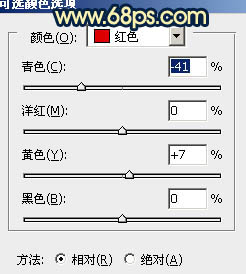
<图13>

<图14>
8、新建一个图层,选择渐变工具,由中心向边角拉出白色至黑色的径向渐变。确定后把图层混合模式改为“正片叠底”,不透明度改为:30%,加上图层蒙版,用黑色画笔把中间部分擦出来,效果如下图。

<图15>
9、新建一个图层,填充颜色:#501765,图层混合模式改为“变亮”,不透明度改为:60%,效果如下图。

<图16>
10、新建一个图层,用钢笔勾出下图所示的选区,按Ctrl + Alt + D 羽化60个像素后填充颜色:#653717,图层混合模式改为“滤色”,效果如下图。如果觉得颜色浓度还不够,可以把当前图层复制一层,适当降低图层不透明度。

<图17>
11、新建一个图层,把前景颜色设置为:#501765,用画笔工具把下图选区部分涂上颜色,图层混合模式改为“滤色”,不透明度改为:60%。

<图18>
12、创建色彩平衡调整图层,对中间调及高光进行调整,参数设置如图19,20,效果如图21。
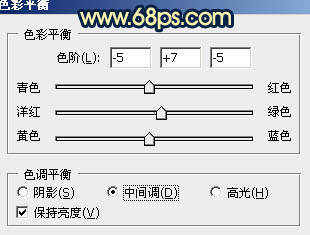
<图19>
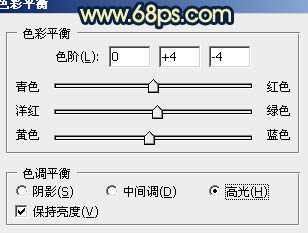
<图20>

<图21>
13、新建一个图层,盖印图层。执行:滤镜 > 模糊 > 高斯模糊,数值为5,确定后把图层混合模式改为“柔光”,不透明度改为:20%,效果如下图。

<图22>
14、创建可选颜色调整图层,对白色进行调整,参数设置如图23,效果如图24。
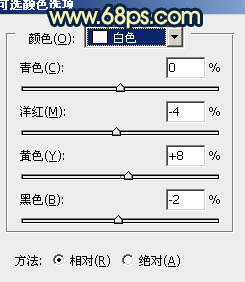
<图23>

<图24>
新建一个图层,盖印图层,适当把图层锐化一下,完成最终效果。


最终效果

1、打开原图素材,按Ctrl + J 把背景图层复制一层,图层混合模式改为“滤色”,不透明度改为:10%,如下图。

<图1>
2、创建色彩平衡调整图层,对中间调及高光进行调整,参数设置如图2,3,效果如图4。
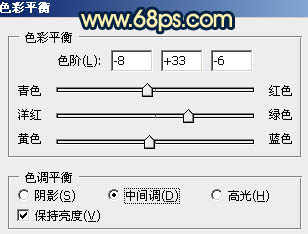
<图2>
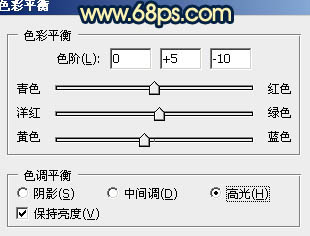
<图3>

<图4>
3、创建可选颜色调整图层,对红,黄,青,白进行调整,参数设置如图5 - 8,效果如图9。
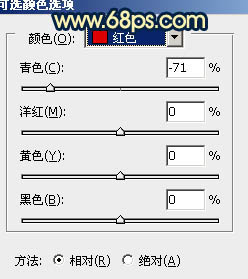
<图5>
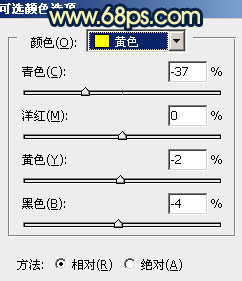
<图6>
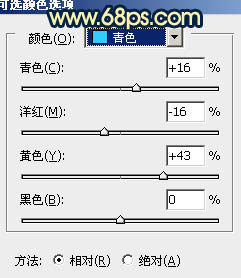
<图7>
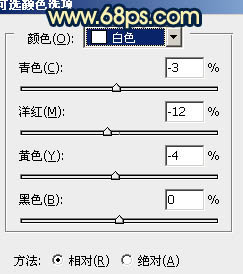
<图8>

<图9>
4、按Ctrl + J 把当前可选颜色调整图层复制一层,图层不透明度改为:60%,效果如下图。

<图10>
5、新建一个图层,填充颜色:#39164D,图层混合模式改为“变亮”,效果如下图。

<图11>
6、新建一个图层,按Ctrl + Alt + Shift + E 盖印图层,图层混合模式改为“滤色”,不透明度改为:30%。加上图层蒙版,用黑白渐变由上至下拉出白色至黑色线性渐变,效果如下图。

<图12>
7、新建可选颜色调整图层,对红色进行调整,参数设置如图13,效果如图14。
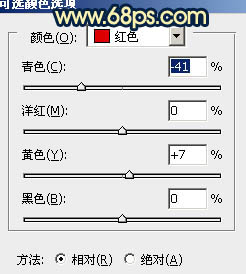
<图13>

<图14>
8、新建一个图层,选择渐变工具,由中心向边角拉出白色至黑色的径向渐变。确定后把图层混合模式改为“正片叠底”,不透明度改为:30%,加上图层蒙版,用黑色画笔把中间部分擦出来,效果如下图。

<图15>
9、新建一个图层,填充颜色:#501765,图层混合模式改为“变亮”,不透明度改为:60%,效果如下图。

<图16>
10、新建一个图层,用钢笔勾出下图所示的选区,按Ctrl + Alt + D 羽化60个像素后填充颜色:#653717,图层混合模式改为“滤色”,效果如下图。如果觉得颜色浓度还不够,可以把当前图层复制一层,适当降低图层不透明度。

<图17>
11、新建一个图层,把前景颜色设置为:#501765,用画笔工具把下图选区部分涂上颜色,图层混合模式改为“滤色”,不透明度改为:60%。

<图18>
12、创建色彩平衡调整图层,对中间调及高光进行调整,参数设置如图19,20,效果如图21。
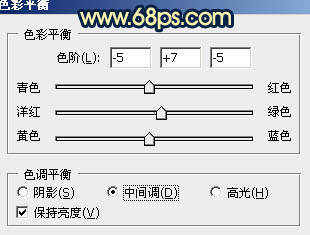
<图19>
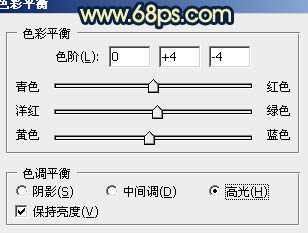
<图20>

<图21>
13、新建一个图层,盖印图层。执行:滤镜 > 模糊 > 高斯模糊,数值为5,确定后把图层混合模式改为“柔光”,不透明度改为:20%,效果如下图。

<图22>
14、创建可选颜色调整图层,对白色进行调整,参数设置如图23,效果如图24。
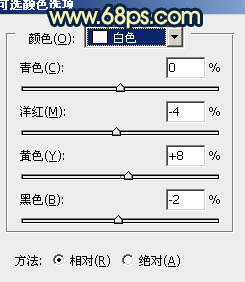
<图23>

<图24>
新建一个图层,盖印图层,适当把图层锐化一下,完成最终效果。

加载全部内容