Photoshop将外景人物图片调成柔美的淡蓝色
心碧 人气:0
原图

最终效果

1、打开原图素材,把背景图层复制一层,按Ctrl + Shift + U 去色,图层混合模式改为“柔光”,不透明度改为:20%。
2、图片有点偏色,下面来校正它的色调。办法有很多。在这里我只说下本教程用的方法。新建一个图层,按Ctrl + Alt + Shift + E 盖印图层。点通道面板,选择绿色通道,按Ctrl + A 全选,按Ctrl + C 复制。点蓝色通道,按Ctrl + V 粘贴。

3、回到图层面板,把图层不透明度改为:70%,加上图层蒙版,用黑色画笔把地面部分擦出来。
4、色调差不多修复了,接下来就是调节亮度。创建曲线调整图层,对RGB,蓝,绿,红进行调整,参数设置如下图。
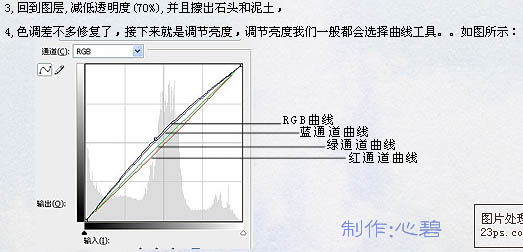
5、接下来我们调节天空的颜色,创建可选颜色调整图层,对绿,蓝进行调整,参数设置如下图,确定后用黑色画笔擦掉天空以外的部分。
6、新建一个图层,盖印图层,适当把图层锐化一下,再做些美化处理,完成最终效果。
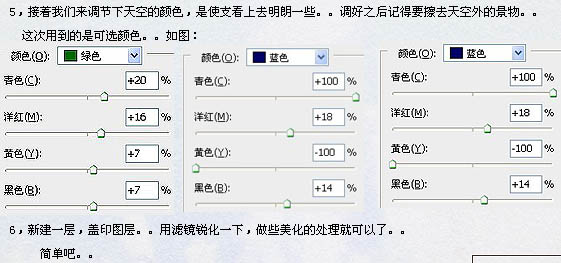
下图为图层参照及最终效果。
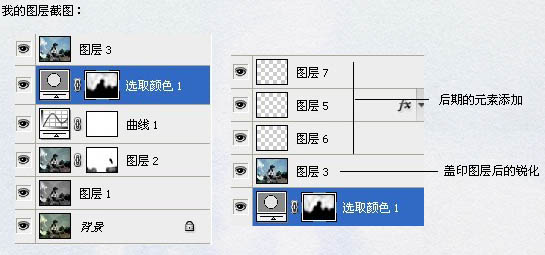


最终效果

1、打开原图素材,把背景图层复制一层,按Ctrl + Shift + U 去色,图层混合模式改为“柔光”,不透明度改为:20%。
2、图片有点偏色,下面来校正它的色调。办法有很多。在这里我只说下本教程用的方法。新建一个图层,按Ctrl + Alt + Shift + E 盖印图层。点通道面板,选择绿色通道,按Ctrl + A 全选,按Ctrl + C 复制。点蓝色通道,按Ctrl + V 粘贴。

3、回到图层面板,把图层不透明度改为:70%,加上图层蒙版,用黑色画笔把地面部分擦出来。
4、色调差不多修复了,接下来就是调节亮度。创建曲线调整图层,对RGB,蓝,绿,红进行调整,参数设置如下图。
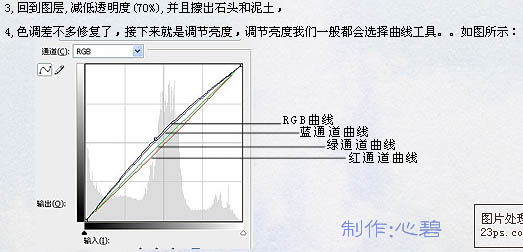
5、接下来我们调节天空的颜色,创建可选颜色调整图层,对绿,蓝进行调整,参数设置如下图,确定后用黑色画笔擦掉天空以外的部分。
6、新建一个图层,盖印图层,适当把图层锐化一下,再做些美化处理,完成最终效果。
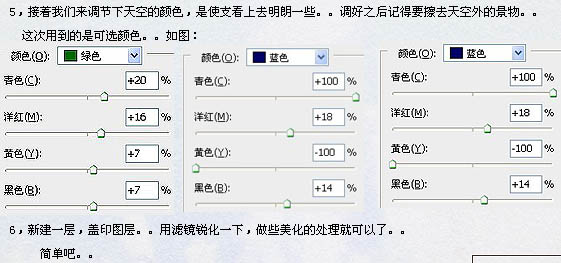
下图为图层参照及最终效果。
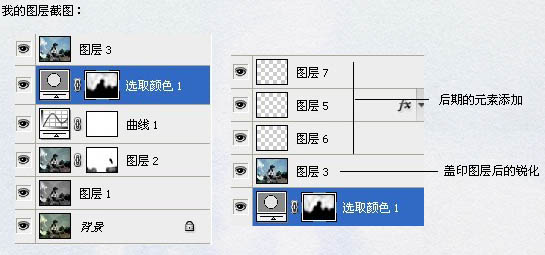

加载全部内容