Photoshop利用风景图片打造艺术签名效果
河马 人气:0
原图

最终效果

1、首先,我们在photoshop中打开原图素材,日出照片也可以,随你喜欢吧!
2、复制背景图层,然后按下Ctrl+Shift+U执行去色效果,然后选择“图像—调整—亮度/对比度”,加强一下图片的光度和对比度,如图所示。
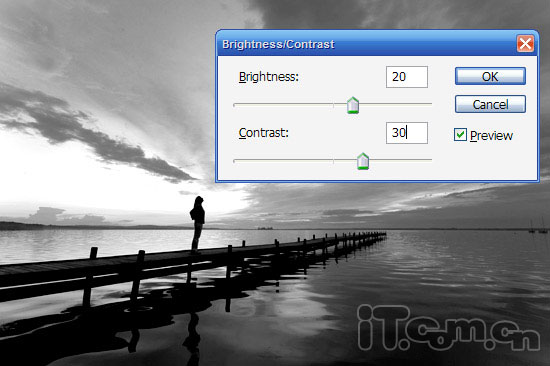
3、选择“滤镜—模糊—高斯模糊”,半径设置为2px,如图所示。
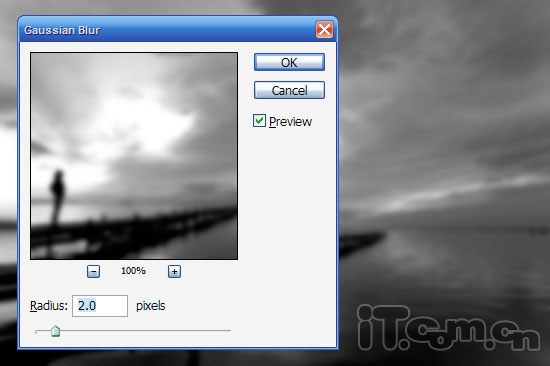
4、设置图层混合模式为叠加,不透明度50%,这样我们就得到一个有点迷幻的效果了,如图所示。

5、创建一个新图层,使用油漆桶工具填充粉红色,然后使用半径效果大的柔角橡皮擦工具删除一些地方,如图所示。接着我们把图层混合模式设置为颜色,不透明度为20%。


6、再复制一次背景图层,把得到的图层放到图层的最顶部,然后选择“滤镜—风格化—照亮边沿”,设置参考下图。
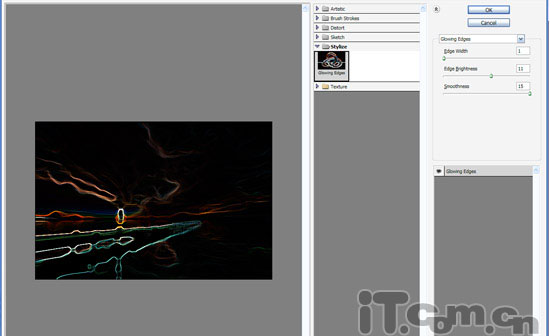
7、选择“滤镜—模糊—径向模糊”,设置数量为72,模糊方法为缩放、品质为好,模糊中心大概调整到女人的位置,如图所示。如果你觉得效果不够,可以按下Ctrl+F重复执行径向模糊。
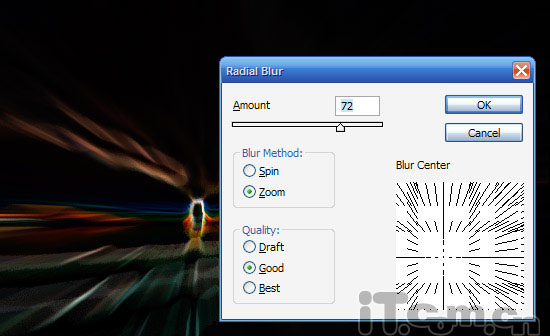
8、设置混合模式为滤色,这样就得到一些显示的光线了。

9、为了丰富光线的色彩,我们可以选择“图像—调整—色相/饱和度”,调整滑块,得到淡红色的光线,如图所示。
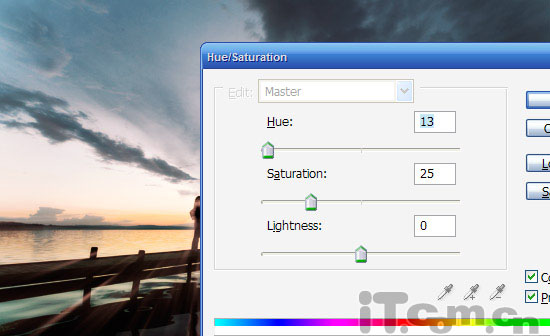
10、接下来,我们通过重复步骤6、7、8、9,制作出更我的光线效果,如图所示。

11、在图层顶部创建一个新图层,设置前景色为白色,使用较大的柔解画笔在人物处添加一个光源,如图所示。

12、选择“图层—图层样式—外发光”,添加外发光图层样式。混合模式为叠加,颜色为黄色,如图所示。
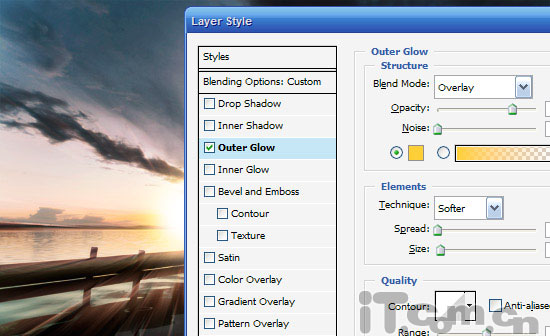
13、使用涂抹工具由内向外涂抹光源,制作出光在扩散的效果,如图所示。
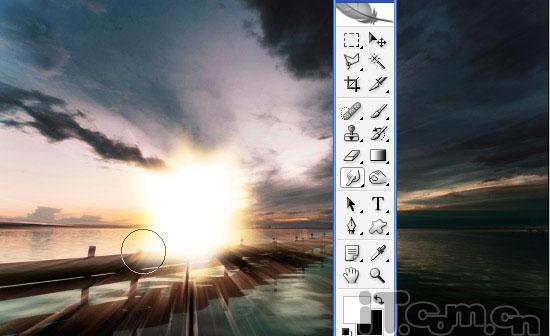
14、现在的日落效果没有光晕效果,在这里添加光晕并不要使用滤镜,而是创建一个新图层,在光源附近画上一个白色小圆,然后设置不透明度为70%;再创建一个新图层,在小圆旁边画一个大一点的圆,图层不透明度为50%;再创建一个图层,画一个大圆包含着前面的两个圆,不透明度为30%,如图所示。最后合并这三个图层,降低一点不透明度。

15、下面我们把一些矢量图像粘贴进来,使用“编辑—变换”命令调整大小和位置,把它们入到光源上,如图所示。


16、合并这些矢量图像的图层,按下Ctrl+I把黑色的矢量变成白色,然后选择“图层—图层样式—外发光”,如图所示。
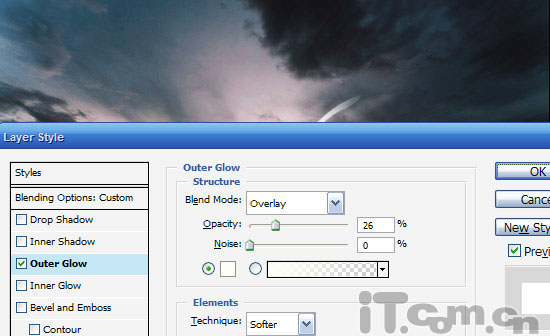
17、来到这里,我们将得到下图所示的效果。

18、最后我们可以在图片中添加一些发光的文字。结束时,我对图片的整体色调进行了一些细微的调节,我添加了一个红色的图层,混合模式为叠加,不透明度为30%左右,效果如图所示。

最终效果:


最终效果

1、首先,我们在photoshop中打开原图素材,日出照片也可以,随你喜欢吧!
2、复制背景图层,然后按下Ctrl+Shift+U执行去色效果,然后选择“图像—调整—亮度/对比度”,加强一下图片的光度和对比度,如图所示。
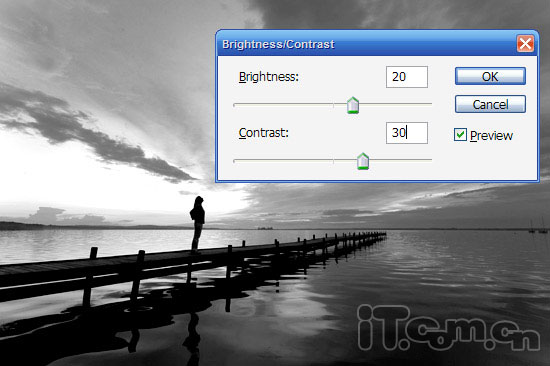
3、选择“滤镜—模糊—高斯模糊”,半径设置为2px,如图所示。
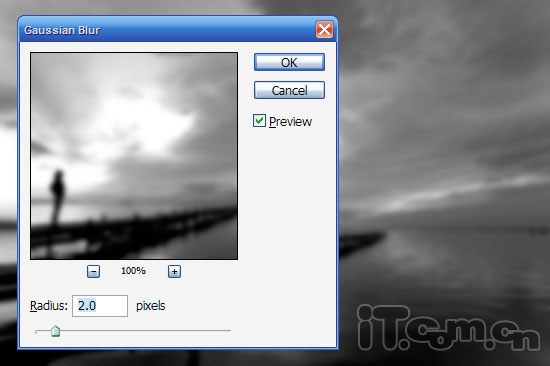
4、设置图层混合模式为叠加,不透明度50%,这样我们就得到一个有点迷幻的效果了,如图所示。

5、创建一个新图层,使用油漆桶工具填充粉红色,然后使用半径效果大的柔角橡皮擦工具删除一些地方,如图所示。接着我们把图层混合模式设置为颜色,不透明度为20%。


6、再复制一次背景图层,把得到的图层放到图层的最顶部,然后选择“滤镜—风格化—照亮边沿”,设置参考下图。
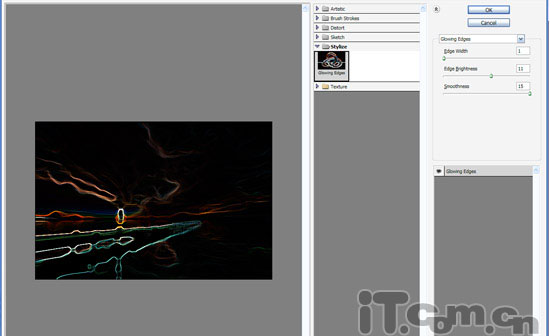
7、选择“滤镜—模糊—径向模糊”,设置数量为72,模糊方法为缩放、品质为好,模糊中心大概调整到女人的位置,如图所示。如果你觉得效果不够,可以按下Ctrl+F重复执行径向模糊。
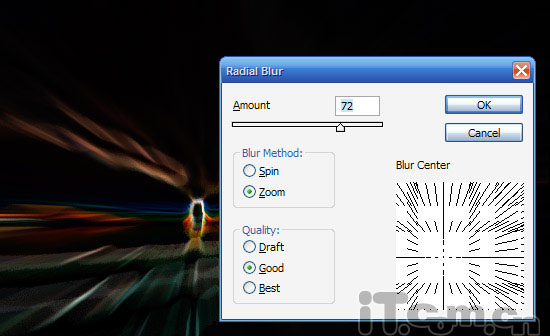
8、设置混合模式为滤色,这样就得到一些显示的光线了。

9、为了丰富光线的色彩,我们可以选择“图像—调整—色相/饱和度”,调整滑块,得到淡红色的光线,如图所示。
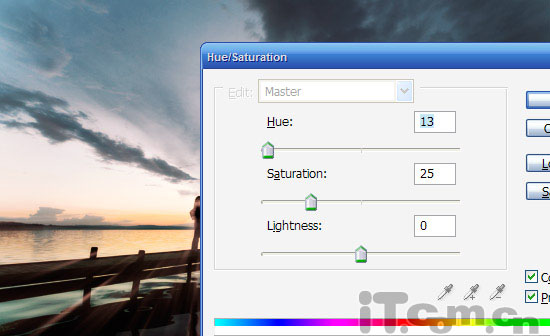
10、接下来,我们通过重复步骤6、7、8、9,制作出更我的光线效果,如图所示。

11、在图层顶部创建一个新图层,设置前景色为白色,使用较大的柔解画笔在人物处添加一个光源,如图所示。

12、选择“图层—图层样式—外发光”,添加外发光图层样式。混合模式为叠加,颜色为黄色,如图所示。
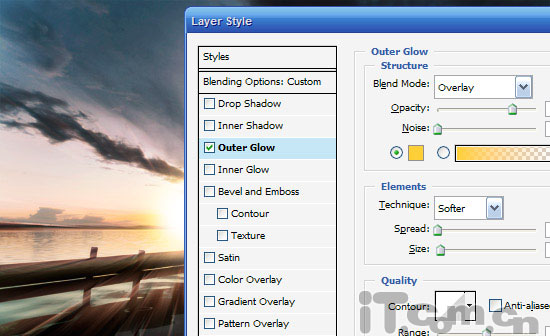
13、使用涂抹工具由内向外涂抹光源,制作出光在扩散的效果,如图所示。
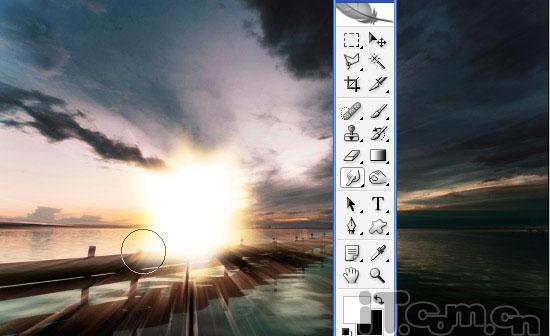
14、现在的日落效果没有光晕效果,在这里添加光晕并不要使用滤镜,而是创建一个新图层,在光源附近画上一个白色小圆,然后设置不透明度为70%;再创建一个新图层,在小圆旁边画一个大一点的圆,图层不透明度为50%;再创建一个图层,画一个大圆包含着前面的两个圆,不透明度为30%,如图所示。最后合并这三个图层,降低一点不透明度。

15、下面我们把一些矢量图像粘贴进来,使用“编辑—变换”命令调整大小和位置,把它们入到光源上,如图所示。


16、合并这些矢量图像的图层,按下Ctrl+I把黑色的矢量变成白色,然后选择“图层—图层样式—外发光”,如图所示。
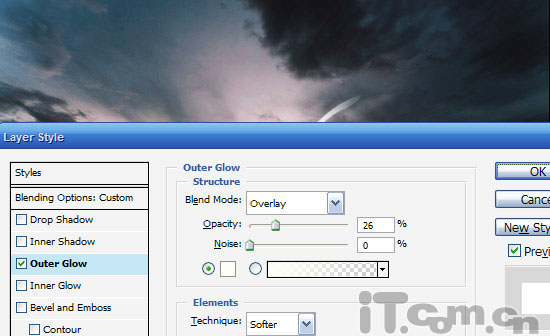
17、来到这里,我们将得到下图所示的效果。

18、最后我们可以在图片中添加一些发光的文字。结束时,我对图片的整体色调进行了一些细微的调节,我添加了一个红色的图层,混合模式为叠加,不透明度为30%左右,效果如图所示。

最终效果:

加载全部内容