Photoshop制作颓废艺术签名
佚名 人气:0本教程简单的介绍一些艺术签名效果的制作方法,作者就在同一个图层不断的调色,使用滤镜,制作比较简单,效果却非常实用
原图

最终效果

1.打开原图,按Ctrl + L 调色阶,参数设置如下图

2.按Ctrl + U 调色相/饱和度参数设置如下图

3.按Ctrl + B 调色彩平衡
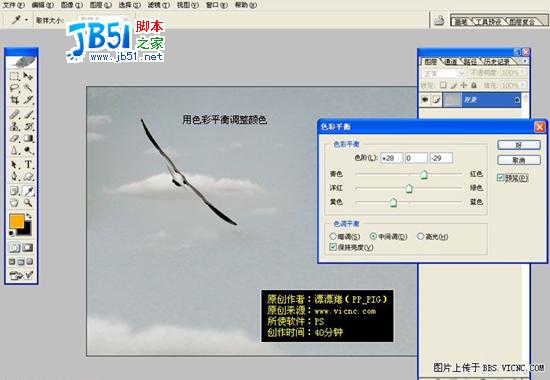
4.执行菜单:滤镜 > 锐化 > USM锐化 参数设置如下图
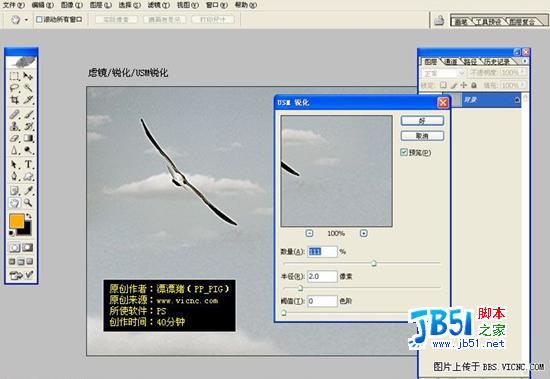
| 5.执行菜单:滤镜 > 杂色 > 添加杂色 参数设置如下图 |

6.按Ctrl + M 调曲线

7.用椭圆选框工具把鹰的区域用正圆选取按Ctrl + Shift + D 羽化数值为45,然后按Ctrl + Shift + I 反选按Ctrl + M 把周围调暗

8.加上文字完成最终效果。

加载全部内容
 爱之家商城
爱之家商城 氢松练
氢松练 Face甜美相机
Face甜美相机 花汇通
花汇通 走路宝正式版
走路宝正式版 天天运动有宝
天天运动有宝 深圳plus
深圳plus 热门免费小说
热门免费小说