Photoshop将严重偏青的人物照片完美修复的方法
软件云 人气:0
原图

最终效果

1、打开原图素材,创建色彩平衡调整图层,参数设置如图1,选择高光,红色值设置为100。这一步操偏色还原基本到位,并且可以看到原照片是曝光过度。
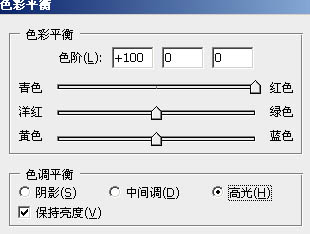
<图2>

<图2>
2、创建色阶调整图层,数值为:68/1/255,如图3,操作的目的是加强色彩密度。
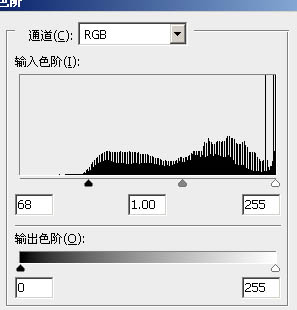
<图3>

<图4>
3、创建色彩平衡调整图层,对暗调进行调整,把红色数值设置为6,蓝色的设置为-9,如图5。这一步操作目的是补偿暗部的偏青色。
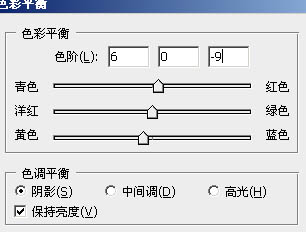
<图5>

<图6>
4、创建色相/饱和度调整图层,对黄色进行调整,把色相设置为:-21,如图7。这一步操作的目的是调整肤色,使之更符合肤色原色。
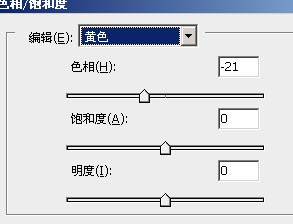
<图7>

<图8>
5、创建色彩平衡调整图层,对高光进行调整,把红色值设置为:14,如图9。这一步操作时修正高光偏青色。
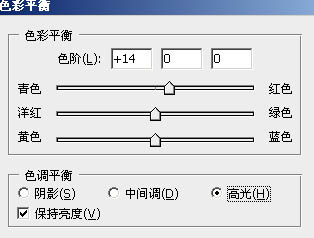
<图9>

<图10>
6、创建曲线调整图层,把RGB稍微调亮一点,操作目的是均衡密度的最后调整。

<图11>
最终效果:

<图12>

最终效果

1、打开原图素材,创建色彩平衡调整图层,参数设置如图1,选择高光,红色值设置为100。这一步操偏色还原基本到位,并且可以看到原照片是曝光过度。
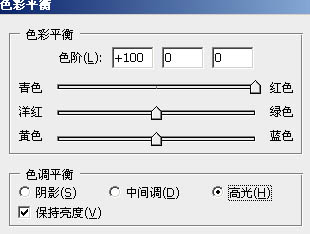
<图2>

<图2>
2、创建色阶调整图层,数值为:68/1/255,如图3,操作的目的是加强色彩密度。
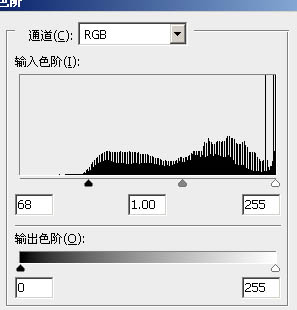
<图3>

<图4>
3、创建色彩平衡调整图层,对暗调进行调整,把红色数值设置为6,蓝色的设置为-9,如图5。这一步操作目的是补偿暗部的偏青色。
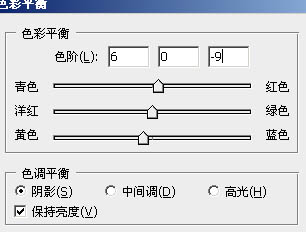
<图5>

<图6>
4、创建色相/饱和度调整图层,对黄色进行调整,把色相设置为:-21,如图7。这一步操作的目的是调整肤色,使之更符合肤色原色。
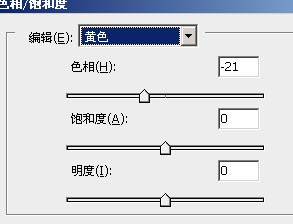
<图7>

<图8>
5、创建色彩平衡调整图层,对高光进行调整,把红色值设置为:14,如图9。这一步操作时修正高光偏青色。
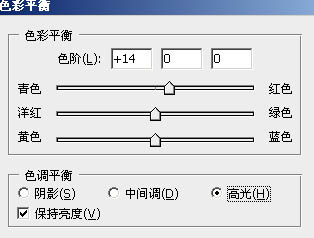
<图9>

<图10>
6、创建曲线调整图层,把RGB稍微调亮一点,操作目的是均衡密度的最后调整。

<图11>
最终效果:

<图12>
加载全部内容