photoshop 简单三步修复偏紫的人物照片
鱼影 人气:0
原图

<点小图查看大图>
最终效果

<点小图查看大图> 1、打开人物素材,选择菜单:图像 > 模式 > CMYK颜色,然后执行:图像 > 调整 > 替换颜色,用吸管将面部区域选中。然后选择替换后的颜色:#bb9e94。参数设置如下图。
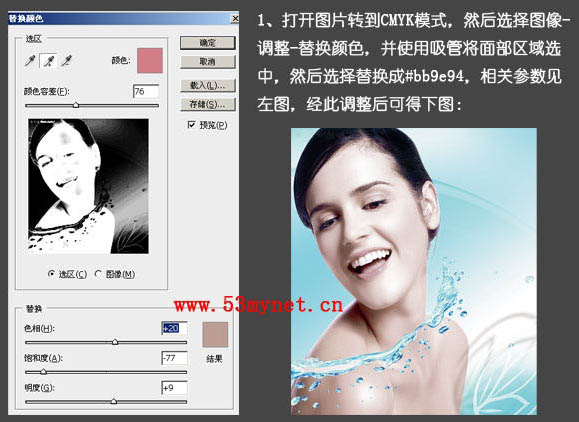
2、新建一个图层,按Ctrl + Alt + shift + E 盖印图层,选择菜单:图像 > 模式 > RGB颜色,选择不合拼。创建色相/饱和度调整图层,对红,黄两色进行调整,参数设置如下图。
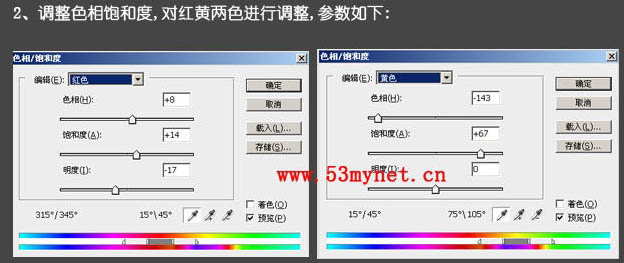
3、创建照片滤镜调整图层,参数设置如下图左,确定后再创建曲线调整图层,稍微调亮一点,完成最终效果。

最终效果:

<点小图查看大图>

<点小图查看大图>
最终效果

<点小图查看大图> 1、打开人物素材,选择菜单:图像 > 模式 > CMYK颜色,然后执行:图像 > 调整 > 替换颜色,用吸管将面部区域选中。然后选择替换后的颜色:#bb9e94。参数设置如下图。
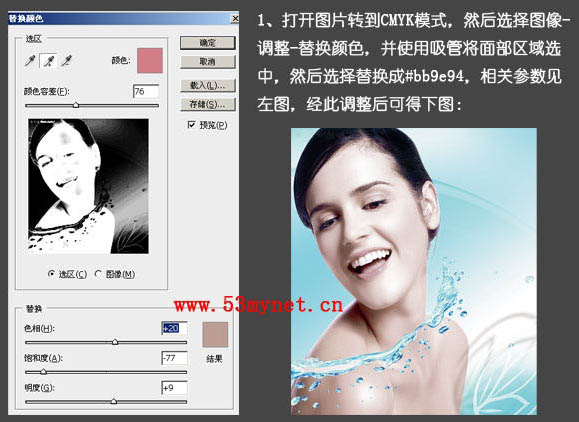
2、新建一个图层,按Ctrl + Alt + shift + E 盖印图层,选择菜单:图像 > 模式 > RGB颜色,选择不合拼。创建色相/饱和度调整图层,对红,黄两色进行调整,参数设置如下图。
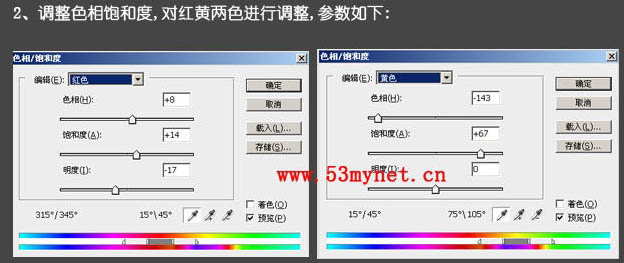
3、创建照片滤镜调整图层,参数设置如下图左,确定后再创建曲线调整图层,稍微调亮一点,完成最终效果。

最终效果:

<点小图查看大图>
加载全部内容