Photoshop Lab模式下给外景美女照片加上甜美色
黄豆豆 人气:0
原图

最终效果

1、打开原图,复制图层,PS的习惯操作,备用。

2、先执行图层 > 新建调整图层 > 色阶,调整图片的明暗效果.我一般是先蓝通道、绿、红、RGB这样的顺序调。
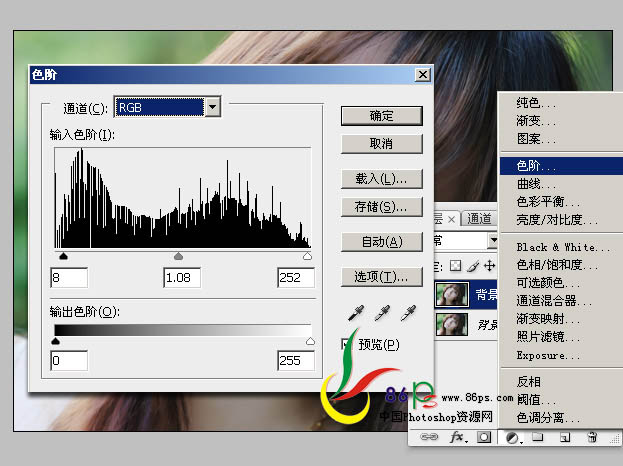


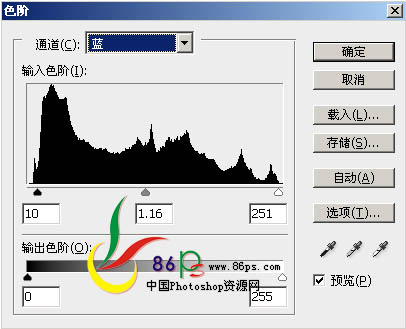
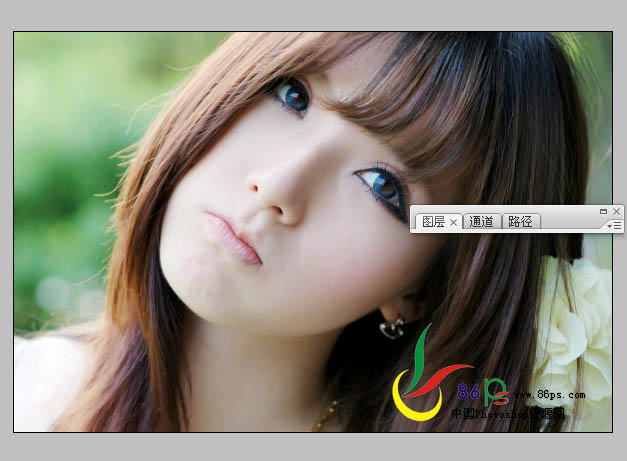
3、按Ctrl+Alt+Shift+E盖印图层,然后转到LAB模式(图像—模式—LAB颜色),弹出提示,确定。因为调整的效果已经盖印到图层1了,所以丢掉都没关系。
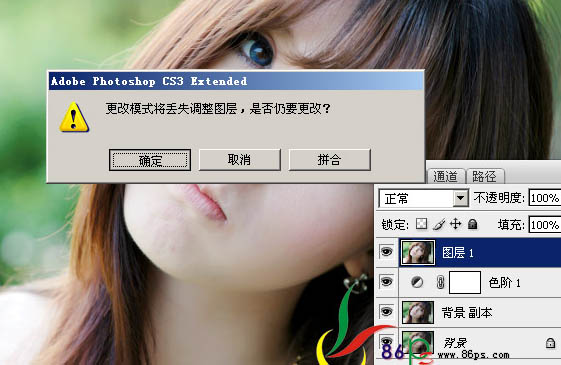
4、执行图像——应用图像,应用a通道,混合:柔光。


5、再执行图像 > 调整 > 曲线,设置及效果如下图。
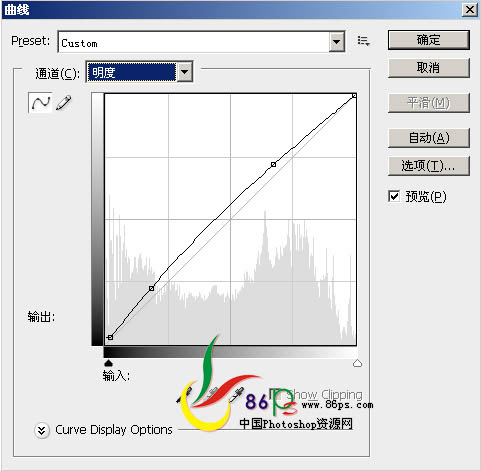
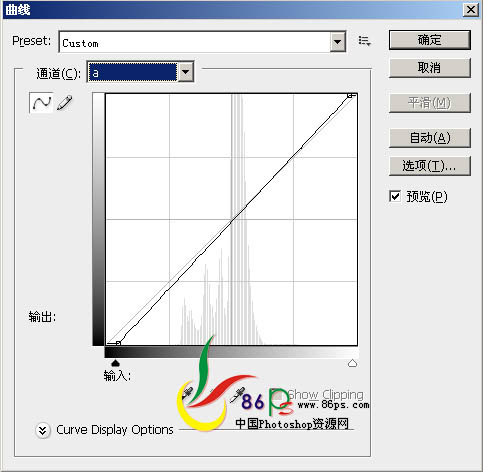

6、再盖印图层(按Ctrl+Alt+Shift+E),返回RGB模式(图像—模式—RGB颜色);磨皮,我只是用修复画笔等把几颗大痘痘去掉,脸边的抓痕磨了一下。

7、执行图层 > 新建调整图层 > 可选颜色层,调整如下:
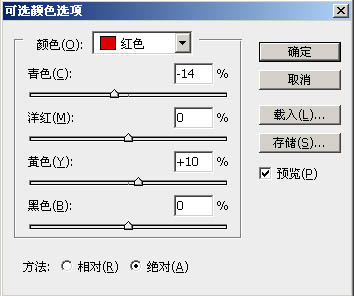
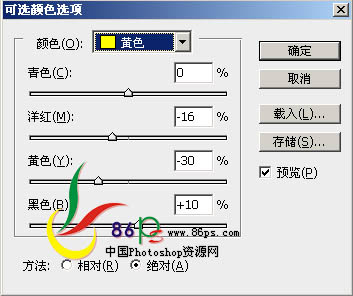
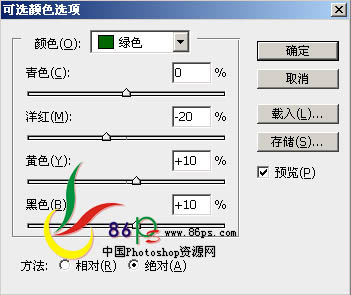
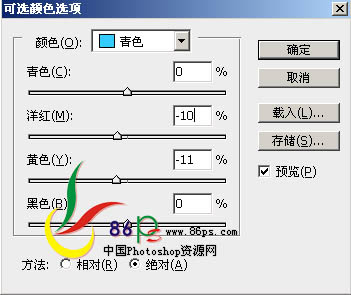
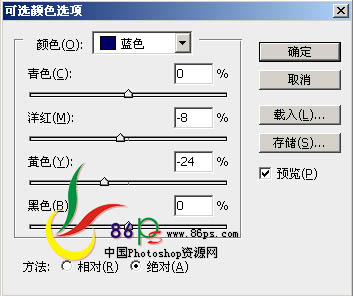
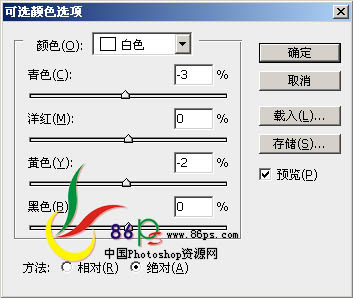
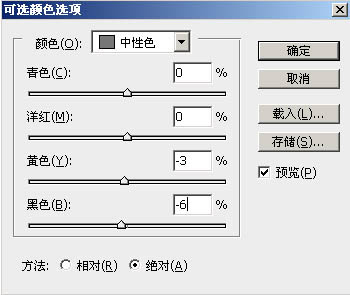
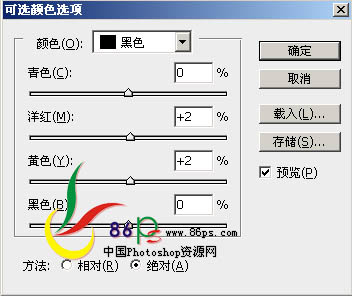
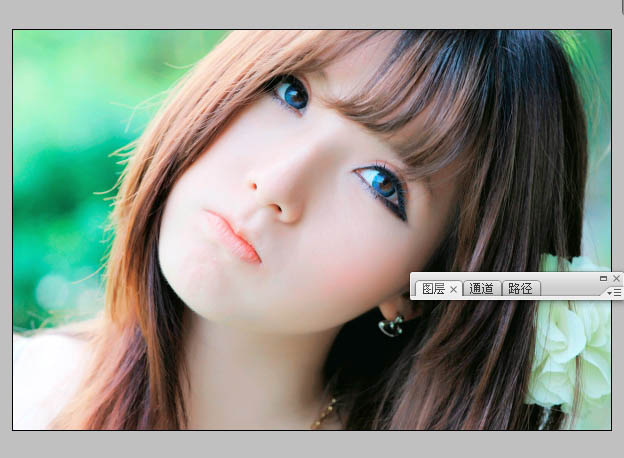
8、最后盖印图层,锐化,加文字,边框以及暗角,完成。


最终效果

1、打开原图,复制图层,PS的习惯操作,备用。

2、先执行图层 > 新建调整图层 > 色阶,调整图片的明暗效果.我一般是先蓝通道、绿、红、RGB这样的顺序调。
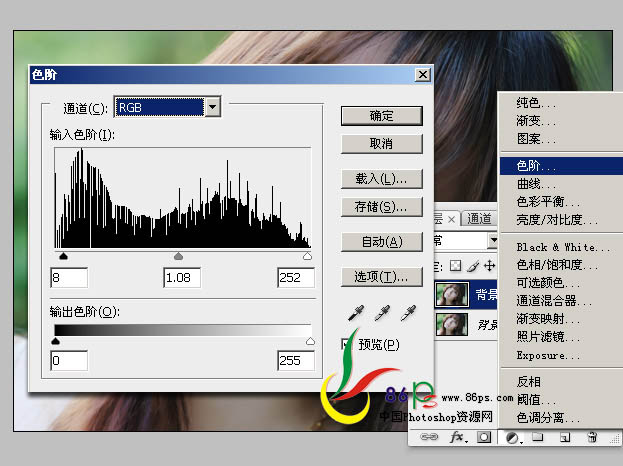


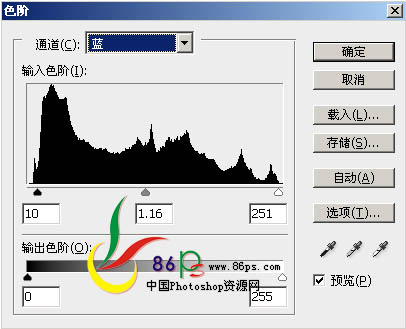
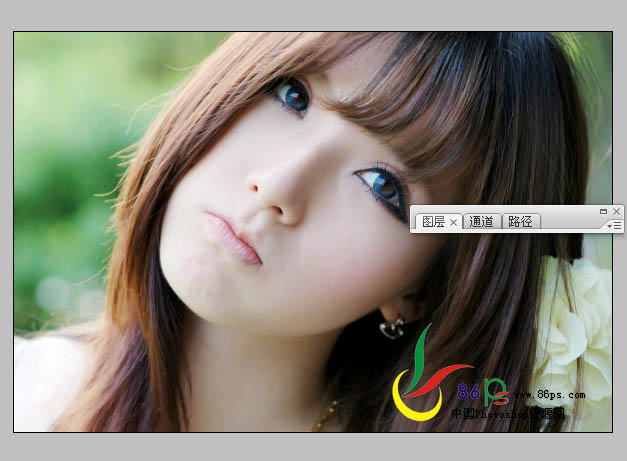
3、按Ctrl+Alt+Shift+E盖印图层,然后转到LAB模式(图像—模式—LAB颜色),弹出提示,确定。因为调整的效果已经盖印到图层1了,所以丢掉都没关系。
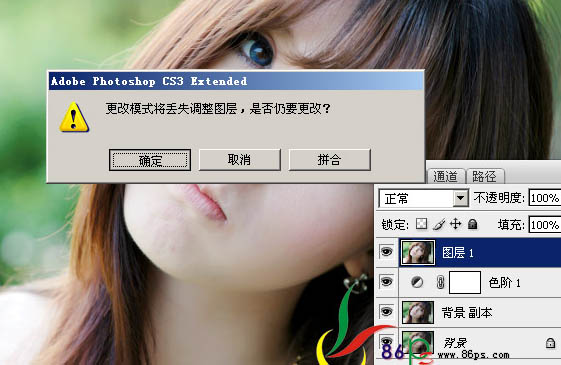
4、执行图像——应用图像,应用a通道,混合:柔光。


5、再执行图像 > 调整 > 曲线,设置及效果如下图。
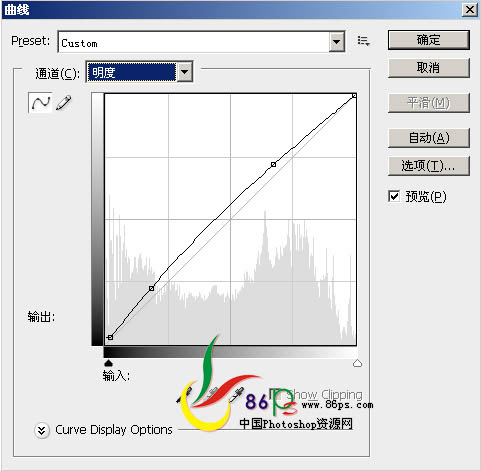
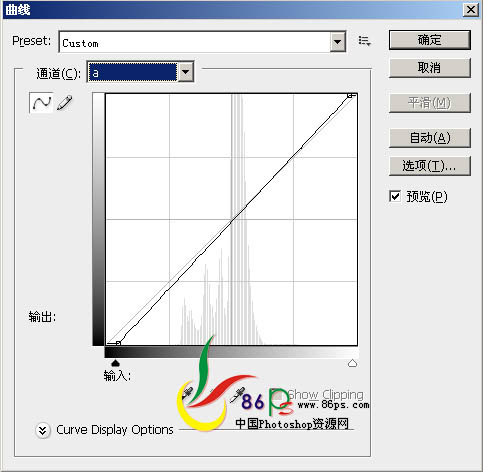

6、再盖印图层(按Ctrl+Alt+Shift+E),返回RGB模式(图像—模式—RGB颜色);磨皮,我只是用修复画笔等把几颗大痘痘去掉,脸边的抓痕磨了一下。

7、执行图层 > 新建调整图层 > 可选颜色层,调整如下:
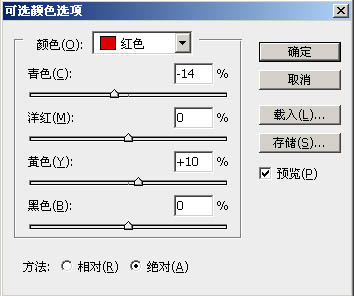
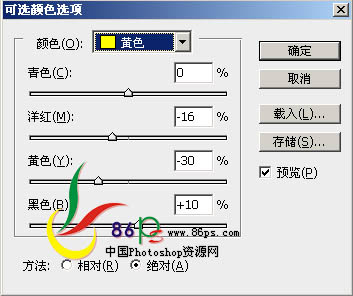
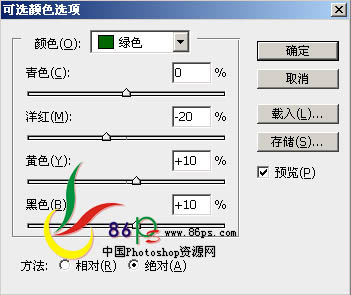
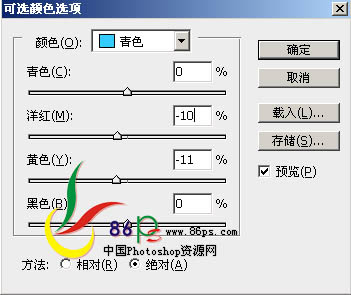
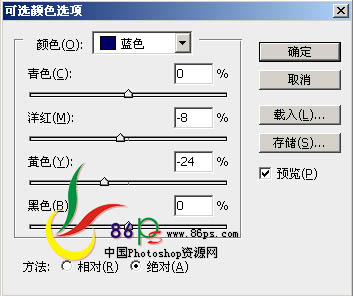
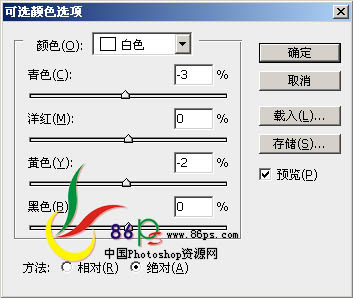
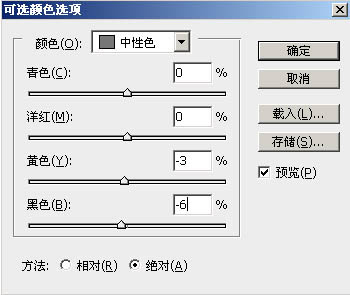
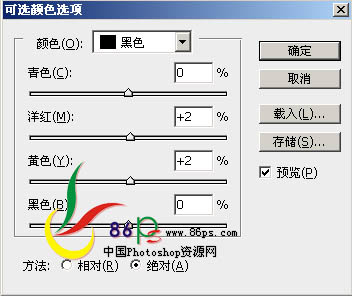
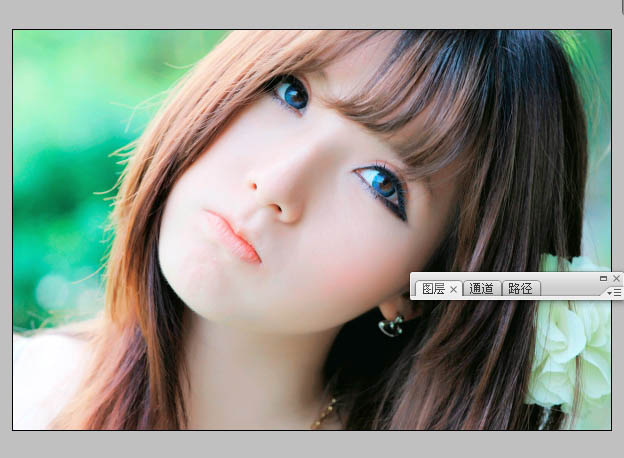
8、最后盖印图层,锐化,加文字,边框以及暗角,完成。

加载全部内容
 爱之家商城
爱之家商城 氢松练
氢松练 Face甜美相机
Face甜美相机 花汇通
花汇通 走路宝正式版
走路宝正式版 天天运动有宝
天天运动有宝 深圳plus
深圳plus 热门免费小说
热门免费小说