Photoshop 海景人物淡青的中性色处理方法
Sener 人气:0
原图

最终效果

1、打开原图素材,把背景图层复制一层,图层混合模式改为“正片叠底”,图层不透明度改为:45%,按住Alt 键添加图层蒙版,用白色画笔把需要加强的部分擦出来,如下图。

<图1>
2、创建曲线调整图层,对红,绿,蓝调整,参数设置如图2 - 4,效果如图5。
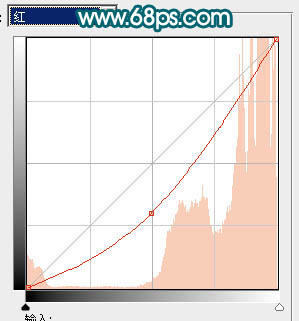
<图2>
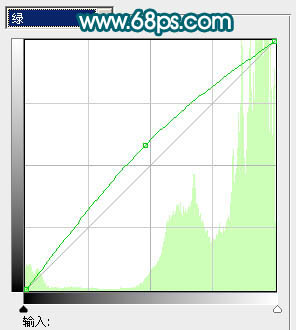
<图3>
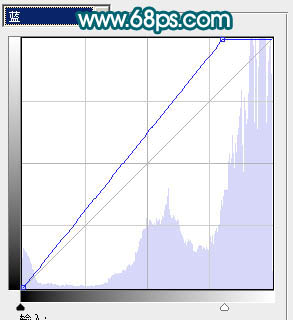
<图4>

<图5>
3、把当前的曲线调整图层复制一层,图层混合模式改为“正片叠底”,图层不透明度改为:40%,效果如下图。

<图6>
4、创建色相/饱和度调整图层,对全图调整,参数设置如图7,效果如图8。
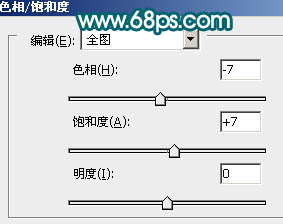
<图7>

<图8>
5、打开下图所示的云彩素材,拖进来,适当放好位置,然后把图层混合模式改为“叠加”,加上图层蒙版,用黑色画笔把底部不需要的部分擦掉,如图10。

<图9 点小图查看大图>

<图10>
6、把背景图层复制一层,按Ctrl + Shift + ] 置顶,用钢笔工具把人物部分抠出来,复制到新的图层,然后把背景副本图层影藏,效果如下图。

<图11>
7、按Ctrl + M 对抠出的人物调整曲线,调整蓝色,参数设置如图12,效果如图13。
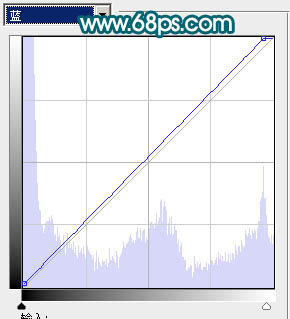
<图12>

<图13>
8、创建曲线调整图层,参数设置如图14,效果如图15。
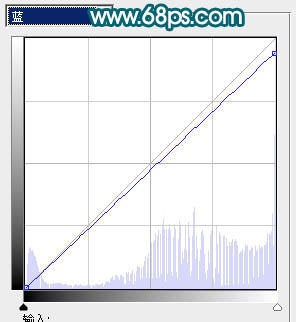
<图14>

<图15>
9、新建一个图层,按Ctrl + Alt + Shift + E 盖印图层。简单的给人物磨皮,用减淡工具把脸部的高光部分涂亮一点,效果如下图。

<图16>
10、创建可选颜色调整图层,对红色调整,参数设置如图17,效果如图18。
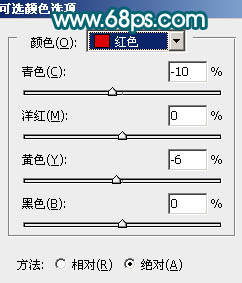
<图17>

<图18>
11、新建一个图层,选择渐变工具,颜色设置为黑白渐变,由中心向四周拉出黑白径向渐变,确定后把图层混合模式改为“正片叠底”,图层不透明度改为:12%,加上图层蒙版,用黑色画笔把中间部分擦出来,如下图。

<图19>
12、把背景图层复制一层,按Ctrl + Shift + ] 置顶,图层混合模式改为“柔光”,图层不透明度改为:20%,如下图。

<图20>
13、创建色相/饱和度调整图层,适当降低全图的饱和度,参数设置如图21,效果如图22。
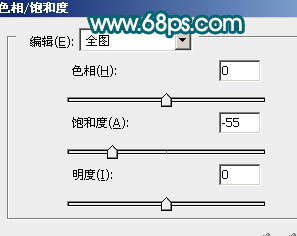
<图21>

<图22>
14、新建一个图层,盖印图层。按Ctrl + Shift + U 去色,图层混合模式改为“正片叠底”,图层不透明度改为:30%,效果如下图。

<图23>
15、创建色相/饱和度调整图层,参数设置如图24,确定后只保留人物部分,其它部分用黑色画笔擦掉,效果如图25。
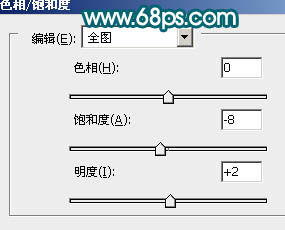
<图24>

<图25>
16、新建一个图层,盖印图层。适当调整细节,再锐化一下,完成最终效果。


最终效果

1、打开原图素材,把背景图层复制一层,图层混合模式改为“正片叠底”,图层不透明度改为:45%,按住Alt 键添加图层蒙版,用白色画笔把需要加强的部分擦出来,如下图。

<图1>
2、创建曲线调整图层,对红,绿,蓝调整,参数设置如图2 - 4,效果如图5。
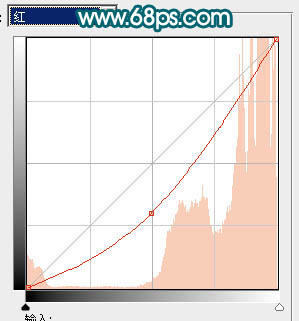
<图2>
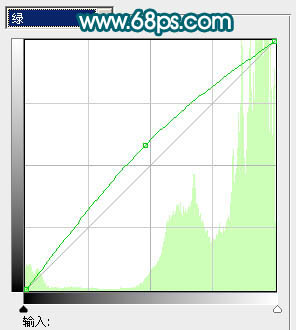
<图3>
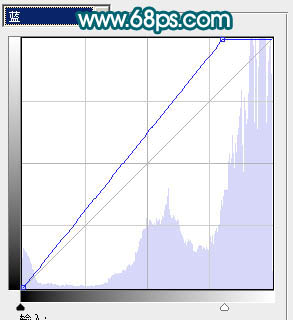
<图4>

<图5>
3、把当前的曲线调整图层复制一层,图层混合模式改为“正片叠底”,图层不透明度改为:40%,效果如下图。

<图6>
4、创建色相/饱和度调整图层,对全图调整,参数设置如图7,效果如图8。
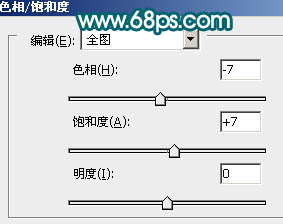
<图7>

<图8>
5、打开下图所示的云彩素材,拖进来,适当放好位置,然后把图层混合模式改为“叠加”,加上图层蒙版,用黑色画笔把底部不需要的部分擦掉,如图10。

<图9 点小图查看大图>

<图10>
6、把背景图层复制一层,按Ctrl + Shift + ] 置顶,用钢笔工具把人物部分抠出来,复制到新的图层,然后把背景副本图层影藏,效果如下图。

<图11>
7、按Ctrl + M 对抠出的人物调整曲线,调整蓝色,参数设置如图12,效果如图13。
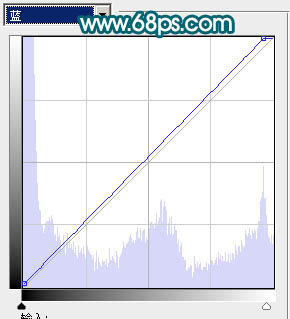
<图12>

<图13>
8、创建曲线调整图层,参数设置如图14,效果如图15。
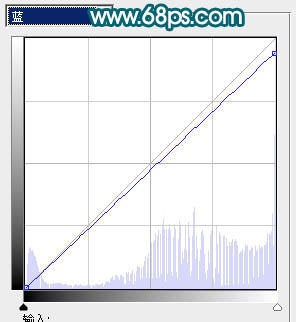
<图14>

<图15>
9、新建一个图层,按Ctrl + Alt + Shift + E 盖印图层。简单的给人物磨皮,用减淡工具把脸部的高光部分涂亮一点,效果如下图。

<图16>
10、创建可选颜色调整图层,对红色调整,参数设置如图17,效果如图18。
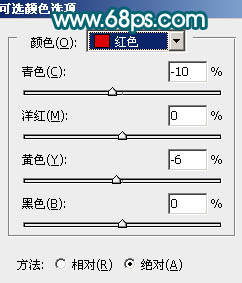
<图17>

<图18>
11、新建一个图层,选择渐变工具,颜色设置为黑白渐变,由中心向四周拉出黑白径向渐变,确定后把图层混合模式改为“正片叠底”,图层不透明度改为:12%,加上图层蒙版,用黑色画笔把中间部分擦出来,如下图。

<图19>
12、把背景图层复制一层,按Ctrl + Shift + ] 置顶,图层混合模式改为“柔光”,图层不透明度改为:20%,如下图。

<图20>
13、创建色相/饱和度调整图层,适当降低全图的饱和度,参数设置如图21,效果如图22。
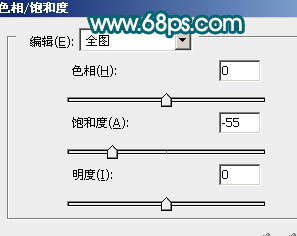
<图21>

<图22>
14、新建一个图层,盖印图层。按Ctrl + Shift + U 去色,图层混合模式改为“正片叠底”,图层不透明度改为:30%,效果如下图。

<图23>
15、创建色相/饱和度调整图层,参数设置如图24,确定后只保留人物部分,其它部分用黑色画笔擦掉,效果如图25。
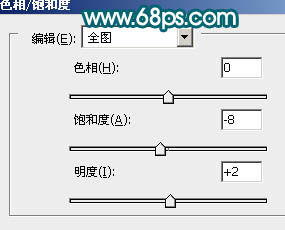
<图24>

<图25>
16、新建一个图层,盖印图层。适当调整细节,再锐化一下,完成最终效果。

加载全部内容
 爱之家商城
爱之家商城 氢松练
氢松练 Face甜美相机
Face甜美相机 花汇通
花汇通 走路宝正式版
走路宝正式版 天天运动有宝
天天运动有宝 深圳plus
深圳plus 热门免费小说
热门免费小说