Photoshop调出美女照片纯美的黄绿色效果
AH-WEIZ 人气:0
原图

最终效果

1、打开原图素材,创建通道混合器调整图层,对红色调节,参数设置如下图。
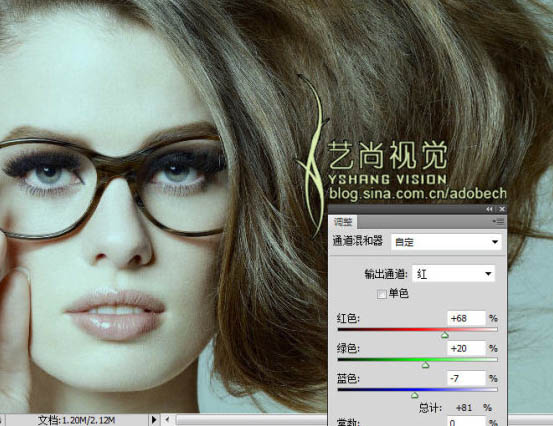
2、创建曲线调整图层,参数设置如下图。
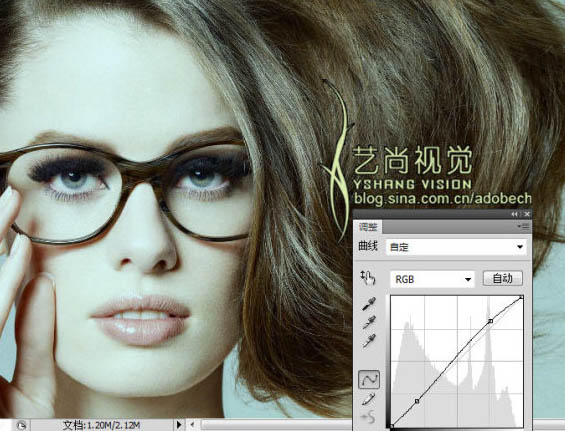
3、创建可选颜色调整图层,对红色及中性色调整,参数设置如下图。
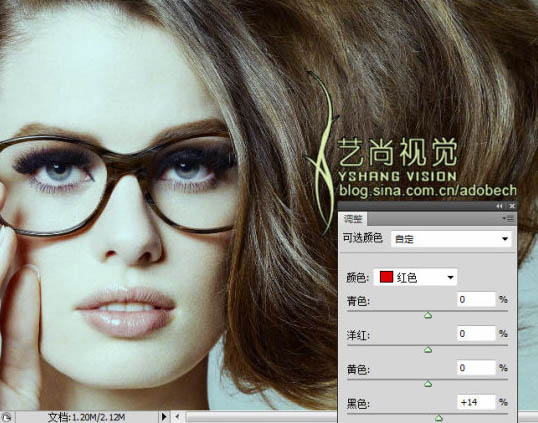
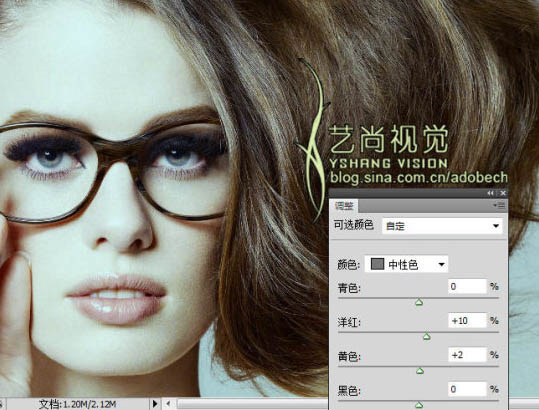
4、再创建可选颜色调整图层,参数设置如下图。
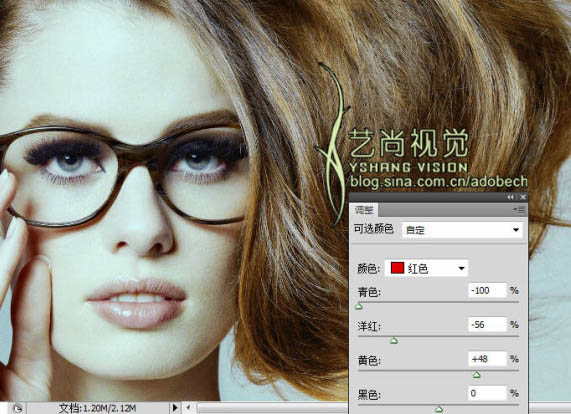
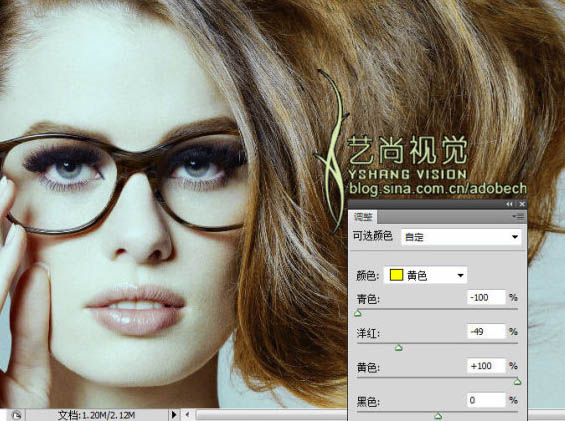
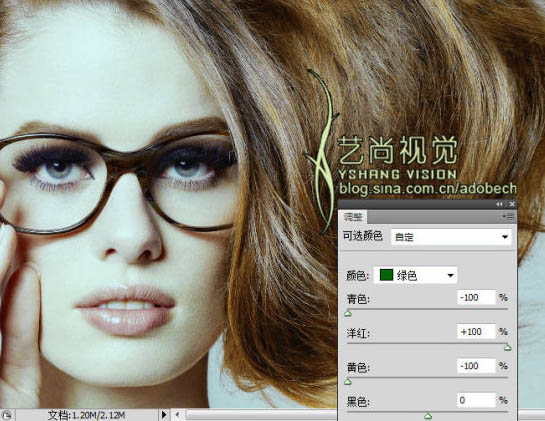
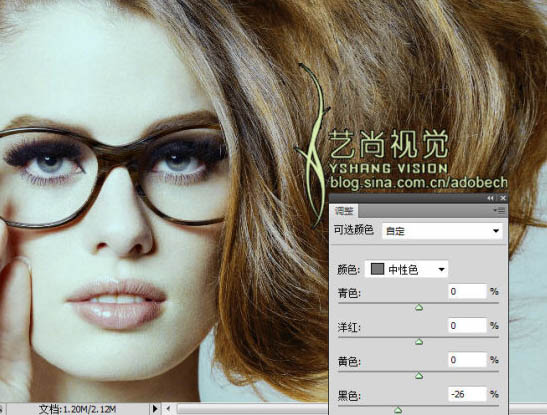
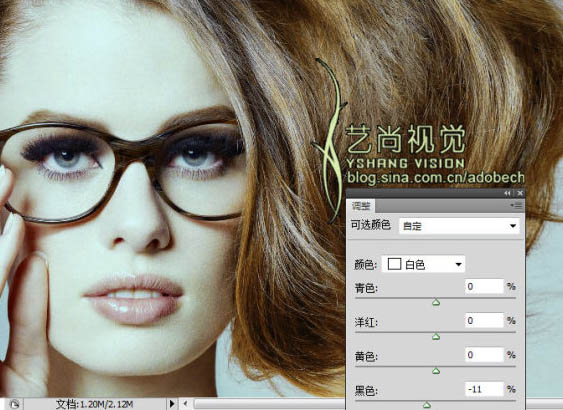
5、用黑色画笔把人物脸部擦出来,效果如下图。
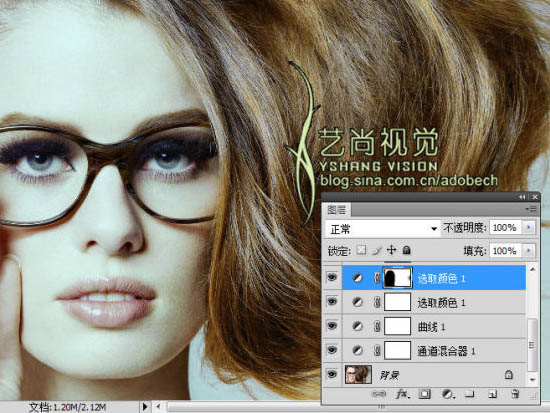
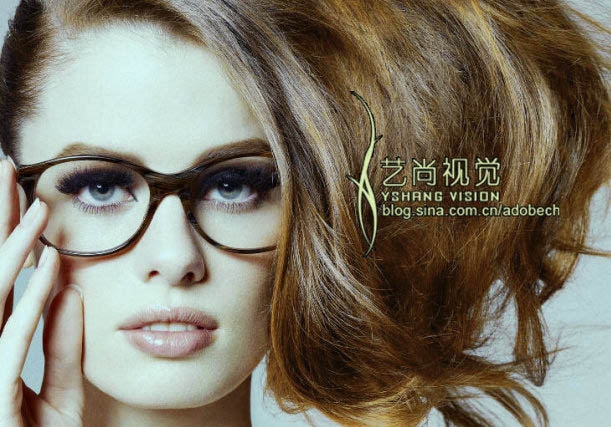
6、创建通道混合器调整图层,对蓝色调整,参数及效果如下图。
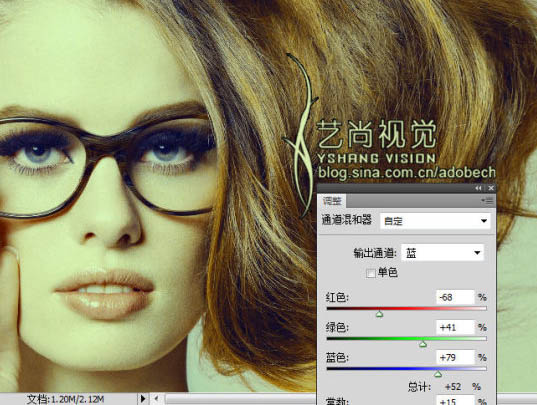
7、创建色彩平衡调整图层,参数及效果如下图。确定后完成最终效果。
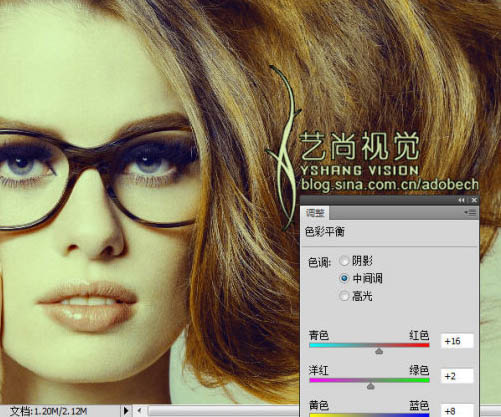
最终效果:


最终效果

1、打开原图素材,创建通道混合器调整图层,对红色调节,参数设置如下图。
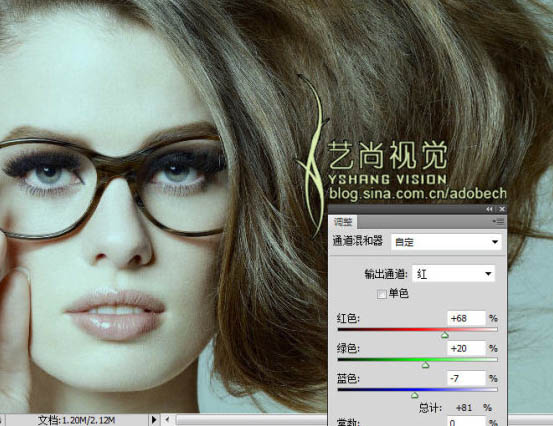
2、创建曲线调整图层,参数设置如下图。
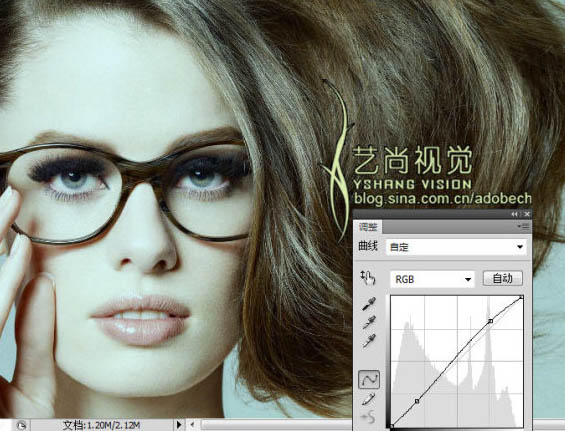
3、创建可选颜色调整图层,对红色及中性色调整,参数设置如下图。
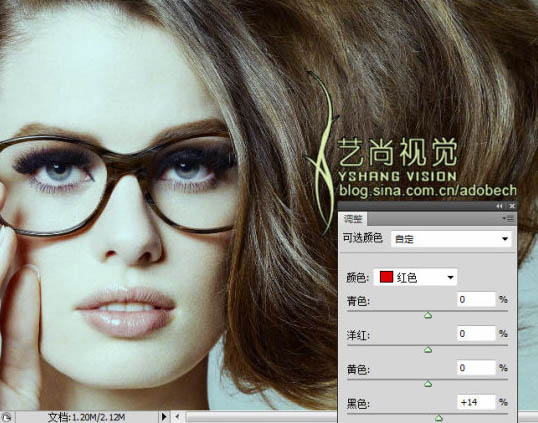
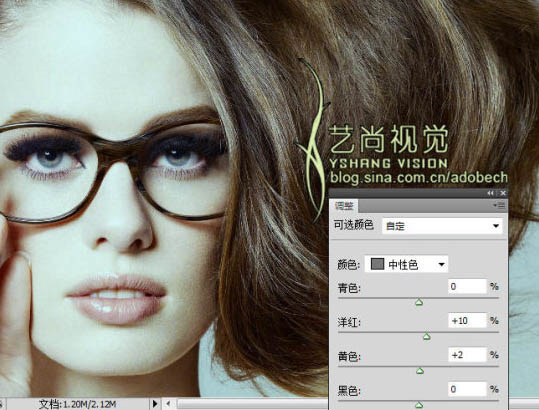
4、再创建可选颜色调整图层,参数设置如下图。
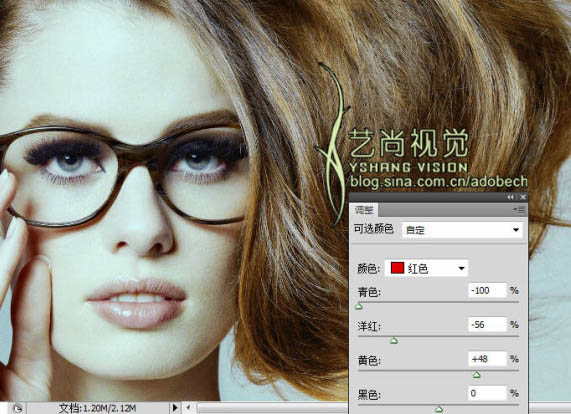
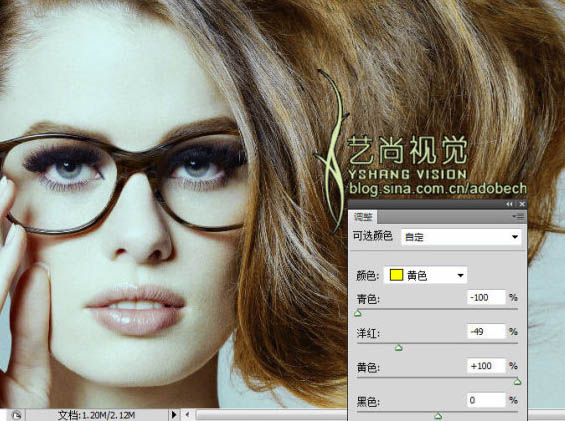
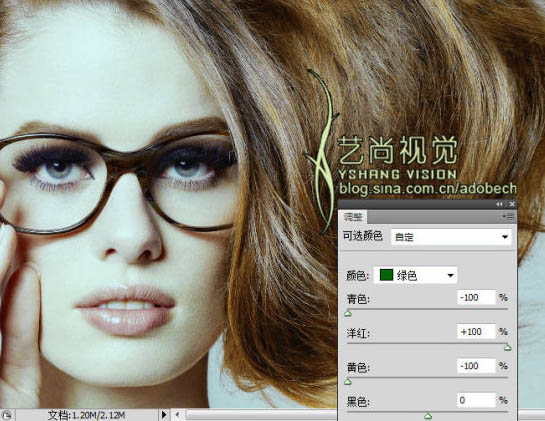
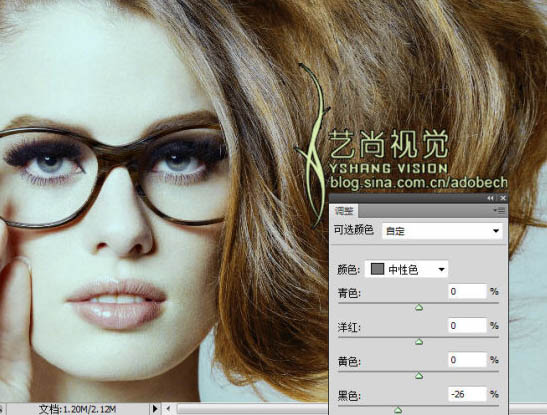
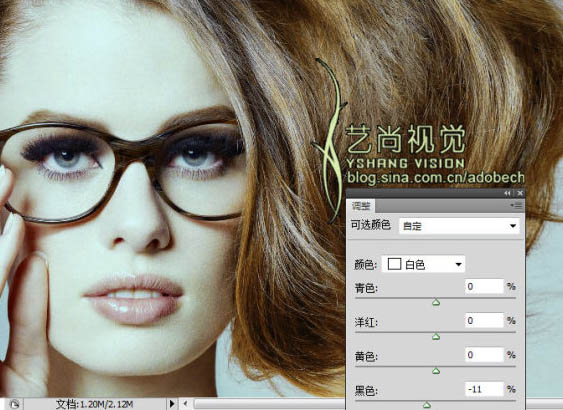
5、用黑色画笔把人物脸部擦出来,效果如下图。
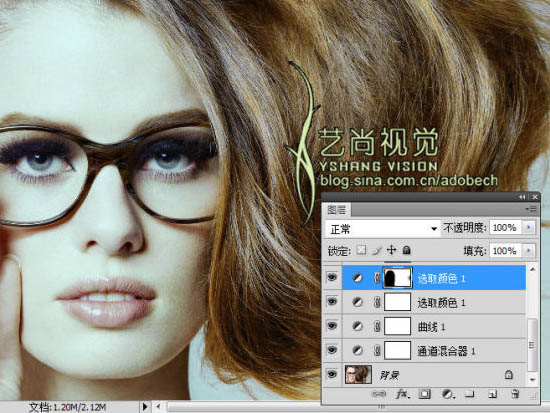
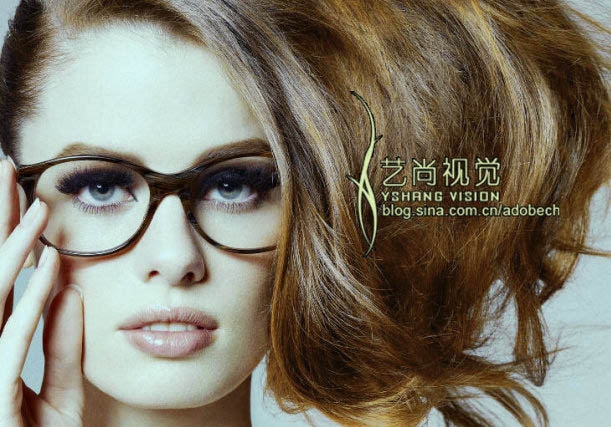
6、创建通道混合器调整图层,对蓝色调整,参数及效果如下图。
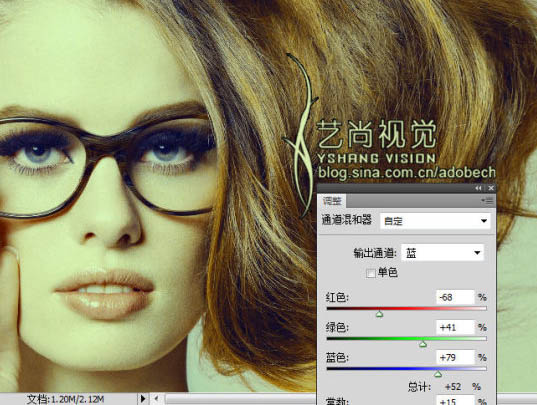
7、创建色彩平衡调整图层,参数及效果如下图。确定后完成最终效果。
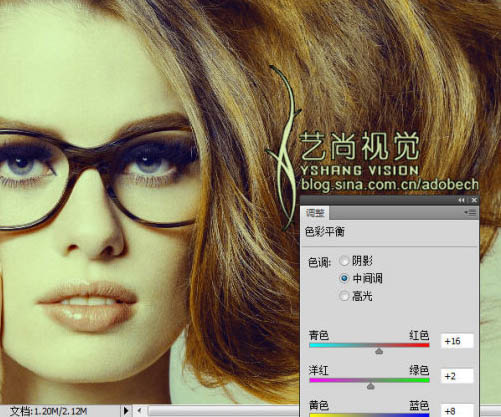
最终效果:

加载全部内容