Photoshop 让偏灰的手机照片再现自然色彩
Sener 人气:0
原图

最终效果

1、打开原图素材,按Ctrl + J 把背景图层复制一层,图层混合模式改为“正片叠底”,图层不透明度改为:70%,效果如下图。

<图1>
2、创建可选颜色调整图层,对绿色及青色调整,参数设置如图2,3,效果如图4。
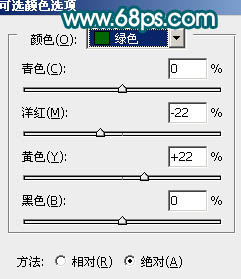
<图2>
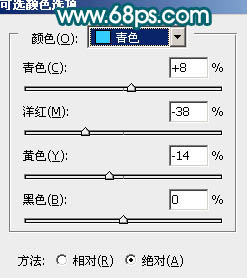
<图3>

<图4> 3、把可选颜色调整图层复制一层,图层不透明度改为:50%,如下图。

<图5>
4、新建一个图层,按Ctrl + Alt + Shift + E 盖印图层。执行:滤镜 > 模糊 > 高斯模糊,数值为5,确定后把图层混合模式改为“柔光”,图层不透明度改为:30%,效果如下图。

<图6> 5、创建色彩平衡调整图层,参数设置如图7,8,9。确定后用黑色画笔把人物脸部擦出来。如果觉得色彩还不够浓,可以把当前色彩平衡调整图层复制一层,适当降低图层不透明度,大致效果如图10。
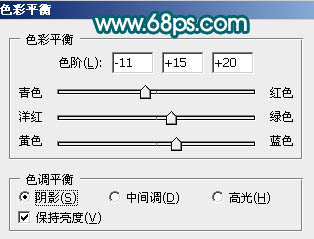
<图7>
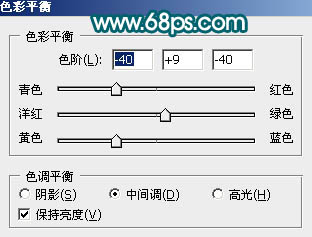
<图8>
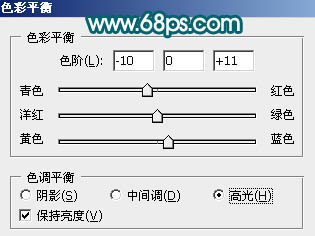
<图9>

<图10> 6、新建一个图层,盖印图层。执行:图像 > 应用图像,参数设置如图11。确定后加上图层蒙版,用黑色画笔把人物部分擦出来,图层不透明度改为:70%,如图12。
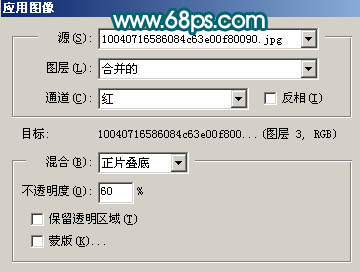
<图11>

<图12>
7、创建可选颜色调整图层,参数设置如图13,14,效果如图15。
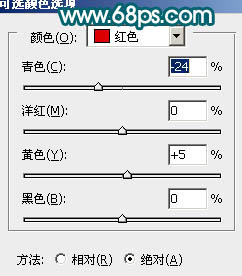
<图13>
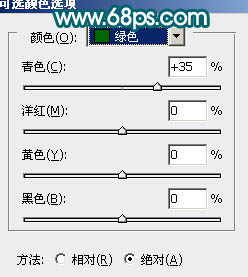
<图14>

<图15> 8、新建一个图层,盖印图层。执行:滤镜 > 模糊 > 高斯模糊,数值为5,确定后加上图层蒙版,用黑色画笔把需要清晰的部分涂出来,如下图。

<图16>
9、新建一个图层,盖印图层。选择涂抹工具,把一些有锯齿的叶子及花朵边缘涂均匀,如下图。

<图17> 10、用套索工具把叶子及背景部分有灰色的部分选取出来,如图18,按Ctrl + Alt + D 羽化5个像素后创建色彩平衡调整图层,参数设置如图19,效果如图20。

<图18>
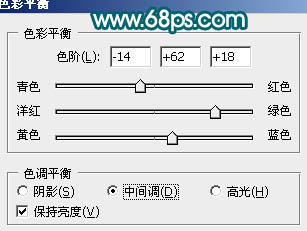
<图19>

<图20>
11、新建一个图层,盖印图层。简单的给人物磨皮,方法自选。

<图21>
12、创建曲线调整图层,参数设置如图22,23,24,效果如图25。
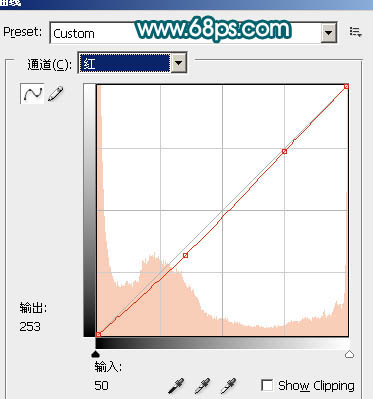
<图22>
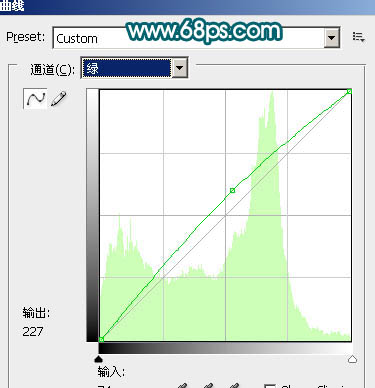
<图23>
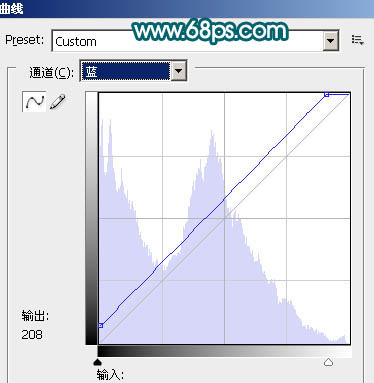
<图24>

<图25> 13、用钢笔工具把嘴唇部分选取出来,适当羽化1个像素后创建色彩平衡调整图层,稍微调红一点。

<图26>
14、新建一个图层,盖印图层。选择减淡工具把图27所示的高光部分涂亮一点,效果如图28。

<图27>

<图28> 15、创建亮度/对比度调整图层,参数设置如图29,效果如图30。

<图29>

<图30>
16、最后调整下整体颜色,完成最终效果。

<图31>

最终效果

1、打开原图素材,按Ctrl + J 把背景图层复制一层,图层混合模式改为“正片叠底”,图层不透明度改为:70%,效果如下图。

<图1>
2、创建可选颜色调整图层,对绿色及青色调整,参数设置如图2,3,效果如图4。
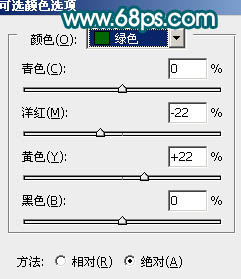
<图2>
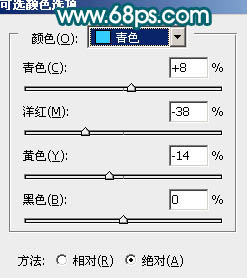
<图3>

<图4> 3、把可选颜色调整图层复制一层,图层不透明度改为:50%,如下图。

<图5>
4、新建一个图层,按Ctrl + Alt + Shift + E 盖印图层。执行:滤镜 > 模糊 > 高斯模糊,数值为5,确定后把图层混合模式改为“柔光”,图层不透明度改为:30%,效果如下图。

<图6> 5、创建色彩平衡调整图层,参数设置如图7,8,9。确定后用黑色画笔把人物脸部擦出来。如果觉得色彩还不够浓,可以把当前色彩平衡调整图层复制一层,适当降低图层不透明度,大致效果如图10。
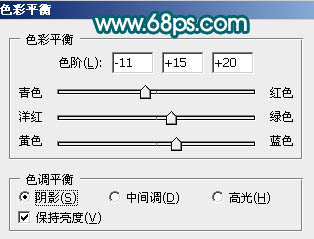
<图7>
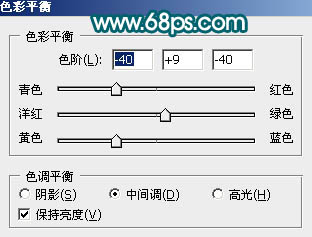
<图8>
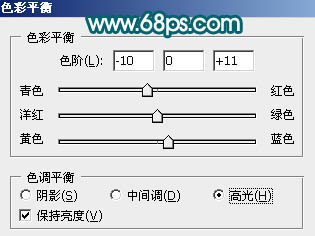
<图9>

<图10> 6、新建一个图层,盖印图层。执行:图像 > 应用图像,参数设置如图11。确定后加上图层蒙版,用黑色画笔把人物部分擦出来,图层不透明度改为:70%,如图12。
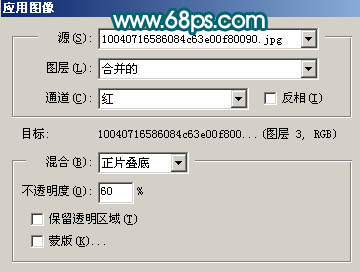
<图11>

<图12>
7、创建可选颜色调整图层,参数设置如图13,14,效果如图15。
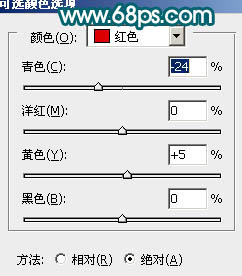
<图13>
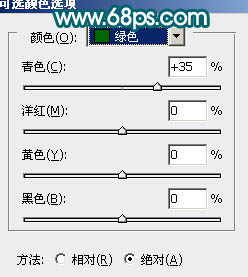
<图14>

<图15> 8、新建一个图层,盖印图层。执行:滤镜 > 模糊 > 高斯模糊,数值为5,确定后加上图层蒙版,用黑色画笔把需要清晰的部分涂出来,如下图。

<图16>
9、新建一个图层,盖印图层。选择涂抹工具,把一些有锯齿的叶子及花朵边缘涂均匀,如下图。

<图17> 10、用套索工具把叶子及背景部分有灰色的部分选取出来,如图18,按Ctrl + Alt + D 羽化5个像素后创建色彩平衡调整图层,参数设置如图19,效果如图20。

<图18>
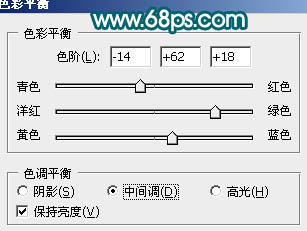
<图19>

<图20>
11、新建一个图层,盖印图层。简单的给人物磨皮,方法自选。

<图21>
12、创建曲线调整图层,参数设置如图22,23,24,效果如图25。
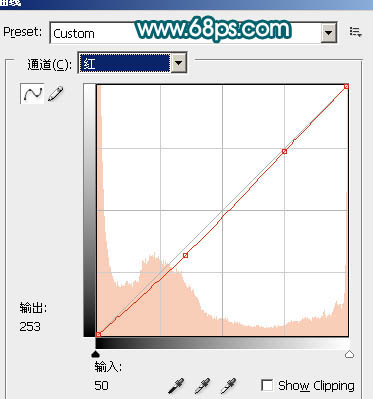
<图22>
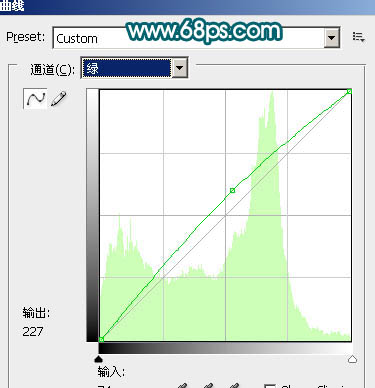
<图23>
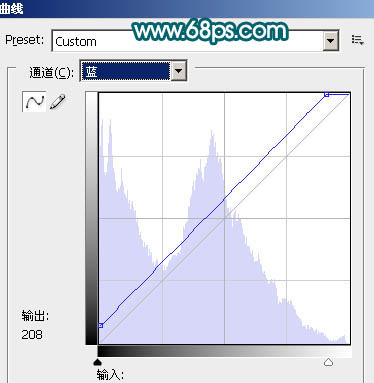
<图24>

<图25> 13、用钢笔工具把嘴唇部分选取出来,适当羽化1个像素后创建色彩平衡调整图层,稍微调红一点。

<图26>
14、新建一个图层,盖印图层。选择减淡工具把图27所示的高光部分涂亮一点,效果如图28。

<图27>

<图28> 15、创建亮度/对比度调整图层,参数设置如图29,效果如图30。

<图29>

<图30>
16、最后调整下整体颜色,完成最终效果。

<图31>
加载全部内容