Photoshop 一幅橙黄的落叶图
Sener 人气:0
原图

最终效果

1、打开原图素材,创建可选颜色调整图层,参数设置如图1-3,效果如图4。
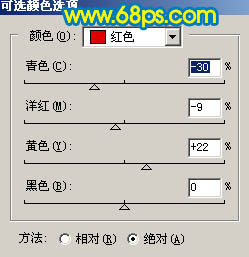
<图1>
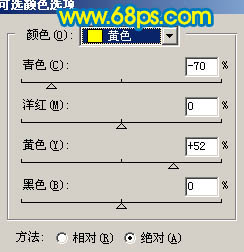
<图2>
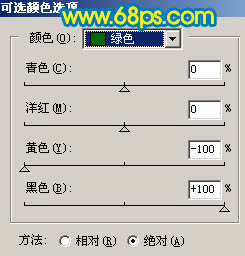
<图3>

<图4> 2、把刚才的可选颜色图层复制一层,图层不透明度改为:60%,效果如下图。

<图5>
3、创建通道混合器调整图层,对蓝色进行调整,参数设置如图6,效果如图7。
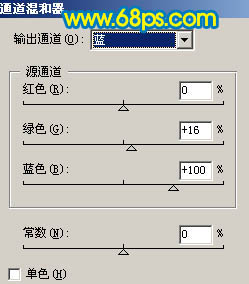
<图6>

<图7> 4、新建一个图层,按Ctrl + Alt + Shift + E 盖印图层,执行:滤镜 > 模糊 > 高斯模糊,数值为5,确定后把图层混合模式改为“叠加”,图层不透明度改为:60%,效果如下图。

<图8>
5、新建一个图层,盖印图层,图层混合模式改为“柔光”,效果如下图。

<图9>
6、创建曲线调整图层,对蓝色进行调整,参数设置如图10,效果如图11。
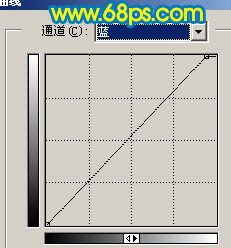
<图10>

<图11>
7、新建一个图层,填充黑色,再用白色画笔突出下图所示的效果。然后把图层混合模式改为“正片叠底”,图层不透明度改为:20%,效果如图13。

<图12>

<图13> 8、创建亮度/对比度调整图层,参数设置如图14,效果如图15。
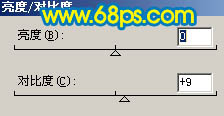
<图14>

<图15>
9、创建色彩平衡调整图层,参数设置如图16,效果如图17。
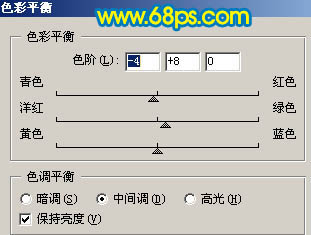
<图16>

<图17>
10、最后整体调整下颜色,完成最终效果。

<图18>

最终效果

1、打开原图素材,创建可选颜色调整图层,参数设置如图1-3,效果如图4。
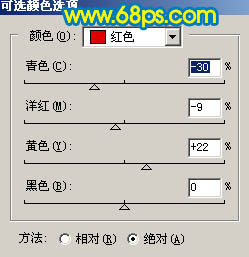
<图1>
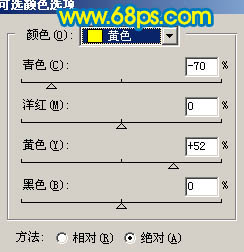
<图2>
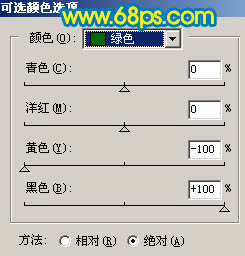
<图3>

<图4> 2、把刚才的可选颜色图层复制一层,图层不透明度改为:60%,效果如下图。

<图5>
3、创建通道混合器调整图层,对蓝色进行调整,参数设置如图6,效果如图7。
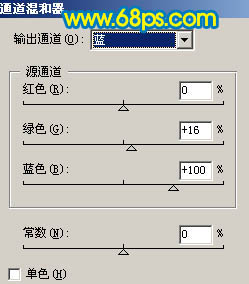
<图6>

<图7> 4、新建一个图层,按Ctrl + Alt + Shift + E 盖印图层,执行:滤镜 > 模糊 > 高斯模糊,数值为5,确定后把图层混合模式改为“叠加”,图层不透明度改为:60%,效果如下图。

<图8>
5、新建一个图层,盖印图层,图层混合模式改为“柔光”,效果如下图。

<图9>
6、创建曲线调整图层,对蓝色进行调整,参数设置如图10,效果如图11。
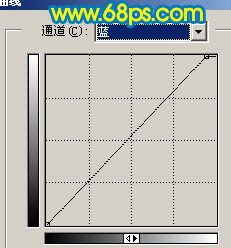
<图10>

<图11>
7、新建一个图层,填充黑色,再用白色画笔突出下图所示的效果。然后把图层混合模式改为“正片叠底”,图层不透明度改为:20%,效果如图13。

<图12>

<图13> 8、创建亮度/对比度调整图层,参数设置如图14,效果如图15。
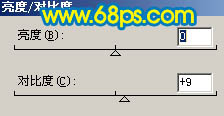
<图14>

<图15>
9、创建色彩平衡调整图层,参数设置如图16,效果如图17。
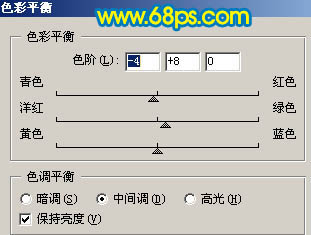
<图16>

<图17>
10、最后整体调整下颜色,完成最终效果。

<图18>
加载全部内容