Photoshop制作一盏温馨的橙黄色室内壁灯
Linjiaboy 人气:0
最终效果

灯具的拆分图,大致由下面的部件构成。

1、新建一个大小自定的画布,背景填充暗灰色。新建一个图层命名为“底盘”,用椭圆工具画一个圆,然后添加图层样式,参数及效果如下图。
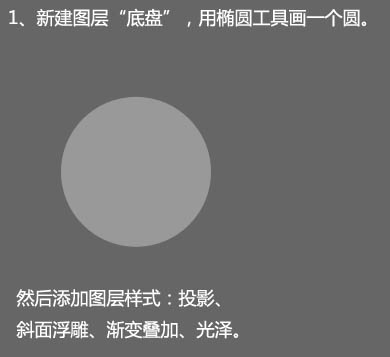

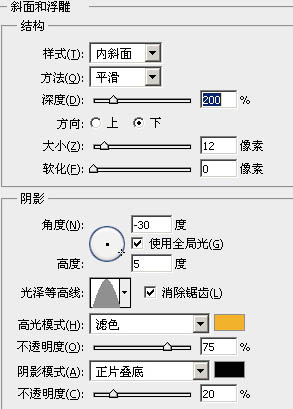
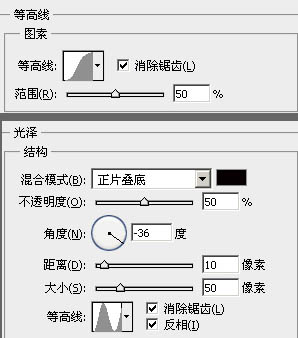
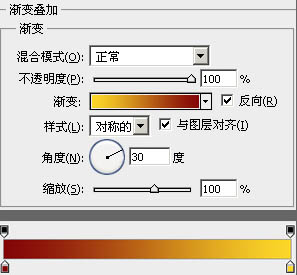
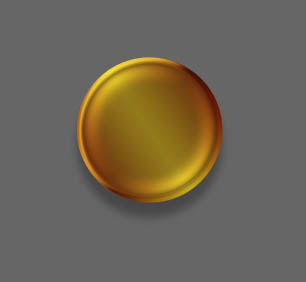
2、新建一个图层,命名为“内圈”,同样是用椭圆工具画一个小的圆圈,然后添加图层样式,参数及效果如下图。
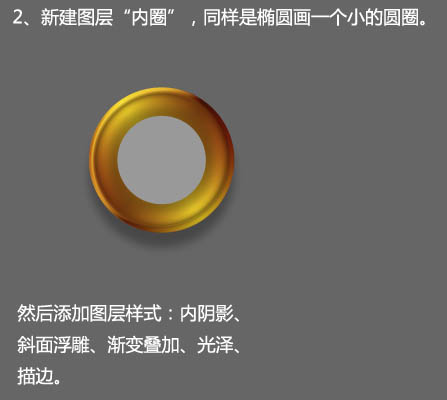
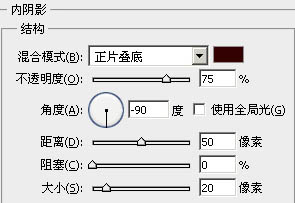
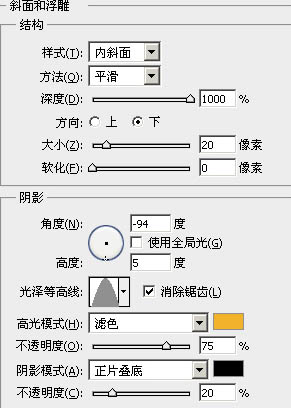
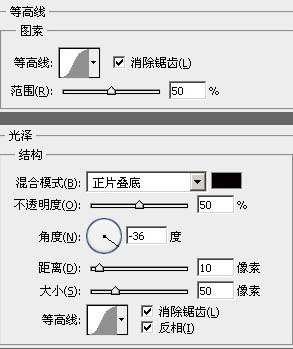
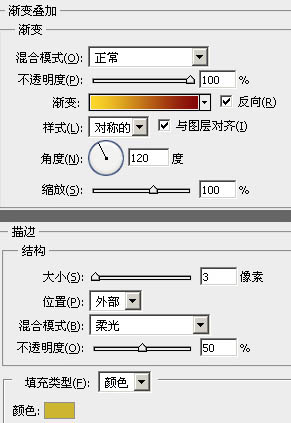
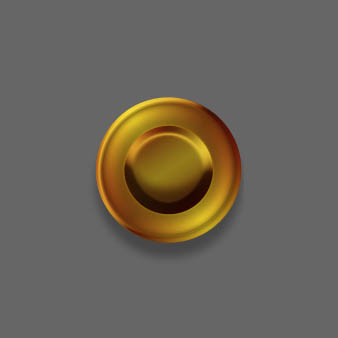
3、复制“内圈”图层,然后用变形工具缩小它,更名为“卡盘”。

4、新建一个图层,命名为“横杆”,使用圆角矩形工具画一条杆,然后添加图层样式,参数及效果如下图。
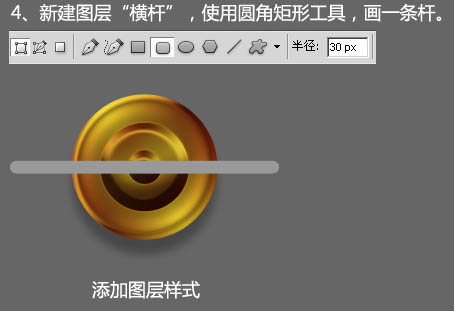
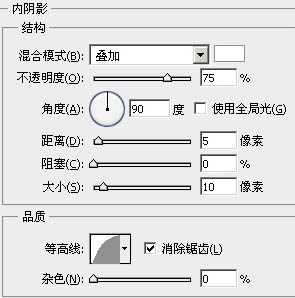
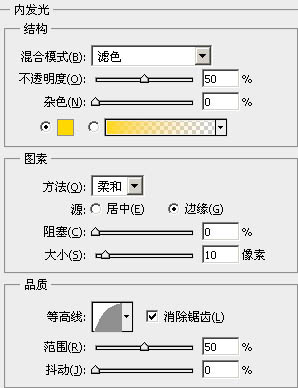
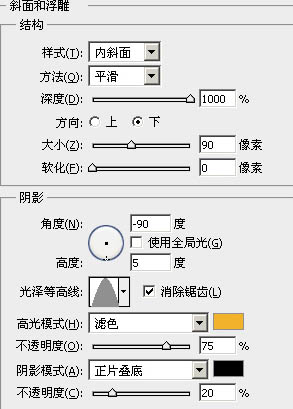
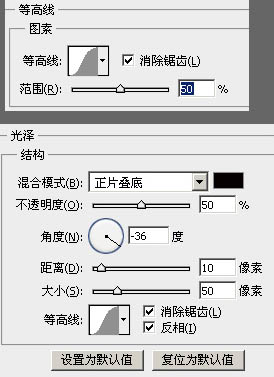
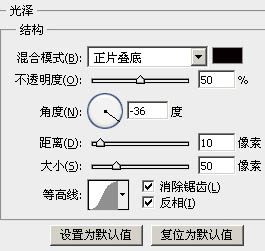
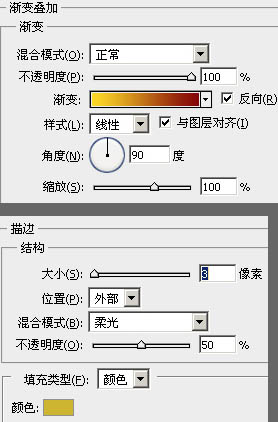
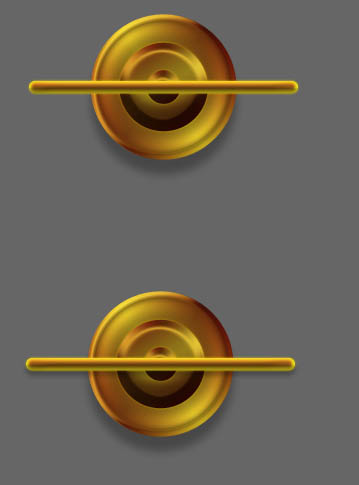
5、新建一个图层命名为“卡口”,使用圆角矩形工具画一个卡口形状,复制横杆的图层样式,贴给它即可。

6、新建一个图层,命名为“托盘”,用钢笔工具画如下图形状。然后添加图层样式,参数及效果如下图。
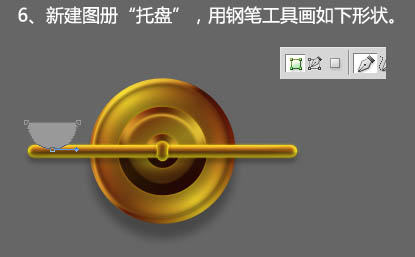
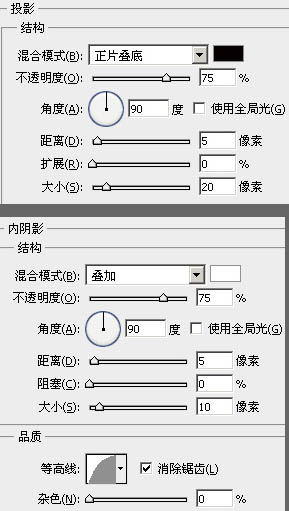
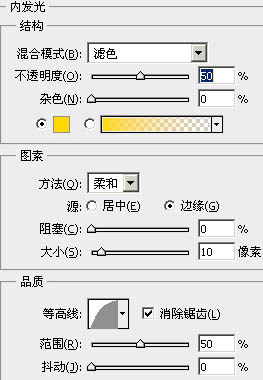
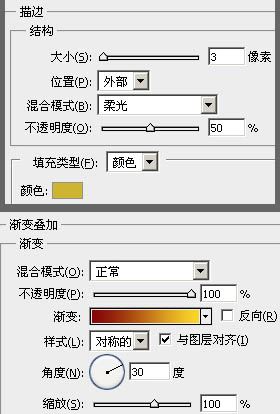

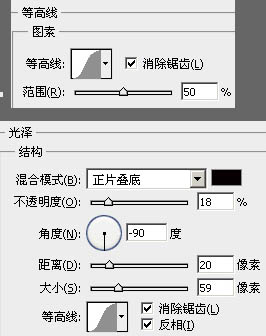

7、新建一个图层,画如下形状,并添加图层样式,参数及效果如下图。

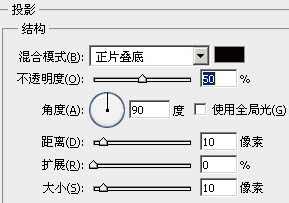
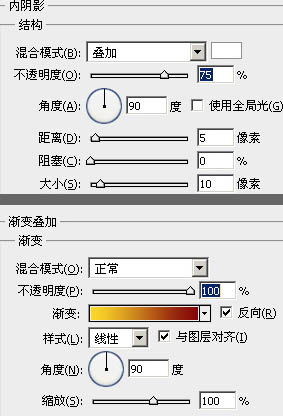
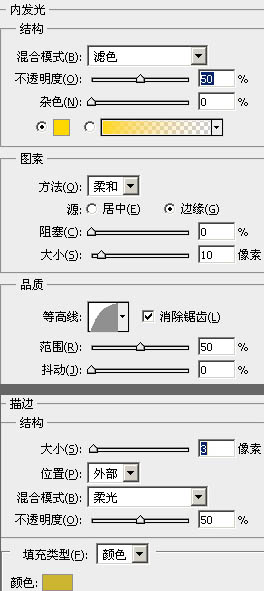

8、开始制作灯罩,用钢笔工具画出如下形状,然后添加图层样式,参数及效果如下图。

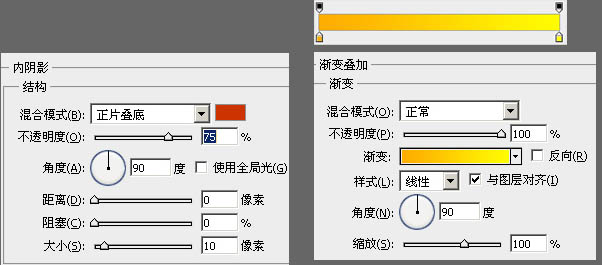

9、接下来制作灯罩纹理,新建图层填充橙色,执行:滤镜 > 渲染 > 云彩,然后取灯罩的选区,删除多余的即可。混合模式为“叠加”。

10、下面左灯罩口,新建一个图层,使用钢笔工具画出如下形状,然后添加图层样式,参数及效果如下图。

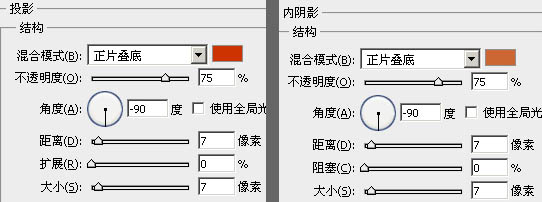
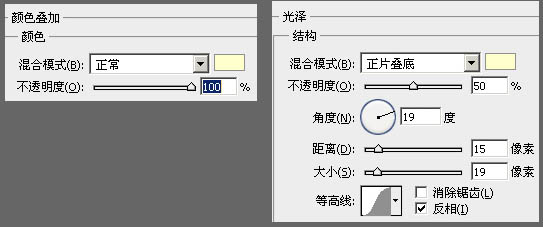

11、复制整个灯到另外一边,即完成整个灯具的制作,最后添加背景和光感即完成最终效果。


灯具的拆分图,大致由下面的部件构成。

1、新建一个大小自定的画布,背景填充暗灰色。新建一个图层命名为“底盘”,用椭圆工具画一个圆,然后添加图层样式,参数及效果如下图。
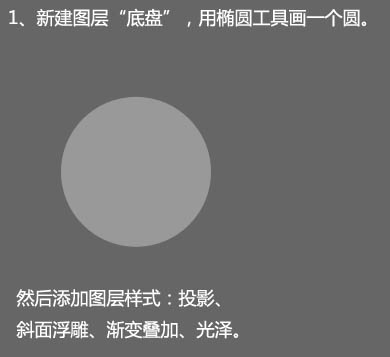

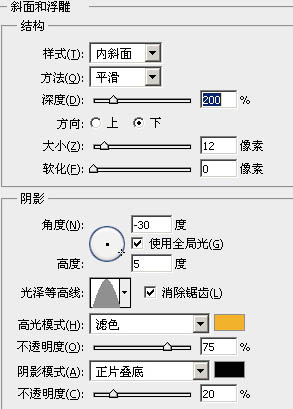
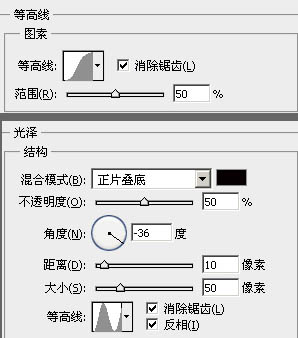
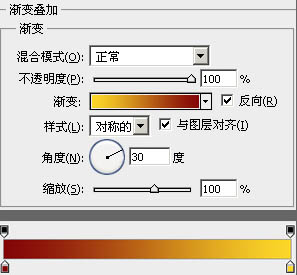
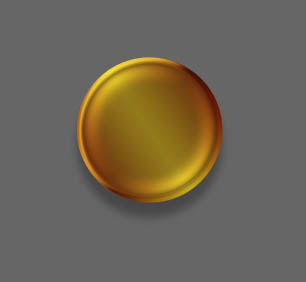
2、新建一个图层,命名为“内圈”,同样是用椭圆工具画一个小的圆圈,然后添加图层样式,参数及效果如下图。
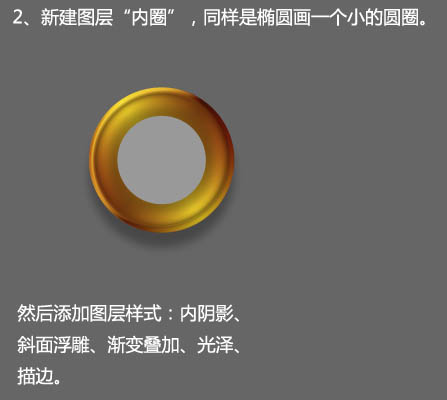
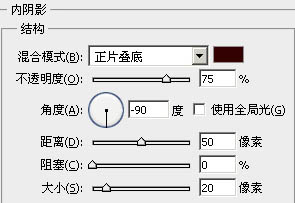
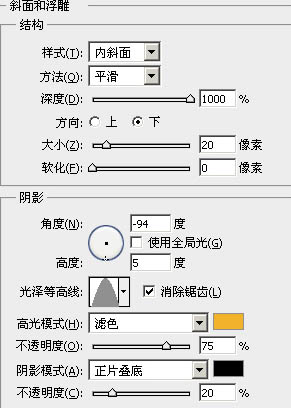
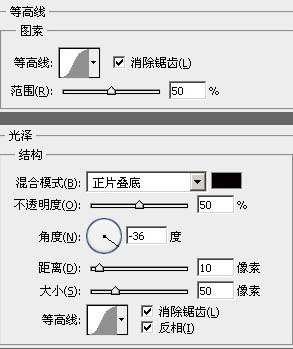
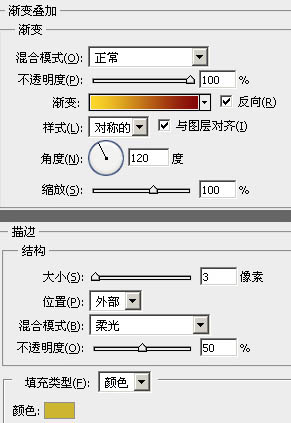
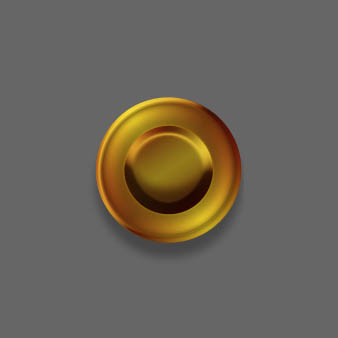
3、复制“内圈”图层,然后用变形工具缩小它,更名为“卡盘”。

4、新建一个图层,命名为“横杆”,使用圆角矩形工具画一条杆,然后添加图层样式,参数及效果如下图。
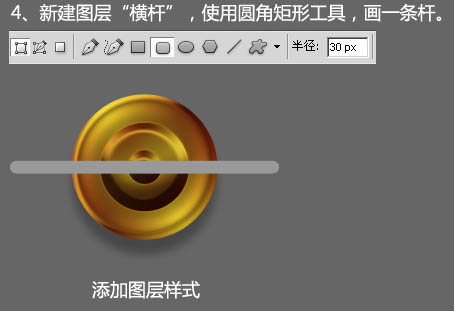
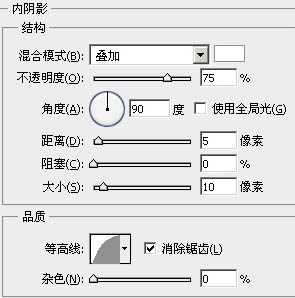
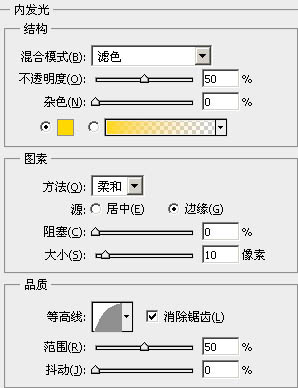
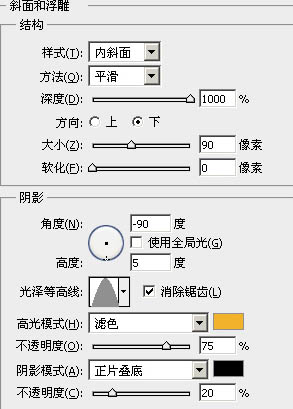
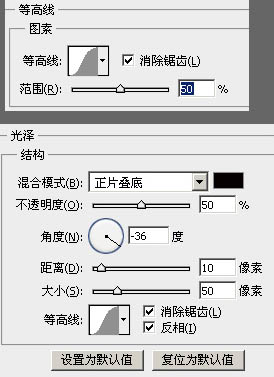
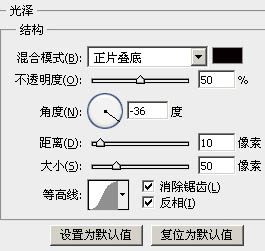
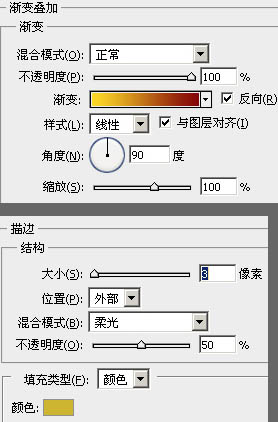
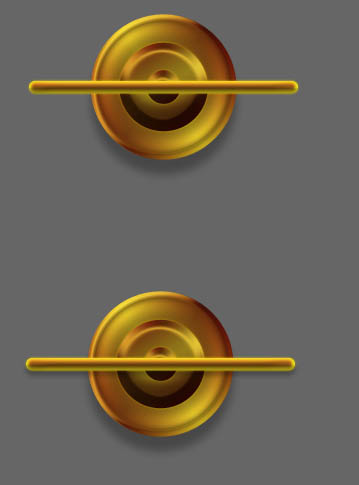
5、新建一个图层命名为“卡口”,使用圆角矩形工具画一个卡口形状,复制横杆的图层样式,贴给它即可。

6、新建一个图层,命名为“托盘”,用钢笔工具画如下图形状。然后添加图层样式,参数及效果如下图。
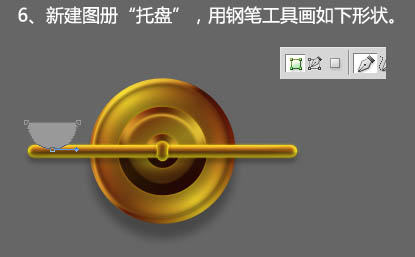
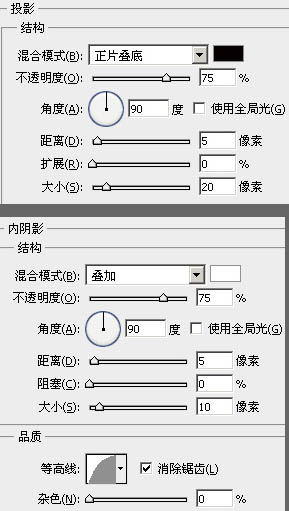
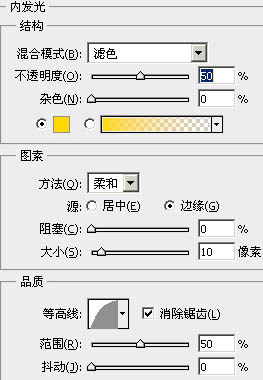
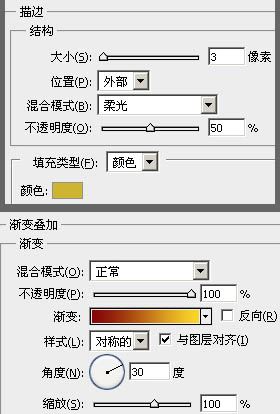

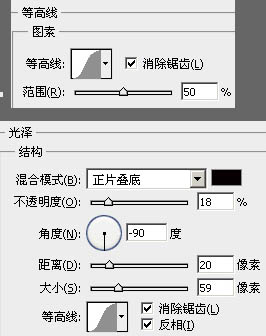

7、新建一个图层,画如下形状,并添加图层样式,参数及效果如下图。

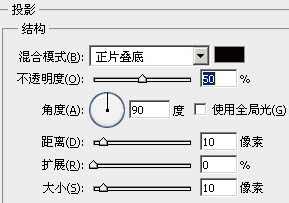
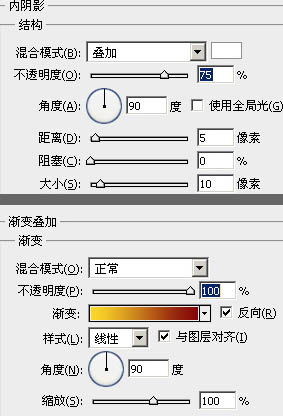
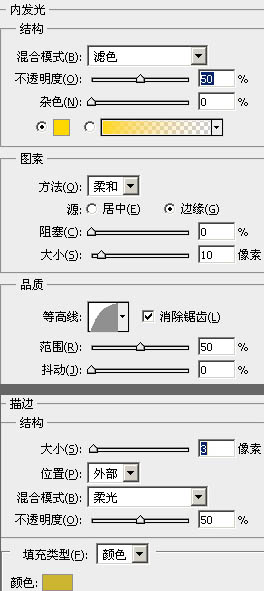

8、开始制作灯罩,用钢笔工具画出如下形状,然后添加图层样式,参数及效果如下图。

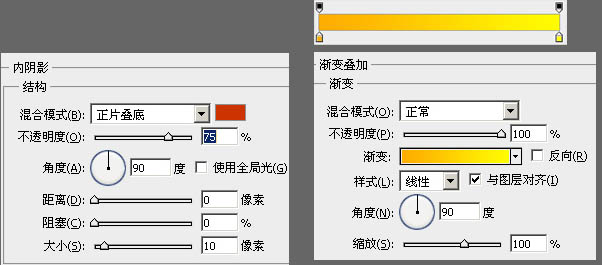

9、接下来制作灯罩纹理,新建图层填充橙色,执行:滤镜 > 渲染 > 云彩,然后取灯罩的选区,删除多余的即可。混合模式为“叠加”。

10、下面左灯罩口,新建一个图层,使用钢笔工具画出如下形状,然后添加图层样式,参数及效果如下图。

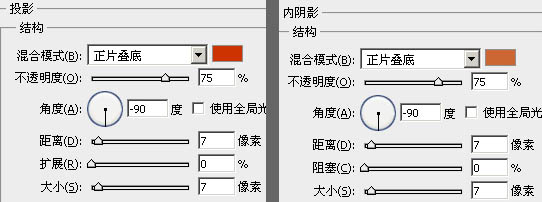
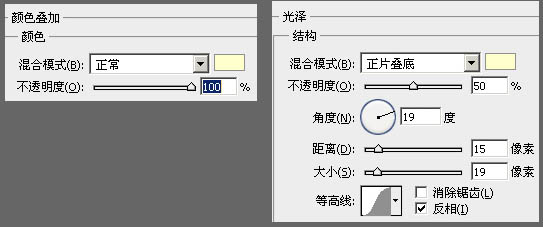

11、复制整个灯到另外一边,即完成整个灯具的制作,最后添加背景和光感即完成最终效果。

加载全部内容