Photoshop 图片调成冷艳忧郁色调
软件云 人气:0
这次教程准备教大家不用通道和滤镜就能把一张简单普通的相片调成冷艳忧郁色!(其实我也不太喜好用通道和滤镜。)
我们先看看原图和效果图。
图片提供:小翠猫 (小翠猫的太平洋摄影部落博客)

原图

效果图
下面是照片处理步骤:
1、打开原图,复制图层(养成好习惯,保底作用)。
磨皮:不建议磨皮,这种效果脸部太光滑会显得虚假,像木偶人,所以这次不提倡磨皮,有点斑才更有味道。
细节:根据人物需要适量的液化(Shift+Ctrl+x)手臂、脸侠骨、下巴等。不建议大幅度液化,这样会失去图片原有的真实美。

图1
2、再复制原图图层,去色,混合模式:正片叠底。注:为了方便下面的教程,我将会把原图(保底图不算)命名为a,去色图命名为b。

图2
3、选中图层a,利用“色相/饱和度”(Ctrl+u)降低相片的饱和度。

图3
4、确定后,调整“色彩平衡”(Ctrl+u)中的“中间调”保持明度。

图4
5、颜色调好之后,看看整体,感觉人物脸部有点偏灰,无光泽。需要加点高光。利用索套工具抠画范围,右键羽化。羽化的数值根据图片的大小来调试,一般5~10左右。然后利用曲线(Ctrl+m),根据图片需要提亮,确定之后Ctrl+d取消选择。

图5
6、由于效果需要,建议把眼部用曲线加深(参考第5步方法)。这样就有种烟熏妆的感觉了。
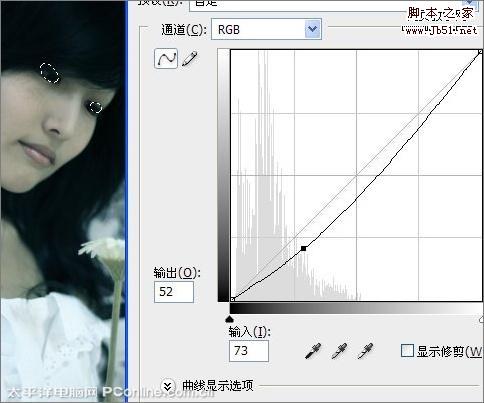
图6
7、细节美化好之后,我们来调整体。设置前景背景颜色为基本色(黑白),图层右键“渐变”,参考图中渐变填充数值设置。然后在没按确定的情况下把鼠标移到图中,调整光源的中心点(人物脸部为中心点),然后按确定。
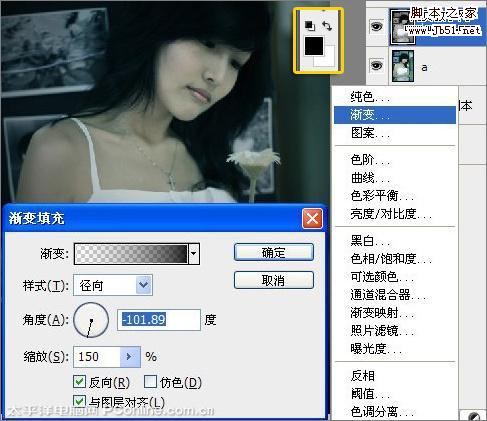
图7
8、新建一个图层,Ctrl+e把新建图层和刚才渐变的图层合并,用工具选出人物,右键羽化50~100像素,点击删除(Delete)。这样人物就不会受到刚刚渐变图层的影响而变得偏灰。
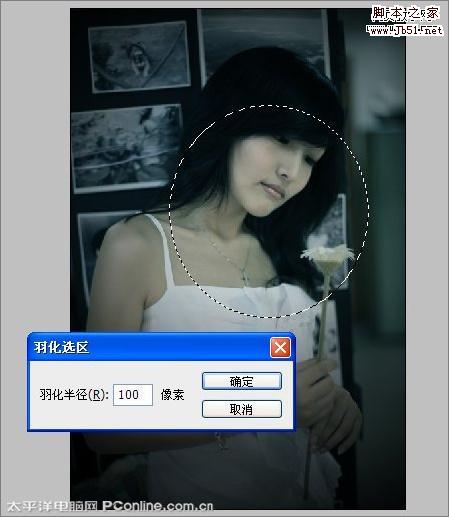
图8
9、接下来给花朵做点效果。新建图层,用笔刷(任何工具都行)涂画出一个白色色块,然后点击“滤镜/模糊/高斯模糊”,图层混合模式为“叠加”。然后再新建一个图层,用笔刷(柔边)做几个光点的效果。

图9
10、花朵发光,自然脸部也会有点反光的,这样才合理哦。新建图层,用笔刷大致绘出脸部受光部分,然后点击“滤镜/模糊/高斯模糊”,图层透明度为40%,淡化不自然的色块,这样不就自然多了!

图10
11、经过上面步骤的调和,嘴唇也失去了本来的色泽,只好自己调回去咯。利用索套工具抠画范围,右键羽化,利用“色彩平衡”(Ctrl+u)的“中间调”保持明度。颜色就回来了。

图11
12、最后,调整亮度/对比度,把整体稍微调亮点点。一个冷色忧郁精灵就出来了,其实方法就那几个,要活学活用哦!

图12
最终效果:

图13
我们先看看原图和效果图。
图片提供:小翠猫 (小翠猫的太平洋摄影部落博客)

原图

效果图
下面是照片处理步骤:
1、打开原图,复制图层(养成好习惯,保底作用)。
磨皮:不建议磨皮,这种效果脸部太光滑会显得虚假,像木偶人,所以这次不提倡磨皮,有点斑才更有味道。
细节:根据人物需要适量的液化(Shift+Ctrl+x)手臂、脸侠骨、下巴等。不建议大幅度液化,这样会失去图片原有的真实美。

图1
2、再复制原图图层,去色,混合模式:正片叠底。注:为了方便下面的教程,我将会把原图(保底图不算)命名为a,去色图命名为b。

图2
3、选中图层a,利用“色相/饱和度”(Ctrl+u)降低相片的饱和度。

图3
4、确定后,调整“色彩平衡”(Ctrl+u)中的“中间调”保持明度。

图4
5、颜色调好之后,看看整体,感觉人物脸部有点偏灰,无光泽。需要加点高光。利用索套工具抠画范围,右键羽化。羽化的数值根据图片的大小来调试,一般5~10左右。然后利用曲线(Ctrl+m),根据图片需要提亮,确定之后Ctrl+d取消选择。

图5
6、由于效果需要,建议把眼部用曲线加深(参考第5步方法)。这样就有种烟熏妆的感觉了。
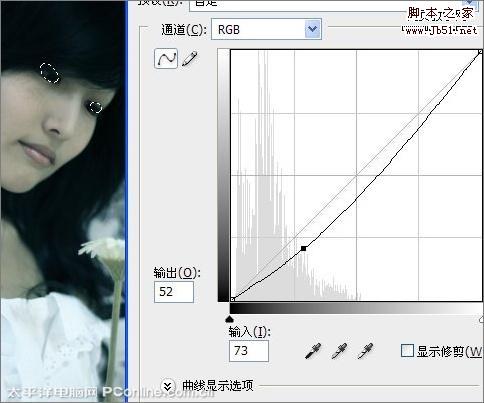
图6
7、细节美化好之后,我们来调整体。设置前景背景颜色为基本色(黑白),图层右键“渐变”,参考图中渐变填充数值设置。然后在没按确定的情况下把鼠标移到图中,调整光源的中心点(人物脸部为中心点),然后按确定。
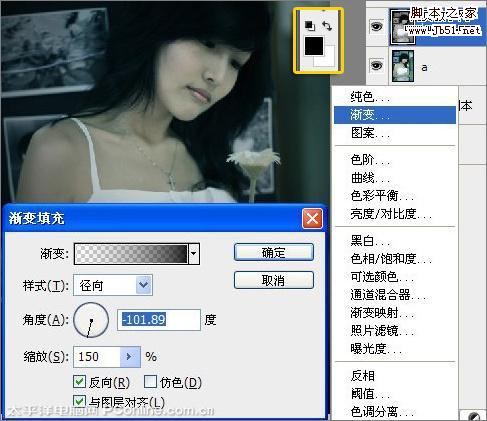
图7
8、新建一个图层,Ctrl+e把新建图层和刚才渐变的图层合并,用工具选出人物,右键羽化50~100像素,点击删除(Delete)。这样人物就不会受到刚刚渐变图层的影响而变得偏灰。
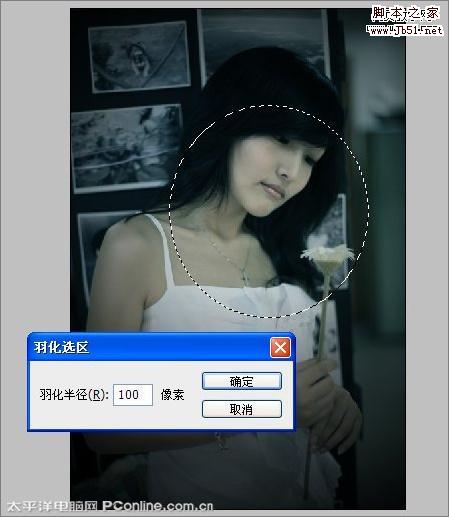
图8
9、接下来给花朵做点效果。新建图层,用笔刷(任何工具都行)涂画出一个白色色块,然后点击“滤镜/模糊/高斯模糊”,图层混合模式为“叠加”。然后再新建一个图层,用笔刷(柔边)做几个光点的效果。

图9
10、花朵发光,自然脸部也会有点反光的,这样才合理哦。新建图层,用笔刷大致绘出脸部受光部分,然后点击“滤镜/模糊/高斯模糊”,图层透明度为40%,淡化不自然的色块,这样不就自然多了!

图10
11、经过上面步骤的调和,嘴唇也失去了本来的色泽,只好自己调回去咯。利用索套工具抠画范围,右键羽化,利用“色彩平衡”(Ctrl+u)的“中间调”保持明度。颜色就回来了。

图11
12、最后,调整亮度/对比度,把整体稍微调亮点点。一个冷色忧郁精灵就出来了,其实方法就那几个,要活学活用哦!

图12
最终效果:

图13
加载全部内容