Photoshop 钢笔 图层样式制作光特效照片
软件云 人气:0
原图

效果:

打开原图,选择钢笔工具
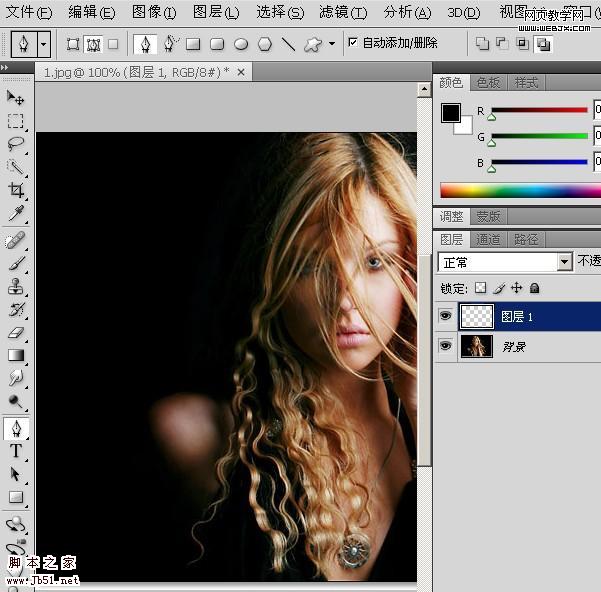
按下图方式进行绘制一个区域
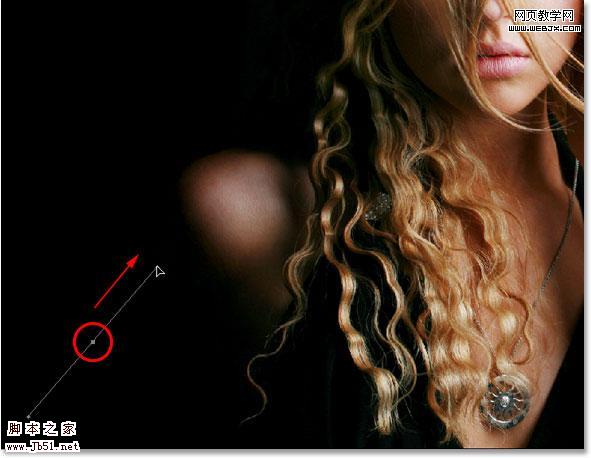
效果如下。

然后选择画笔工具,设置画笔面板如下。
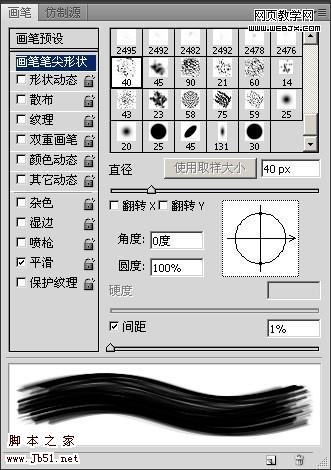
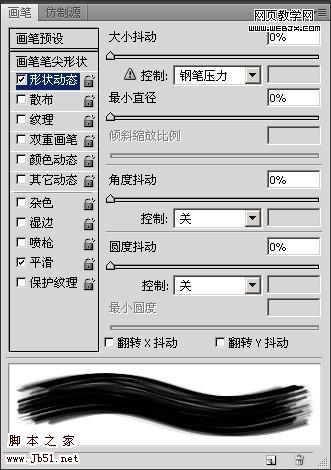
设置前景为白色。
右击钢笔区域,选择“描边路径”设置画笔,选择模拟压力。

添加外发光图层样式。颜色选择图中红圈标明的地方。
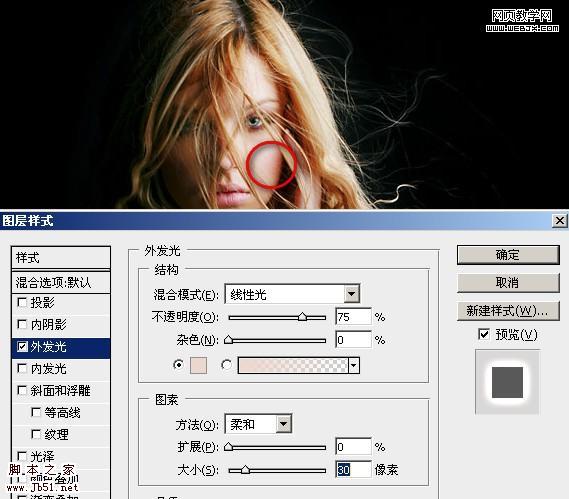
效果如下。

再次建立内发光调整层。
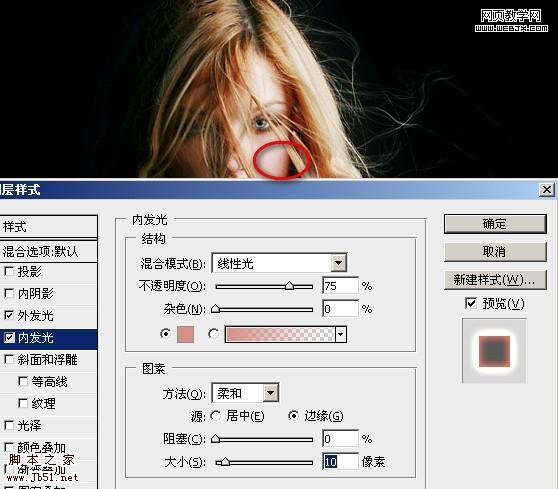

调整光线。
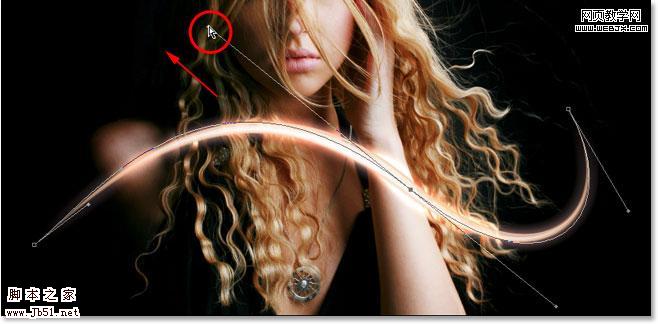
切换到路径面板,用画笔描边路径。

这时效果。

拷贝图层样式层,然后拷贝光线层,做一个变形,然后粘贴图层样式层


效果:

打开原图,选择钢笔工具
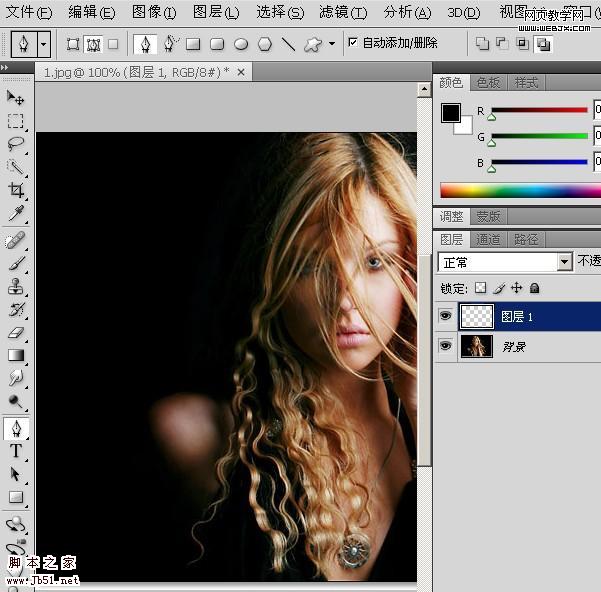
按下图方式进行绘制一个区域
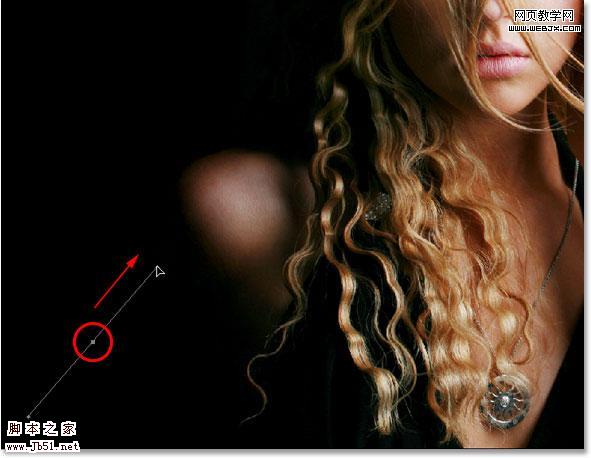
效果如下。

然后选择画笔工具,设置画笔面板如下。
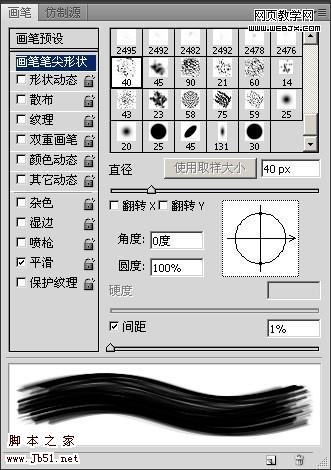
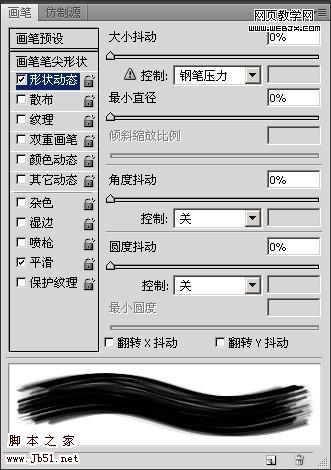
设置前景为白色。
右击钢笔区域,选择“描边路径”设置画笔,选择模拟压力。

添加外发光图层样式。颜色选择图中红圈标明的地方。
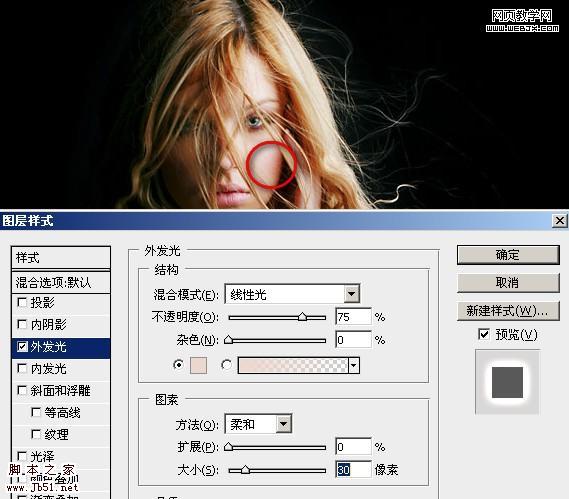
效果如下。

再次建立内发光调整层。
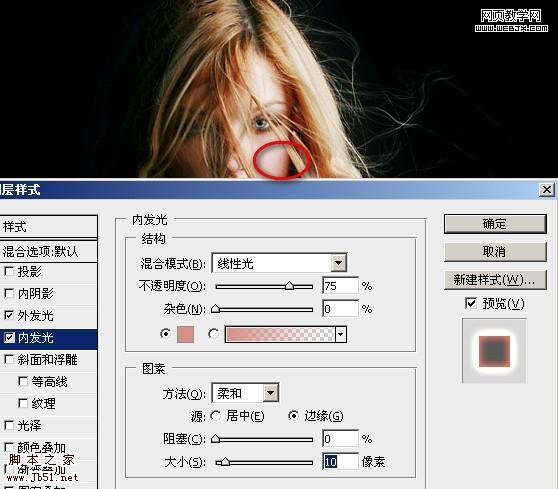

调整光线。
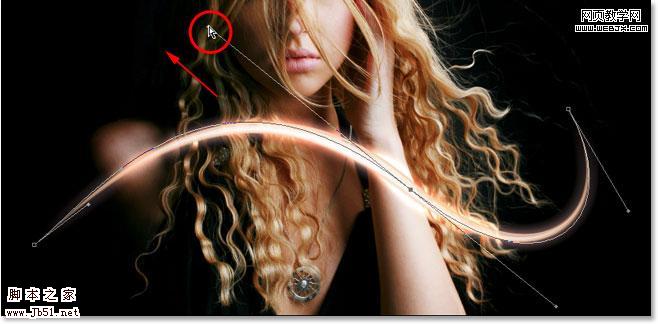
切换到路径面板,用画笔描边路径。

这时效果。

拷贝图层样式层,然后拷贝光线层,做一个变形,然后粘贴图层样式层

加载全部内容