Photoshop 美女脸部润色
不详 本教主要介绍人物脸部的的美化方法。主要是介绍人物五官美 人气:0
来源:网络 作者:不详
本教主要介绍人物脸部的的美化方法。主要是介绍人物五官美化,大致思路利用局部上色来改善五官的色彩,可以利用填充色叠加或则直接用选区等来调整。
原图

最终效果
 1、打开原图素材,按CTRL+J复制一层,对复制层执行滤镜--模糊--高斯模糊,半径3.0px。
1、打开原图素材,按CTRL+J复制一层,对复制层执行滤镜--模糊--高斯模糊,半径3.0px。
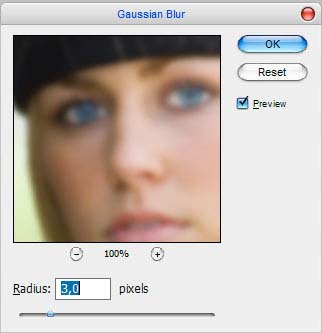
用橡皮擦工具清楚除了皮肤的部位(隐藏背景图可以看见效果)。

然后改变复制层的混合模式为柔光,不透明度60%。再按CTRL+E向下合并2个图层。这样你会觉得皮肤光滑了很多。
 2、之后,我认为我们应该添加一些口红在嘴唇上。用套索工具(或者钢笔工具,磁性套索工具)把嘴唇圈起来。
2、之后,我认为我们应该添加一些口红在嘴唇上。用套索工具(或者钢笔工具,磁性套索工具)把嘴唇圈起来。

然后按CTRL+J把嘴唇复制为一个新图层,按CTRL+U调整色相饱和度,记得勾选右下角的着色。
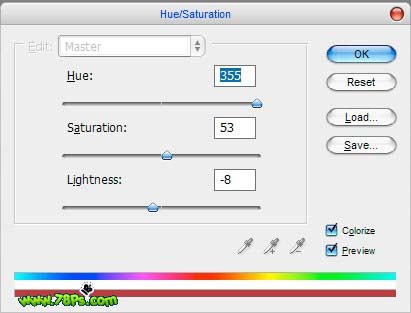
你会看到下面的效果。

使用橡皮擦工具擦掉嘴唇多余的边缘,然后把该图层不透明度改为70%。
 3、现在我们要改变眼睛的颜色。选择椭圆选框工具,按住SHIFT键在眼睛上画2个选区。
3、现在我们要改变眼睛的颜色。选择椭圆选框工具,按住SHIFT键在眼睛上画2个选区。

按CTRL+J复制为一个新的图层,按CTRL+L调整蓝通道的色阶,记住通道:蓝。
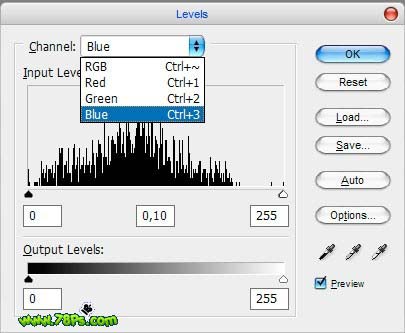
 用橡皮擦擦除多余的颜色。
用橡皮擦擦除多余的颜色。

4、按SHIFT+CTRL+N新建一个图层,在该图层上用钢笔工具画出眼影的选区。

然后按SHIFT+F5填充#a2ab8d颜色,按CTRL+D取消选择。
 应用滤镜--模糊--高斯模糊,半径2.5。
应用滤镜--模糊--高斯模糊,半径2.5。


改变该图层混合模式为色相。

5、看起来不错吧。最后我们要添加腮红。新建一个图层,选择画笔工具,选择一个柔角的笔刷,颜色为#ff94a8,在脸上2边涂抹。
 现在执行滤镜--模糊--高斯模糊,参数如下。
现在执行滤镜--模糊--高斯模糊,参数如下。
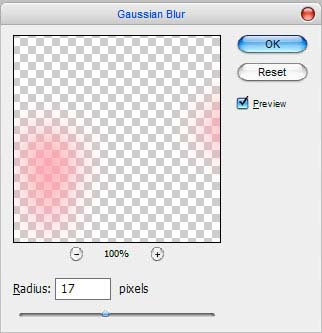
现在看起来淡了很多。

用橡皮擦工具清楚超出脸部的颜色,改变图层混合模式为颜色。完毕

本教主要介绍人物脸部的的美化方法。主要是介绍人物五官美化,大致思路利用局部上色来改善五官的色彩,可以利用填充色叠加或则直接用选区等来调整。
原图

最终效果
 1、打开原图素材,按CTRL+J复制一层,对复制层执行滤镜--模糊--高斯模糊,半径3.0px。
1、打开原图素材,按CTRL+J复制一层,对复制层执行滤镜--模糊--高斯模糊,半径3.0px。 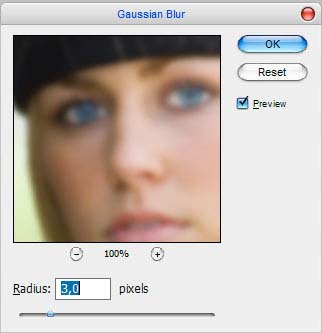
用橡皮擦工具清楚除了皮肤的部位(隐藏背景图可以看见效果)。

然后改变复制层的混合模式为柔光,不透明度60%。再按CTRL+E向下合并2个图层。这样你会觉得皮肤光滑了很多。
 2、之后,我认为我们应该添加一些口红在嘴唇上。用套索工具(或者钢笔工具,磁性套索工具)把嘴唇圈起来。
2、之后,我认为我们应该添加一些口红在嘴唇上。用套索工具(或者钢笔工具,磁性套索工具)把嘴唇圈起来。 
然后按CTRL+J把嘴唇复制为一个新图层,按CTRL+U调整色相饱和度,记得勾选右下角的着色。
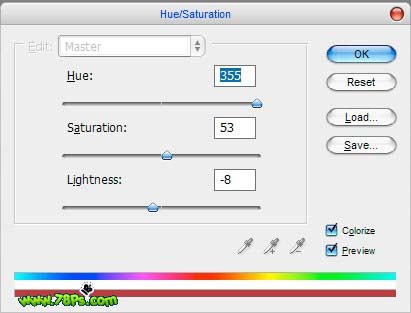
你会看到下面的效果。

使用橡皮擦工具擦掉嘴唇多余的边缘,然后把该图层不透明度改为70%。
 3、现在我们要改变眼睛的颜色。选择椭圆选框工具,按住SHIFT键在眼睛上画2个选区。
3、现在我们要改变眼睛的颜色。选择椭圆选框工具,按住SHIFT键在眼睛上画2个选区。 
按CTRL+J复制为一个新的图层,按CTRL+L调整蓝通道的色阶,记住通道:蓝。
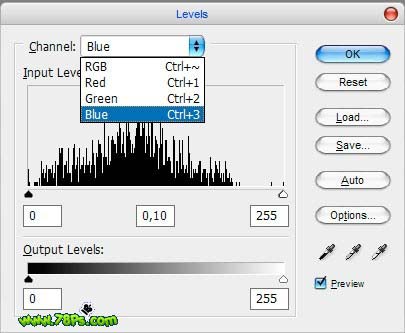
 用橡皮擦擦除多余的颜色。
用橡皮擦擦除多余的颜色。 
4、按SHIFT+CTRL+N新建一个图层,在该图层上用钢笔工具画出眼影的选区。

然后按SHIFT+F5填充#a2ab8d颜色,按CTRL+D取消选择。
 应用滤镜--模糊--高斯模糊,半径2.5。
应用滤镜--模糊--高斯模糊,半径2.5。 

改变该图层混合模式为色相。

5、看起来不错吧。最后我们要添加腮红。新建一个图层,选择画笔工具,选择一个柔角的笔刷,颜色为#ff94a8,在脸上2边涂抹。
 现在执行滤镜--模糊--高斯模糊,参数如下。
现在执行滤镜--模糊--高斯模糊,参数如下。 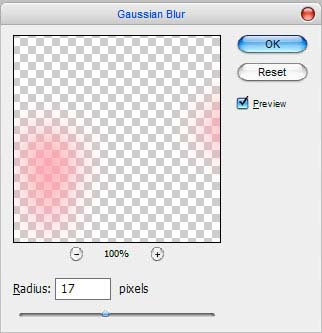
现在看起来淡了很多。

用橡皮擦工具清楚超出脸部的颜色,改变图层混合模式为颜色。完毕

加载全部内容
 爱之家商城
爱之家商城 氢松练
氢松练 Face甜美相机
Face甜美相机 花汇通
花汇通 走路宝正式版
走路宝正式版 天天运动有宝
天天运动有宝 深圳plus
深圳plus 热门免费小说
热门免费小说