photoshop 滤镜制作超炫的彩色光束
随风逐月 本教程介绍滤镜的一些使用技巧。制作的过程基本上都是 人气:0
来源:Pconline 作者:随风逐月
本教程介绍滤镜的一些使用技巧。制作的过程基本上都是利用滤镜及调色工具来完成。滤镜效果非常强大,很多漂亮的效果都可以用它来完成。
最终效果
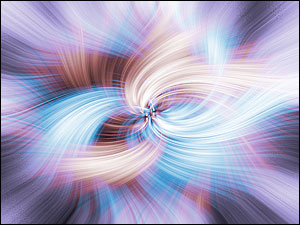
1、新建一个文档,宽高分别为800像素,600像素。用黑色填充图像背景,将前景色和背景色分别设置为黑色和白色。选择菜单“滤镜>渲染>云彩”,如图。
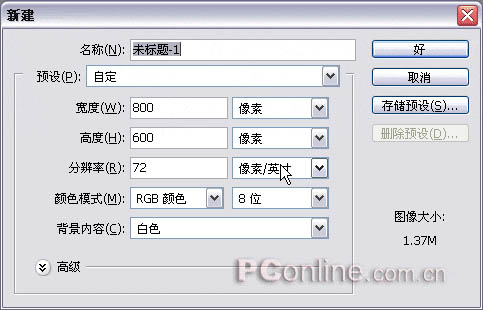
 2、选择菜单“滤镜>像素化>铜版雕刻”,在弹出对话框中,选择类型为短描边。
2、选择菜单“滤镜>像素化>铜版雕刻”,在弹出对话框中,选择类型为短描边。


3、接着执行关键的一步。选择菜单“滤镜>模糊>径向模糊”。参数设置如下:
 执行2次该操作,得到一个扭曲效果,如图。
执行2次该操作,得到一个扭曲效果,如图。

4、选择菜单“滤镜>扭曲>旋转扭曲”,设置角度为120度。将该图像稍稍旋转。

5、现在图像看起来是不是比较有趣了?接下来我们将更进一步,让它更加神秘有趣。复制当前图层(如果你创建新文档时使用系统默认设置,那么当前应该是只有一个层,即背景层),然后使用步骤4的方法对复制的图层进行操作。需要注意的是,这次我们需要设置旋转角度为-180度。完成后,再将该图层混合模式改为变亮。当然,使用其他的图层模式会得到各种不同的有趣的效果,你可以亲自试验一下。


 6、现在来为图像添加一点色彩。选择菜单“图像>调节>色相/饱和度”,在弹出菜单中做如下设置:
6、现在来为图像添加一点色彩。选择菜单“图像>调节>色相/饱和度”,在弹出菜单中做如下设置:

这样就将图像调成了微红色调。当然,你大可不必限于此种色彩,你可以将它调成任何你希望获得的色彩。

7、现在图像看起来相当不错了。但我们还有改进完善的余地。重复第6步的操作,不过这次我们针对背景图层操作,参数设置如下:

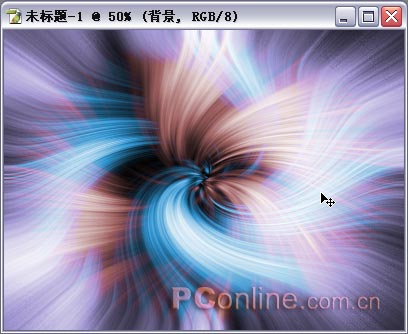 8、最后,我们除去图像中的一些模糊像素,锐化图像。首先合并图层,选择菜单“图层>合并可见图层”。再选择“滤镜>锐化>USM锐化”,参数设置如下,确定后完成最终效果。
8、最后,我们除去图像中的一些模糊像素,锐化图像。首先合并图层,选择菜单“图层>合并可见图层”。再选择“滤镜>锐化>USM锐化”,参数设置如下,确定后完成最终效果。
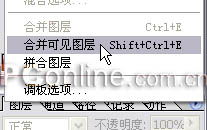

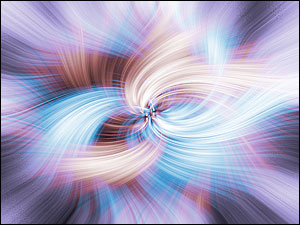
本教程介绍滤镜的一些使用技巧。制作的过程基本上都是利用滤镜及调色工具来完成。滤镜效果非常强大,很多漂亮的效果都可以用它来完成。
最终效果
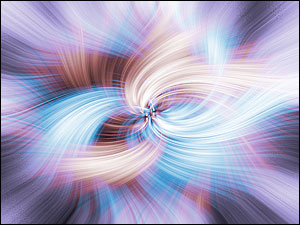
1、新建一个文档,宽高分别为800像素,600像素。用黑色填充图像背景,将前景色和背景色分别设置为黑色和白色。选择菜单“滤镜>渲染>云彩”,如图。
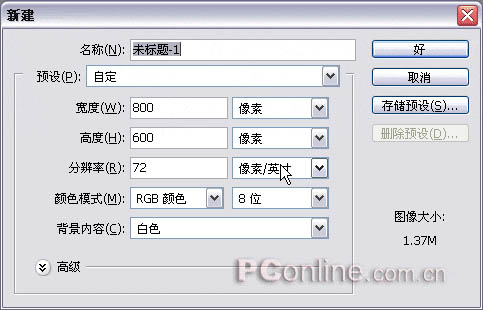
 2、选择菜单“滤镜>像素化>铜版雕刻”,在弹出对话框中,选择类型为短描边。
2、选择菜单“滤镜>像素化>铜版雕刻”,在弹出对话框中,选择类型为短描边。 

3、接着执行关键的一步。选择菜单“滤镜>模糊>径向模糊”。参数设置如下:
 执行2次该操作,得到一个扭曲效果,如图。
执行2次该操作,得到一个扭曲效果,如图。 
4、选择菜单“滤镜>扭曲>旋转扭曲”,设置角度为120度。将该图像稍稍旋转。

5、现在图像看起来是不是比较有趣了?接下来我们将更进一步,让它更加神秘有趣。复制当前图层(如果你创建新文档时使用系统默认设置,那么当前应该是只有一个层,即背景层),然后使用步骤4的方法对复制的图层进行操作。需要注意的是,这次我们需要设置旋转角度为-180度。完成后,再将该图层混合模式改为变亮。当然,使用其他的图层模式会得到各种不同的有趣的效果,你可以亲自试验一下。


 6、现在来为图像添加一点色彩。选择菜单“图像>调节>色相/饱和度”,在弹出菜单中做如下设置:
6、现在来为图像添加一点色彩。选择菜单“图像>调节>色相/饱和度”,在弹出菜单中做如下设置: 
这样就将图像调成了微红色调。当然,你大可不必限于此种色彩,你可以将它调成任何你希望获得的色彩。

7、现在图像看起来相当不错了。但我们还有改进完善的余地。重复第6步的操作,不过这次我们针对背景图层操作,参数设置如下:

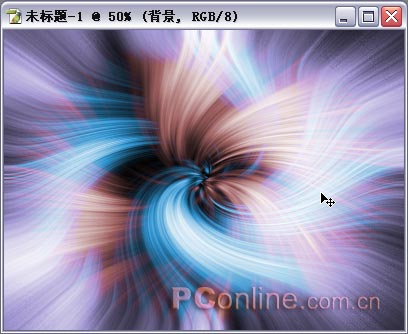 8、最后,我们除去图像中的一些模糊像素,锐化图像。首先合并图层,选择菜单“图层>合并可见图层”。再选择“滤镜>锐化>USM锐化”,参数设置如下,确定后完成最终效果。
8、最后,我们除去图像中的一些模糊像素,锐化图像。首先合并图层,选择菜单“图层>合并可见图层”。再选择“滤镜>锐化>USM锐化”,参数设置如下,确定后完成最终效果。 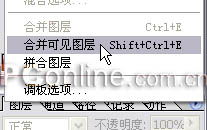

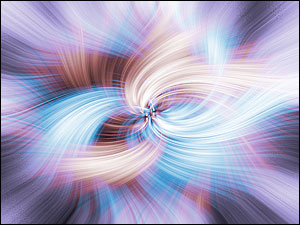
加载全部内容