Photoshop做彩色抽丝
佚名 人气:0本例为Photoshop初学者系列实例教程,主要讲解了运用单列选框工具制作自定义图案,将加到自己喜欢的图片上的方法,适合新手朋友学习,喜欢本效果的朋友可以到论坛提交作业
我们一起来做个简单效果,抽丝大家见过很多吧,是不是大都是单色抽丝呀,呵呵,今天,我们练习一个彩色抽丝的效果,朋友们不必拘泥于教程的参数,要根据自己的爱好做出更有创意的效果。
先看原图和效果图:

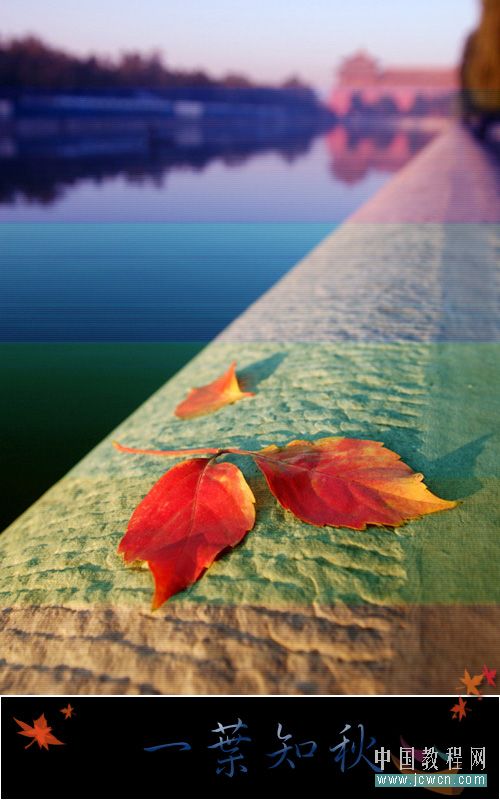
开始练习吧,(*^__^*) 嘻嘻……
1.打开素材图,点红圈处新建一层,形成图层1
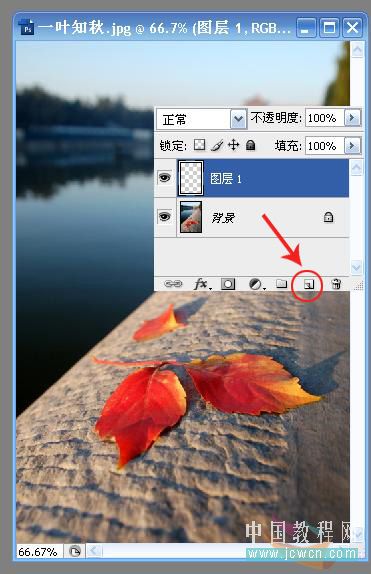
2.点渐变工具,选择自己喜欢的渐变,我选的是彩虹渐变,在图层1上拉出渐变效果
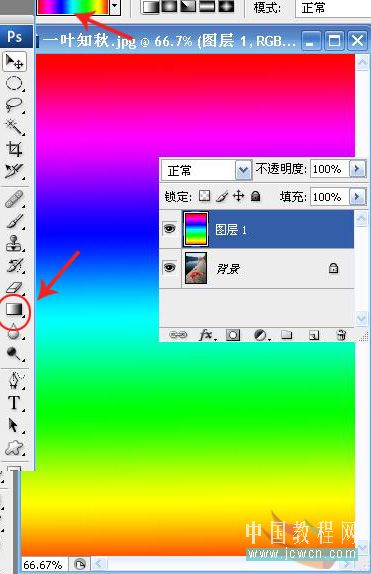
3.点单列选框工具,在图片上选出一单列
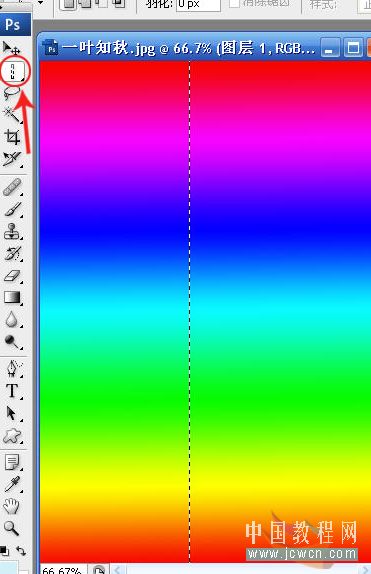
4.点编辑--定义为图案,如图,保存定义图案
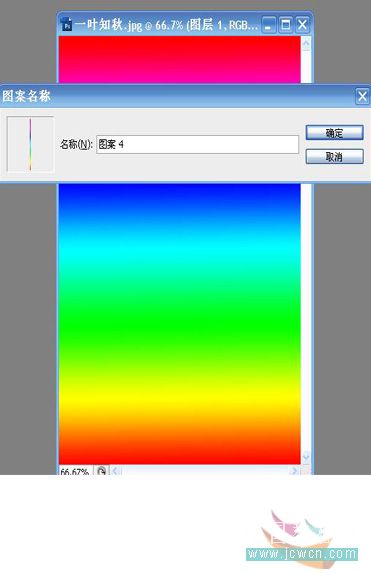
5.执行编辑--填充--图案,找到我们第4步定义的图案填充,如图
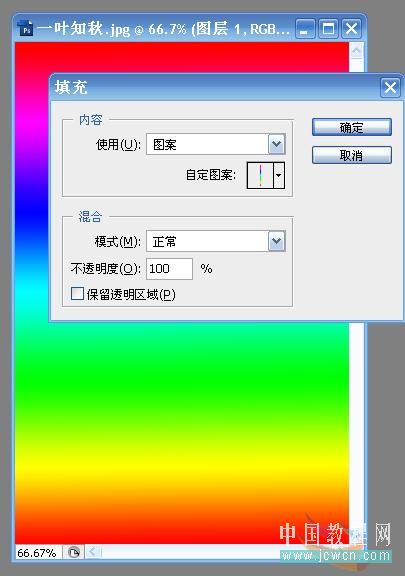
6.执行滤镜--锐化--锐化,锐化N次,达到自己满意效果为止,10次不多,20次也不少哈,根据自己的喜好
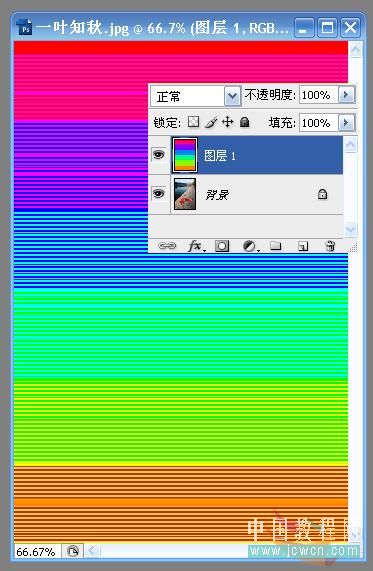
7.执行滤镜--模糊--动感模糊,参数不必和教程一致,多变化看看效果
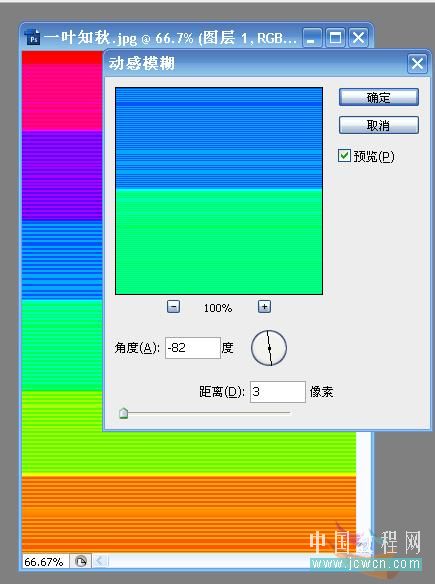
8.调整图片模式为柔光,不透明度40%,这些参数也不是固定的哦,你也可以把图层模式调整为变暗,点光等等,多试试,说不定能做出更漂亮的效果捏
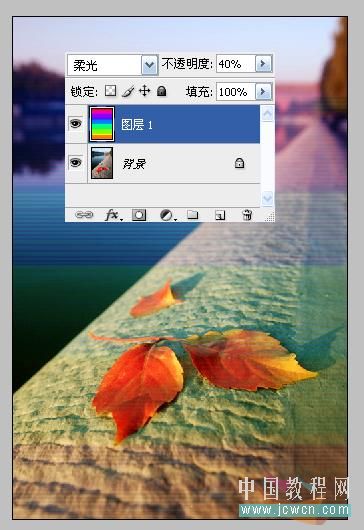
9.添加图层蒙版,把二片大的红叶擦出来

10.看看效果图吧
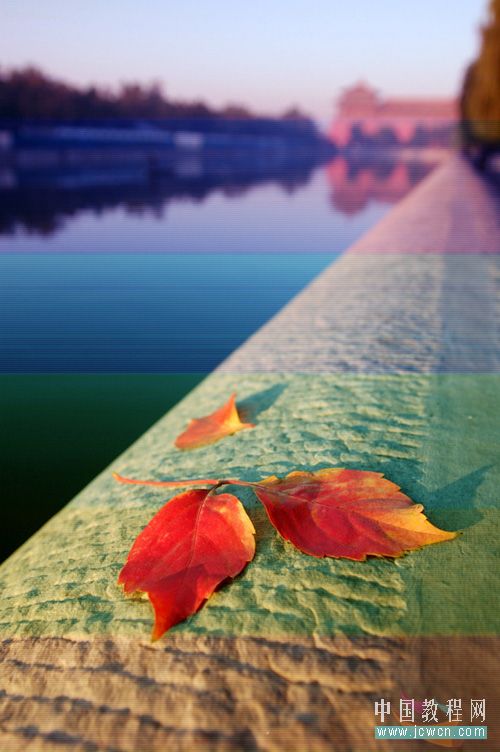
11.用简单的画笔装饰一下图片,效果是不是好些了
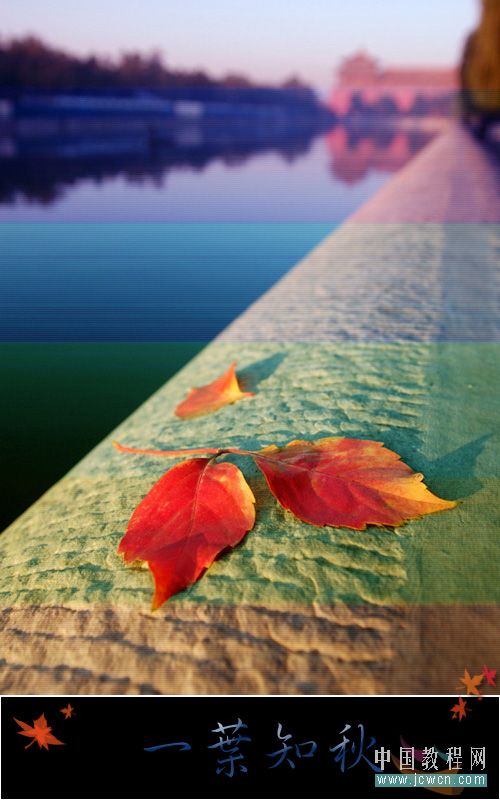
思考:教程是死的,人是活的呀,呵呵,如果自己手里有一张美图,我想做和图片一致的彩色抽丝,该怎么办?很简单呀,在原图比较合适的位置做单列,定义图案做填充会达到和原图片很协调的效果捏,试试吧 (*^__^*) 嘻嘻……
加载全部内容