Photoshop教程:轻松制作飘逸的轻纱
佚名 人气:0先请大家看一下我在网络上找到的漂亮图片,朋友们看到这飘逸的轻纱,是不是也想自己做一个呀,下面我们一起学习飘逸轻纱的制作,通过学习,期待大家结合素材做出更多精彩的作品.

1.下面我们一起来做一个吧,首先,新建文件,大小自定
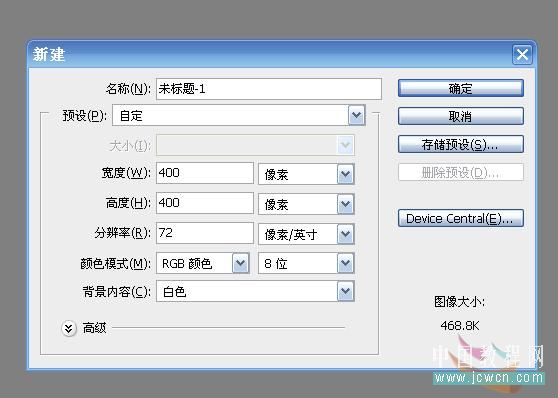
2.填充自己喜欢的颜色,我这里选的是黄色,然后,点红圈处新建一层
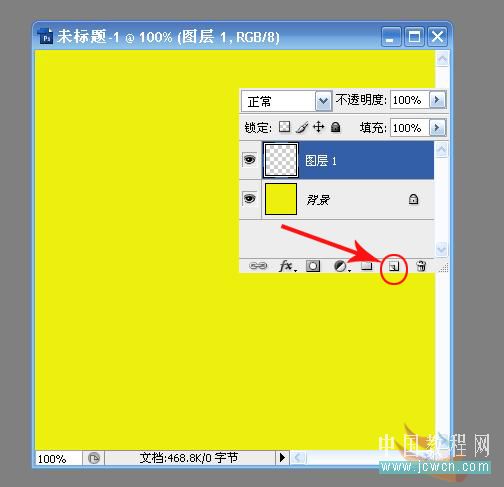
3.选钢笔工具,自由钢笔工具画一曲线
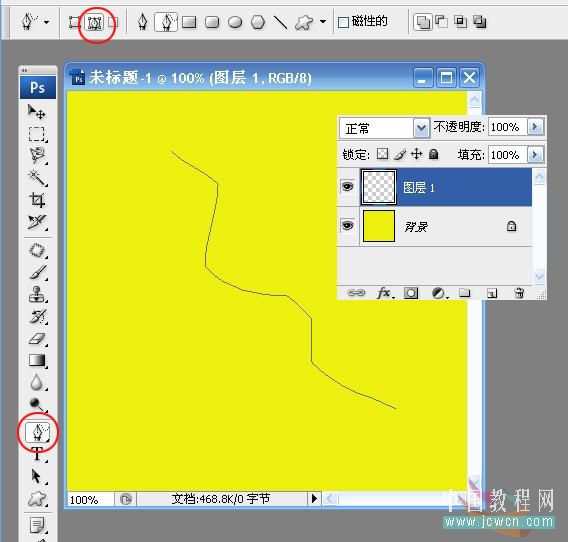
4.点画笔工具,定义1像素的画笔
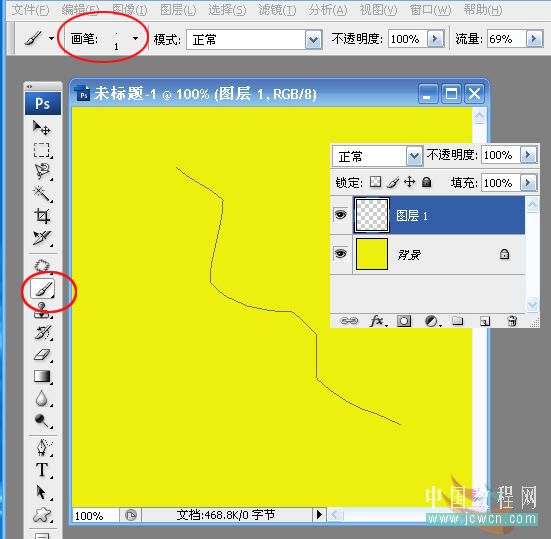
5.将前景色随意改个颜色,主要是避免和背景一致,点窗口--路径工具,点红圈处做路径的画笔描边,删除工作路径
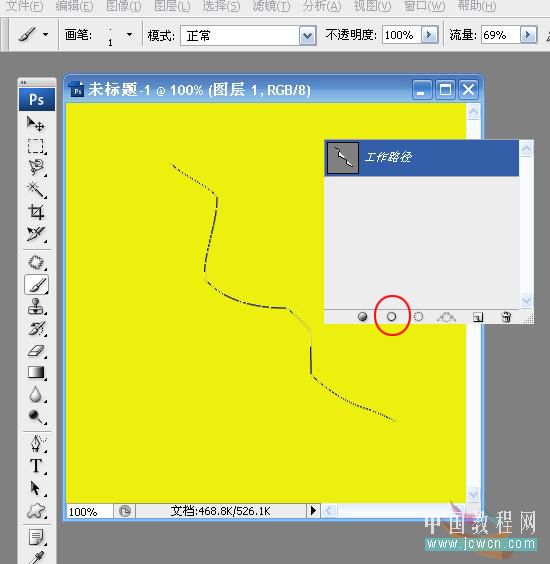
6.关闭背景层的眼睛,点编辑--定义画笔预设,将其定义为画笔
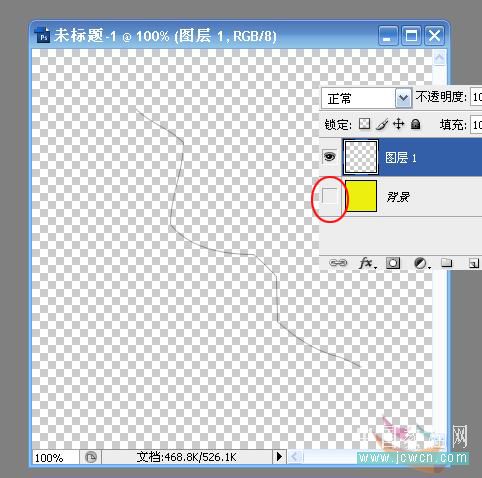
7.点右上角的切换画笔调版,设置画笔尖形状为平滑,直径122PX,间距设置为1%
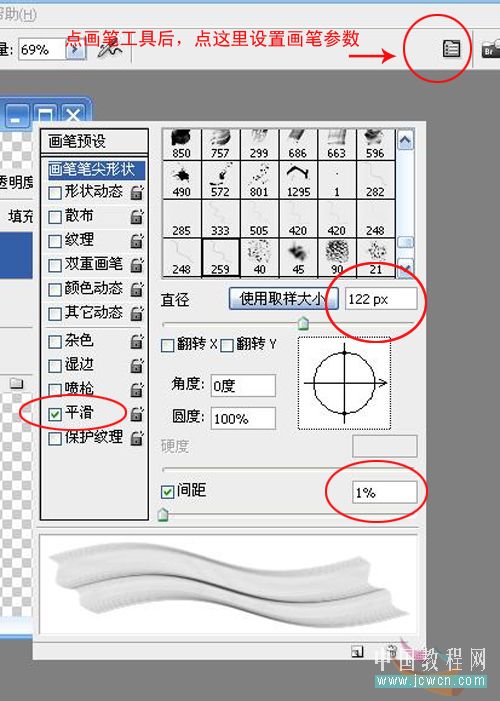
8.打开背景层的眼睛,随意用画笔画出自己喜欢的轻纱吧,变换前景色的颜色,再试试效果哈
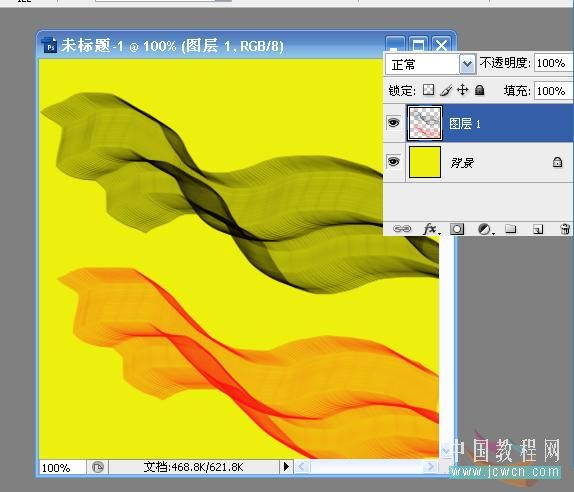
是不是很简单呀,期待你的作业哈.
加载全部内容