Photoshop黄色皮肤变白里透红教程
佚名 人气:0
原图 




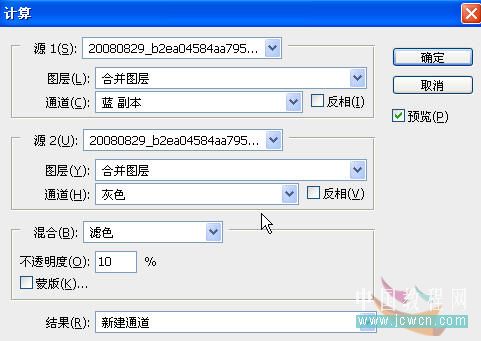

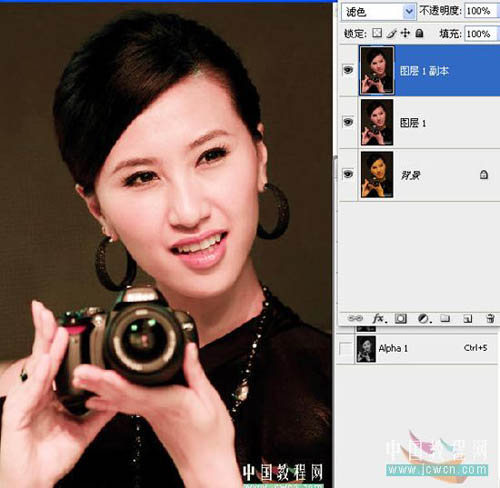
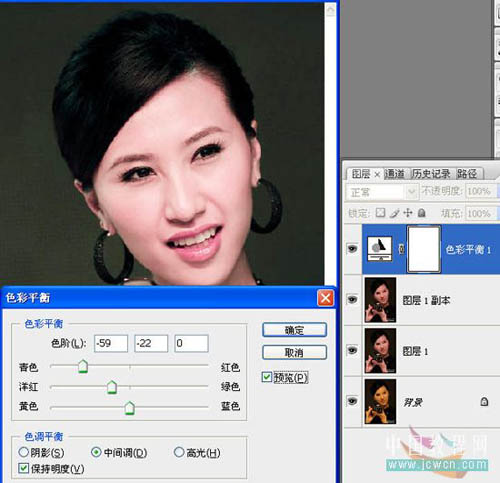
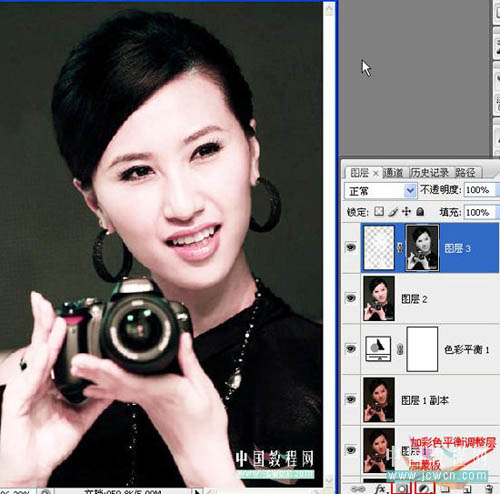
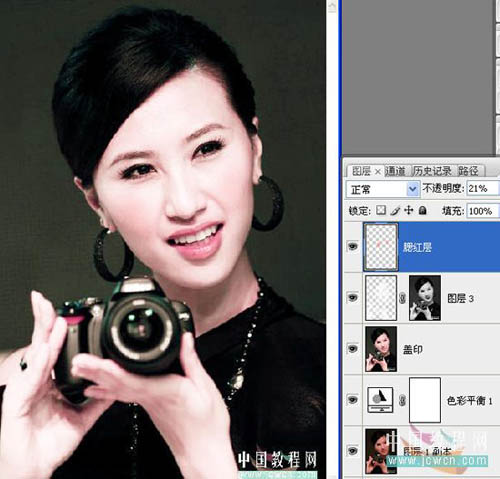






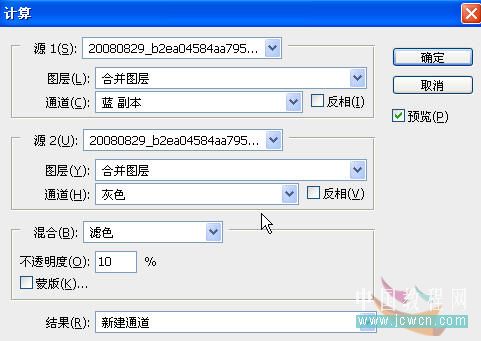

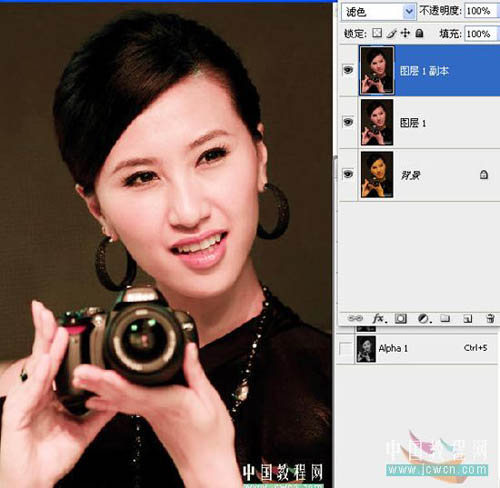
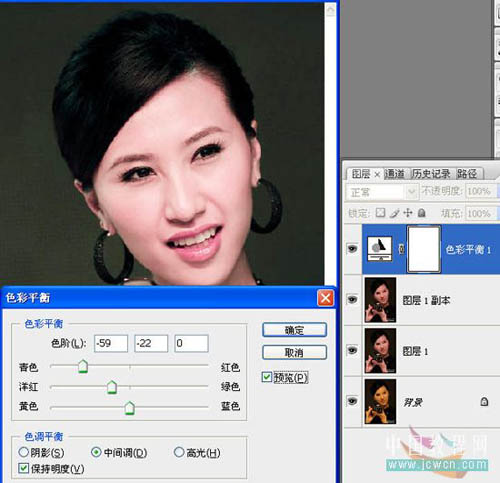
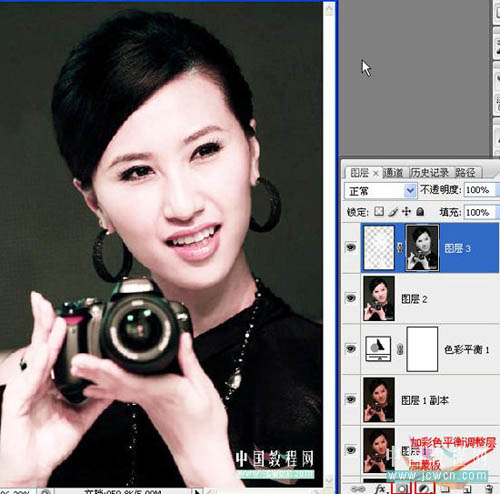
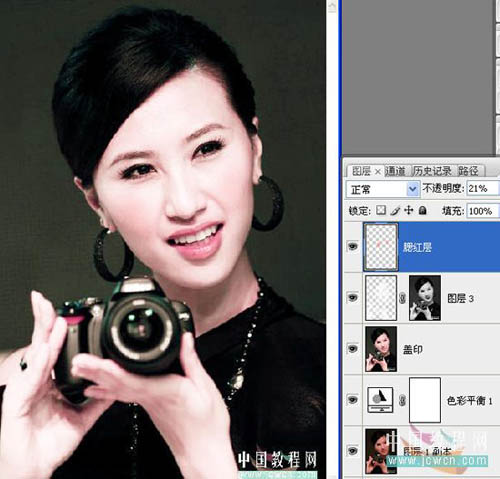

加载全部内容