photoshop照片教程-为MM照片添加好看的波浪特效
佚名 人气:0
本教程介绍个性签名的制作方法。制作的时候简单的利用一些滤镜效果,做成类似波浪的纹理,然后应用到图像里面,再整体调好色彩,效果就出来了。 原图 




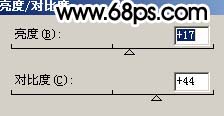

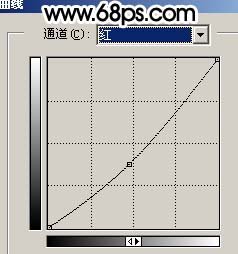
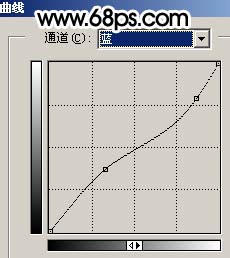
















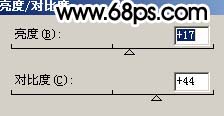

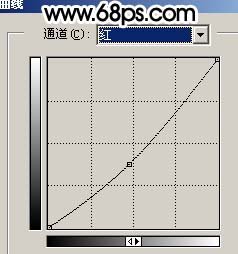
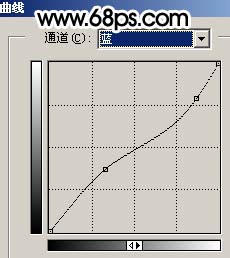











加载全部内容