Photoshop把漂亮妹妹照片变个性插画
佚名 人气:0
本Photoshop教程介绍简单的人物插画的制作方法。制作的时候重点在背景的制作,可以按照自己的喜好加上好看的笔刷和装饰文字,制作的主色调可以按照个人喜好选择!
原图
原图

最终效果

1、打开原图把人物勾出来,适当的把人物调暗一点,然后在背景图层上新建一个图层填充白色,双击图层调出图层样式,参数设置如图1,效果如图2。

<图1>

<图2>
2、选择多边形工具,在最上面的属性栏设置如图3,然后在图层的中心位置按住Alt Shift绘制图形,大致效果如图4。

<图3>

<图4>
3、把绘制好的图形移动一下,然后执行菜单:滤镜 > 模糊 > 高斯模糊,数值为3,确定后把图层不透明度改为:40,同样的方法再绘制一个小的放射图形,大致效果如图5。

<图5>
4、创建渐变影射调整图层,参数设置如图6,确定后把图层混合模式改为“正片叠底”,效果如图7。
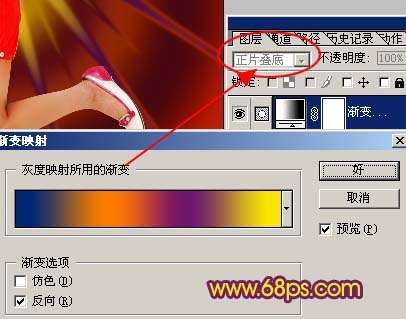
<图6>

<图7>
5、在人物图层下面刷上花纹笔刷,颜色为金黄色,大致效果如图8。

<图8>
6、在人物图层下面新建一个图层,用椭圆选框工具绘制如图9所示的正圆,按Ctrl Shift D羽化数值为45,确定后填充为金黄色,然后把图层混合模式改为“叠加”,确定后再整体修饰下细节,完成最终效果。

<图9>

<图10>
加载全部内容
 爱之家商城
爱之家商城 氢松练
氢松练 Face甜美相机
Face甜美相机 花汇通
花汇通 走路宝正式版
走路宝正式版 天天运动有宝
天天运动有宝 深圳plus
深圳plus 热门免费小说
热门免费小说