photoshop照片处理教程:MM照片诡异效果
佚名 人气:0
不知不觉喜欢上了诡异的效果,做的当然没有俄罗斯摄影师DOU大师厉害,很喜欢他的Naked Faces(裸露的面孔),学学还是可以的。
本文由中国教程网年宝玉则原创,转载请保留此信息!
效果图:
 原图:
原图:

步骤:
1.复制背景层,创建黑白调节图层,将色调选项打钩,数据如图。并将图层混合模式改为深色。
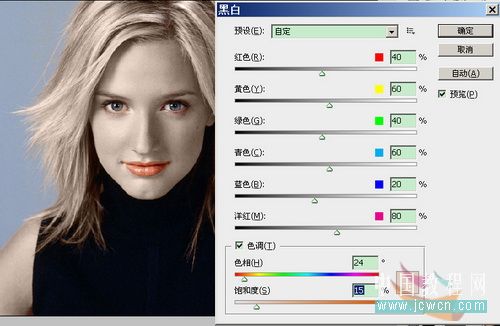 2.添加曲线调节图层,目的是加大发差,有利于突出效果。
2.添加曲线调节图层,目的是加大发差,有利于突出效果。
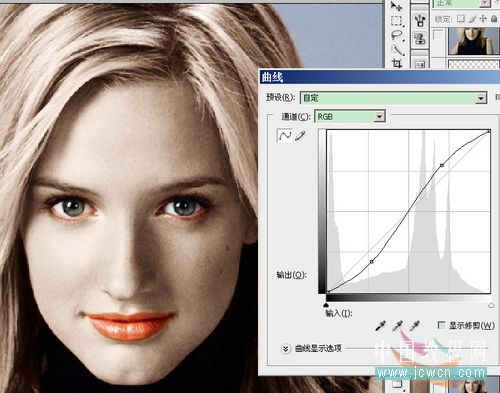
3.盖印图层,应用降低噪点滤镜我选的是自动,接着Ctrl F数次,完全凭个人感觉了,并将不需要降燥得部位蒙版,【眼睛,头发,嘴】。此步作用是将脸部完全磨光,表现出特有的质感。
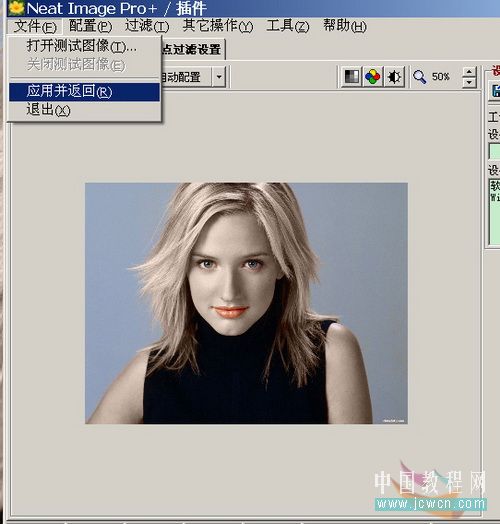 4.用套索工具选中眉毛,羽化3个像素,进行模糊滤镜设置如图:
4.用套索工具选中眉毛,羽化3个像素,进行模糊滤镜设置如图:

5、关键一步到了,盖印图层,需要用到减淡,加深,涂抹工具,进行全面认真的修饰,有手绘基础的朋友会比我做得好,我做的结果。
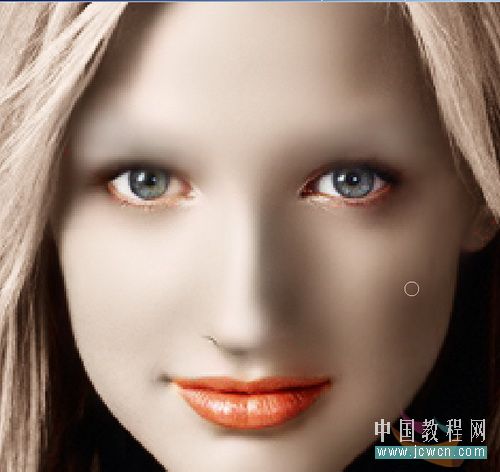 6.新建一图层,选前景色设置为:R 245,B 108. G 60,用画笔沿眼睛周围涂抹,混合模式设为正片叠底,添加蒙版,蒙去多余。
6.新建一图层,选前景色设置为:R 245,B 108. G 60,用画笔沿眼睛周围涂抹,混合模式设为正片叠底,添加蒙版,蒙去多余。

7、添加色相饱和度图层,将全图降低饱和度-40。
 8、新建色彩平衡调整图层,调出诡异的颜色。
8、新建色彩平衡调整图层,调出诡异的颜色。



9、盖印图层,对该图层进行应用图像设置如图:
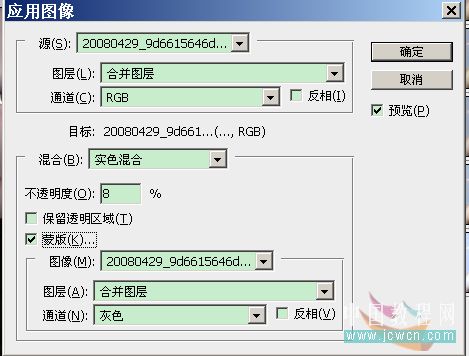 10、最终全图修整,效果如下:
10、最终全图修整,效果如下:

本文由中国教程网年宝玉则原创,转载请保留此信息!
效果图:
 原图:
原图: 
步骤:
1.复制背景层,创建黑白调节图层,将色调选项打钩,数据如图。并将图层混合模式改为深色。
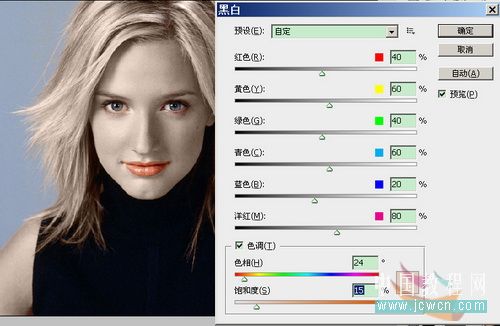 2.添加曲线调节图层,目的是加大发差,有利于突出效果。
2.添加曲线调节图层,目的是加大发差,有利于突出效果。 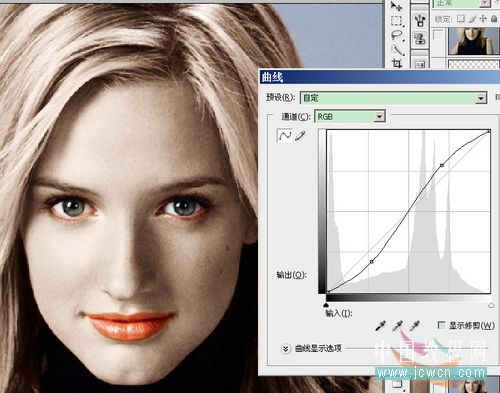
3.盖印图层,应用降低噪点滤镜我选的是自动,接着Ctrl F数次,完全凭个人感觉了,并将不需要降燥得部位蒙版,【眼睛,头发,嘴】。此步作用是将脸部完全磨光,表现出特有的质感。
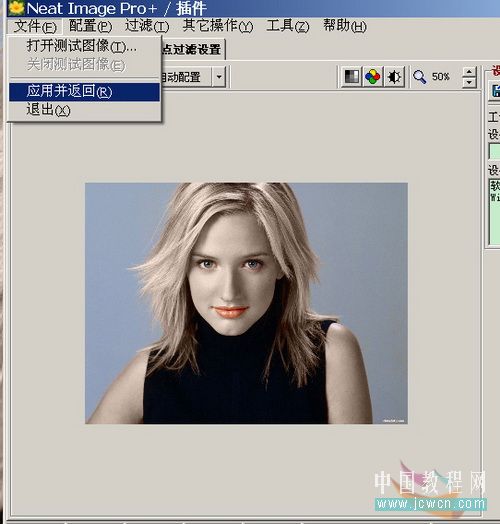 4.用套索工具选中眉毛,羽化3个像素,进行模糊滤镜设置如图:
4.用套索工具选中眉毛,羽化3个像素,进行模糊滤镜设置如图: 
5、关键一步到了,盖印图层,需要用到减淡,加深,涂抹工具,进行全面认真的修饰,有手绘基础的朋友会比我做得好,我做的结果。
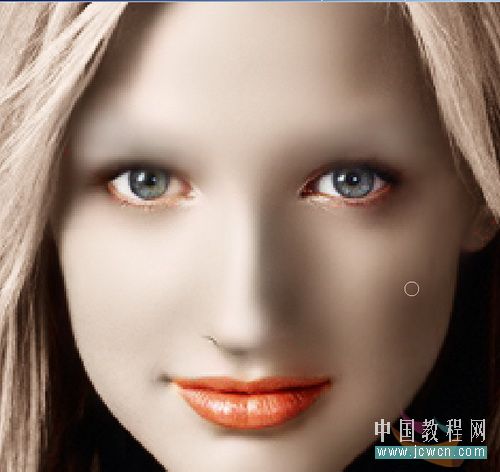 6.新建一图层,选前景色设置为:R 245,B 108. G 60,用画笔沿眼睛周围涂抹,混合模式设为正片叠底,添加蒙版,蒙去多余。
6.新建一图层,选前景色设置为:R 245,B 108. G 60,用画笔沿眼睛周围涂抹,混合模式设为正片叠底,添加蒙版,蒙去多余。 
7、添加色相饱和度图层,将全图降低饱和度-40。
 8、新建色彩平衡调整图层,调出诡异的颜色。
8、新建色彩平衡调整图层,调出诡异的颜色。 


9、盖印图层,对该图层进行应用图像设置如图:
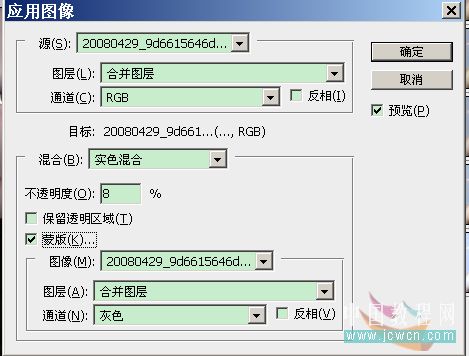 10、最终全图修整,效果如下:
10、最终全图修整,效果如下: 
加载全部内容