Photoshop处理手机视频照片的实用技巧
佚名 人气:0
(图1)

(图2)
1、打开photoshop软件,打开图片,复制一层(没什么作用,不过是作图的好习惯),
首先来看,图片有哪些明显的缺陷,偏色,有躁点。
来看偏色---我不是高手,也比较懒,所以选择最简单最偷懒的方法。
图象——调整——自动颜色,自动对比度。

(图3)
2、在来看躁点。有很多去除躁点的工具,有的话可以去一下,可惜我没有,所以我选择直接磨皮,进入快速蒙板。调好适当的笔刷,适当软硬度,放大MM的脸,避开眼睛,嘴,眉毛,和鼻翼,鼻孔,尽量细致的涂一下。
涂好后。退出蒙板,CTIL J 将皮肤单独放在一个图层。
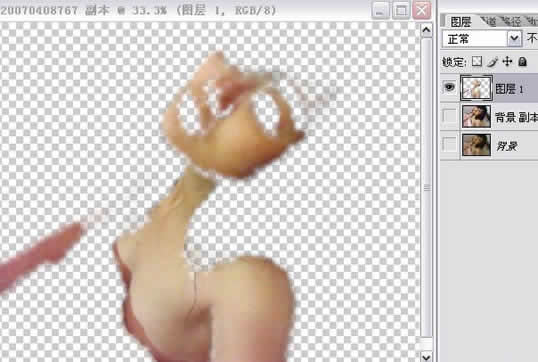
(图4)
3、滤镜——模糊——高斯模糊
对图象进行适当调色,这个最好根据不同图片自己来掌握,我这里就不说多余的了图象——调整——曲线,适当调亮,并配合对比度调整一下,如果偏红就调红通道,偏黄就在饱和度里调低黄通道的饱和度。按自己的感觉来调,就好了。
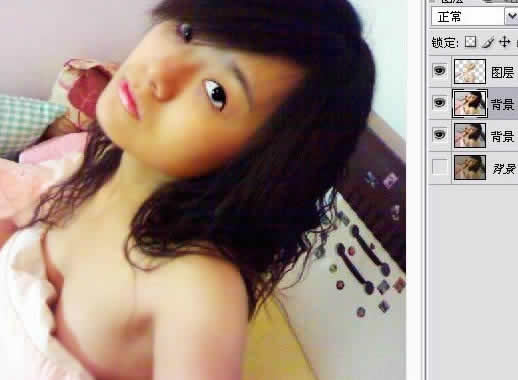
(图5)
4,用套锁工具将眼睛框选,适当调整对比度和饱和度
用减淡工具将眼白部分颜色点浅
用加深工具在瞳孔位置黑色调均匀,并用减淡工具点出瞳孔的高光点。
用锐化工具把眼睛适当锐化。
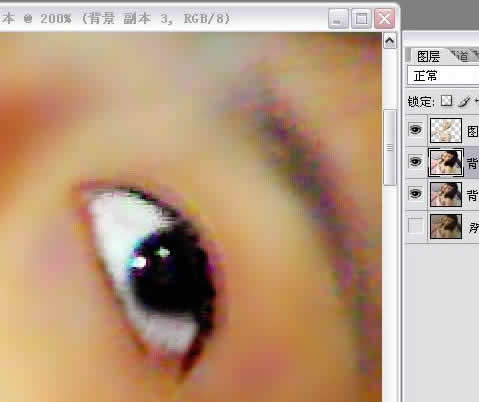
(图6)
5、新建一层,画笔工具,透明度30%,适当点点眼线,并画出睫毛。
放大看一下,适当调整图层的透明度。
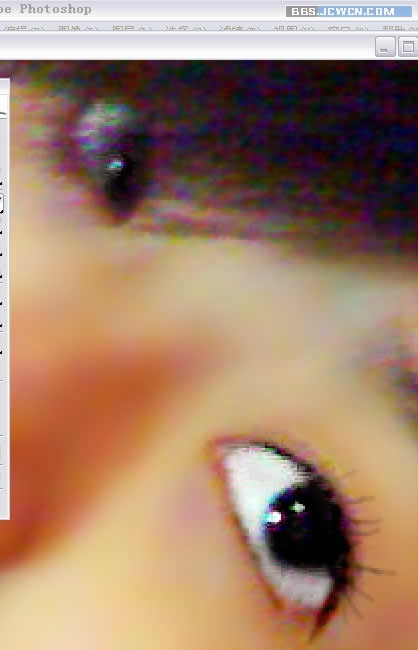
(图7)
6,眼睛差不多了,开始调嘴。
用套锁工具框出嘴,羽化 2 适当调高饱和度,调浅一点颜色,(比较可爱,嘿嘿)
这张图片的嘴唇修的有点假,因为质量不太好,我用了涂抹工具,可以消除躁点,颜色也均匀一点
然后在下嘴唇,用减淡工具点出高光。适当加点杂色。
只要漂亮,MM是不在乎假不假的。

(图8)
7、套锁工具将MM框出,反选,羽化大一点,滤镜——模糊——高斯模糊
将背景调模糊,这样可以突出MM。
将画面调亮,也可以把MM美白一下,方法是。点通道选出高光选区,新建一层,填白色。
调一下色,具体方法,自己掌握吧。

(图9)
8。滤镜——渲染——光照 将MM的脸搞亮一点
滤镜——锐化——USM锐化 数量 100% 半径 0.6 阕值 2色阶
适当锐化一点,可以使图象看起来干净一点。
用画笔画出花纹。打上MM的名字,
还有些躁点,所以,用抽丝画笔掩饰一下,搞定 收工~

图10
加载全部内容