Photoshop结合IR打造美女眨眼和脸红特效
佚名 人气:0
制作步骤:
1、打开一张美女图片,Ctrl J复制一层备用。因为要做脸红的效果,所以特地选了这张略带羞涩感觉的图。要让美女眨眼睛,我们需要2张图,一张睁眼的,一张闭眼的。如何让美女的眼睛闭起来呢?我们只需做一层假的眼皮把美女的眼睛遮盖起来就行了。

2、做眼皮。用钢笔工具勾出美女的左眼,Ctrl Enter转为选区。

3、用吸管工具在美女的皮肤颜色较亮处点一下,按“X”键交换前景色和背景色后,在肤色较暗处再点一下,设置好前景色和背景色。

4、选择渐变工具,方式为线性,颜色为从前景色到背景色。新建一个图层,命名为眼皮,在选区内“从下至上”拉出一个渐变,因为眼皮的颜色是上浅下深。
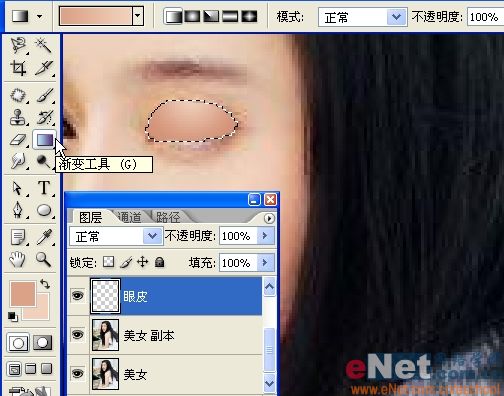
5、Ctrl D取消选择,选择涂抹工具,把眼皮的边缘都涂抹一遍,使它看起来更柔和自然。

6、在图层面板双击眼皮图层调出图层样式,在内阴影一项前打勾,具体设置如下, 使效果更真实,完成眼皮。

7、做眼线。隐藏眼皮图层,选择美女图层,用钢笔工具勾出上眼线,Ctrl Enter转为选区后Ctrl J复制出一层眼线。

8、执行菜单/编辑/变换/垂直翻转,再Ctrl T自由变换到如下大小和位置,放在眼皮下缘形成眼线。

9、做睫毛。Ctrl J复制一层眼线,用涂抹工具沿着眼线边缘向下涂抹出睫毛,睫毛应是中间长两边短,涂成这个样子就行了。

10、将眼皮、眼线、睫毛和美女副本图层合并,命名为闭眼。用涂抹工具将眉毛下方与假眼皮相接处的那块皮肤涂抹平滑,因为闭眼时眼皮光滑,没有睁开时的褶皱。

11、做脸红。新建一层,命名为脸红,用画笔工具在脸上画两道红色,执行菜单/滤镜/模糊/高斯模糊,半径为11个像素,形成红晕。


12、按shift ctrl M导入Imageready做动态。在动画窗口中选择第一帧,显示时间设为0.1秒,在图层面板关掉闭眼和脸红前面的眼睛图标隐藏它们,只显示美女。

13、点红圈内复制按钮复制出第2帧,只隐藏脸红。

14、复制出第3帧,只显示美女,与第1帧相同,完成眨眼。
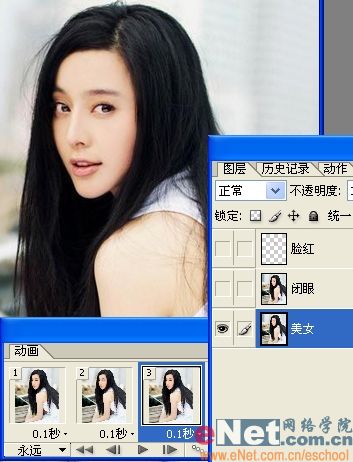
15、复制出第4帧,显示脸红和美女,隐藏闭眼。

16、按住shift键同时选中最后2帧,点红圈内的过渡按钮设置如下过渡,形成脸逐渐红起来的效果。
加载全部内容

