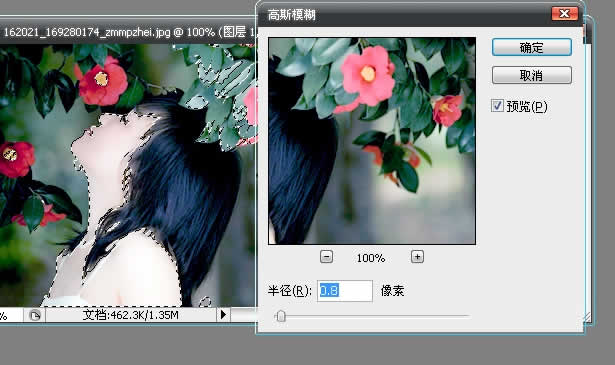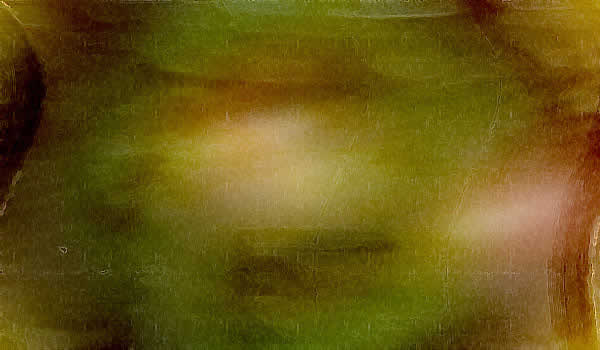Photoshop制作幸福的花香特效签名图
佚名 人气:0自己弄了个签名图图,不知好看不,大伙PP,
F步骤:
1打开原图,解锁,截取要用的的部分!
2复制图层,在复制图层上编辑 6.图像-调整-色相/饱和度(Ctrl U) 7.盖印可见图层(SHIFT CRTL E)选择通道面板,按住CTRL点RGB通道,载入选区,回到图层面板-滤镜-模糊-高斯模糊0.8
3图像-调整-自动色阶
4.图像-调整-色阶:RGB:0,1.15,255 红:8,0.83,255
绿:9,0.83,255
蓝:0,1.16,255
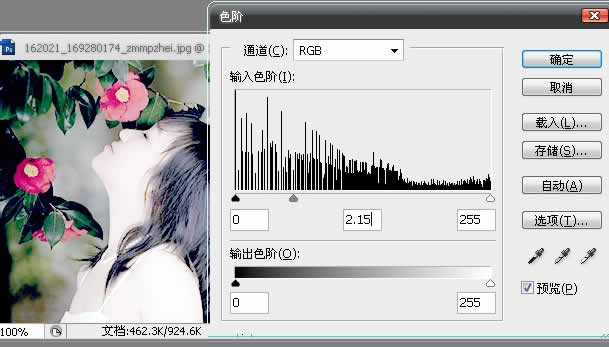


加载全部内容