你也能掌握 详解Photoshop为MM皮肤美白
佚名 人气:0
效果图 1

效果图 2

1、在PS打开素材图,修图的第一步是找到图片存在哪些问题,然后采取某手段来纠正,观察图片除了用肉眼处,我们更准确的应该借助于PS自带的工具来观察,比如直方图,信息面板等,这就是所谓数字化调整。从直方图上我们看到像素大量集中在中间调区和暗调区,高光区几乎没有,所以照片偏暗。
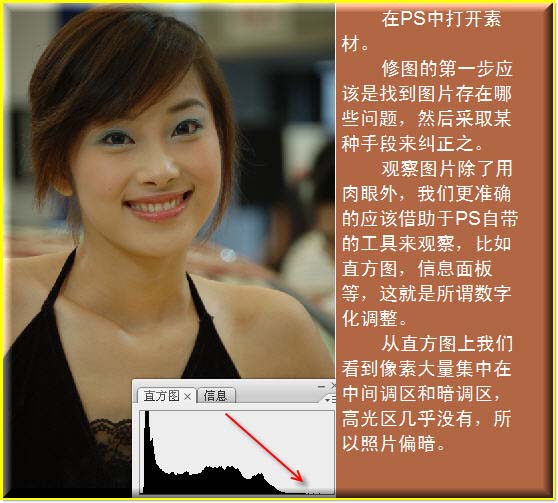
2、复制一个背景副本,按Ctrl M,打开色阶图,把高光区滑块往左边拉支到合适们置,同时注意上面的直方图己经发生了变化,原来没有像素的地方现在填充上一些像素,图片亮了。
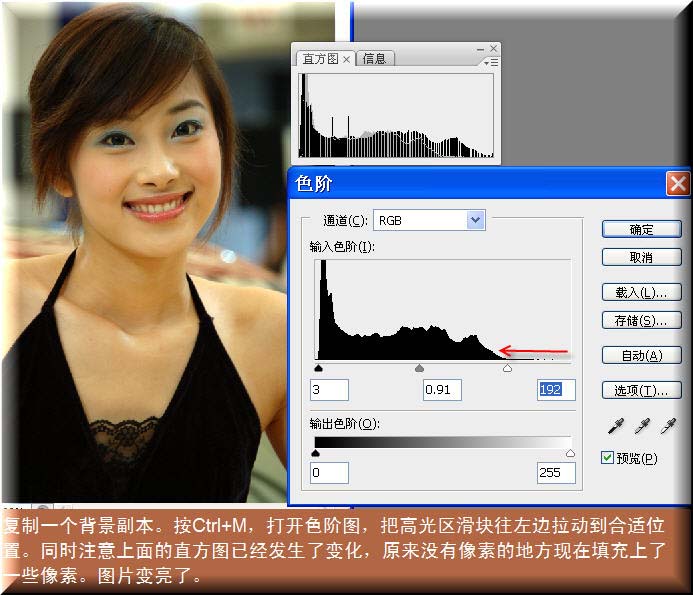
3、色阶调整好后,接下来我们开始处理皮肤,适当放大图片,用修复画笔工具处理掉皮肤上明显的斑点,注意取样是,一定在靠近斑点周围的好皮肤上取样,然后南用好皮肤覆盖掉斑点,修复画笔工具去斑点的好处是,它能自动根据周围皮肤的纹理融合皮肤,这一点上比图章工具更适合处理斑点。
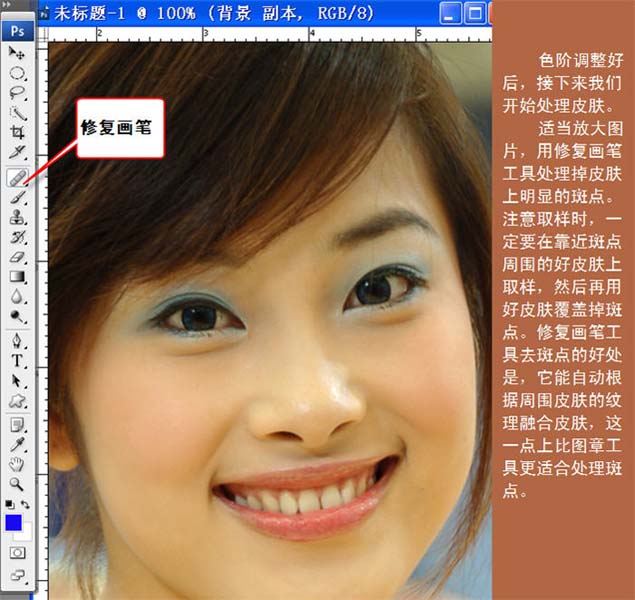
4、然后开始去噪点,我用的是专为降噪滤镜,“Noiseware Professional”这个滤镜有更多的调凶选项,有针对不财图像的预设,而且能智能识别皮肤和周围的环境,保护皮肤,去噪的效果非常不错。
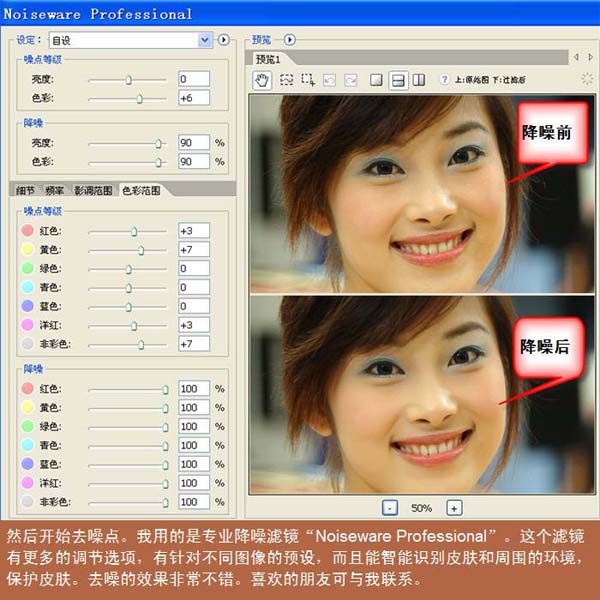
5、接着,我们调人物的肤色,先用颜色取样器在人物皮肤上不太亮,也不太暗的地方设置个取样点,也就是中间色调的地主,打开信息面板观察,注意取样点处的数据,红色(R)是217,绿色(G)是168,蓝色(B)是107,一般情况下正常肤色之比是红比绿50~60%,绿比蓝30~40%,图中蓝色较低。所经人物肤色偏黄(蓝的互补色是黄)。
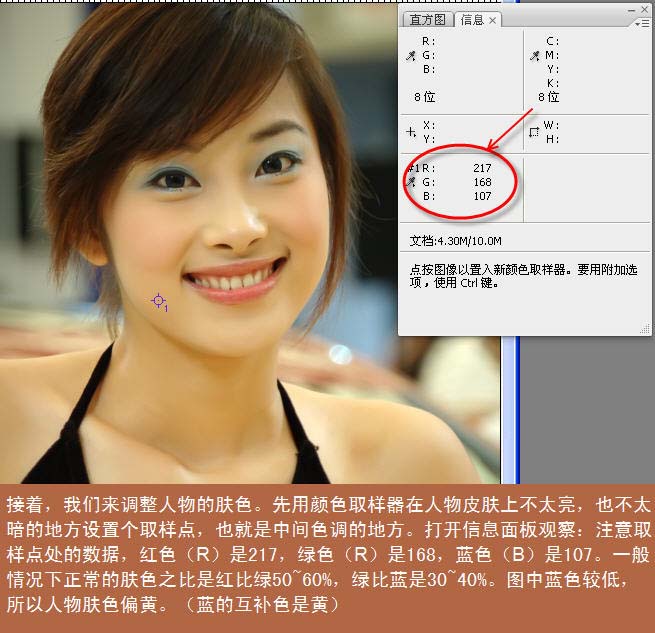
5、接着,我们调人物的肤色,先用颜色取样器在人物皮肤上不太亮,也不太暗的地方设置个取样点,也就是中间色调的地主,打开信息面板观察,注意取样点处的数据,红色(R)是217,绿色(G)是168,蓝色(B)是107,一般情况下正常肤色之比是红比绿50~60%,绿比蓝30~40%,图中蓝色较低。所经人物肤色偏黄(蓝的互补色是黄)。
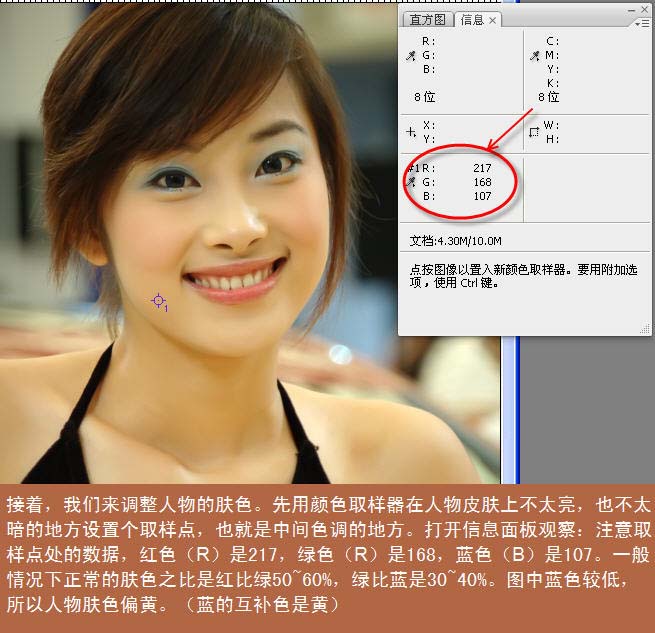
6、调整颜色我比较偏爱可选颜色,可经单独对某个颜色进行调整,而对其它颜色影响较小,在图层面板上亲热一个可选颜色调整层,打开可选颜色调整框,我们对照信息面板上的数据来调色,先适当除低红色的比例,重点减少黄色,增加洋红会除低绿色,下面是黑色是调节颜色的明暗的,数字越大,颜色越暗,反之越亮,仍何颜色的增减都会增加颜色的亮度,所以我们适当除低黑色。
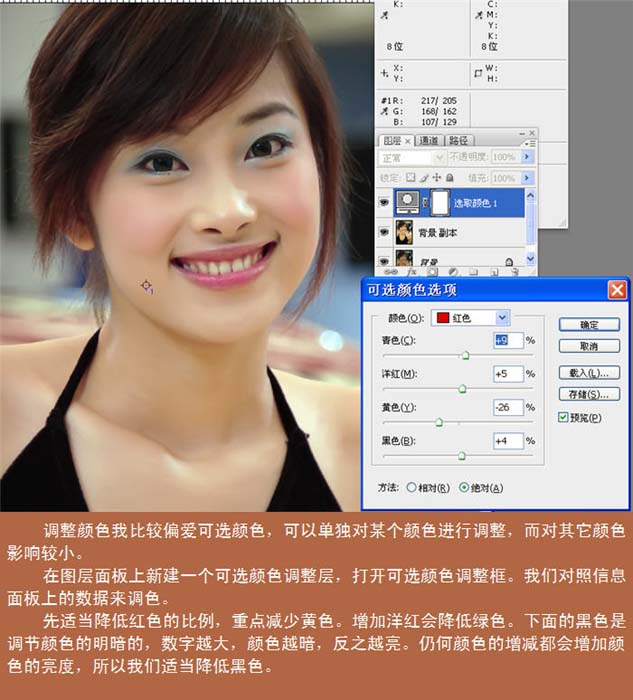
7、这是黄色的调整情况。
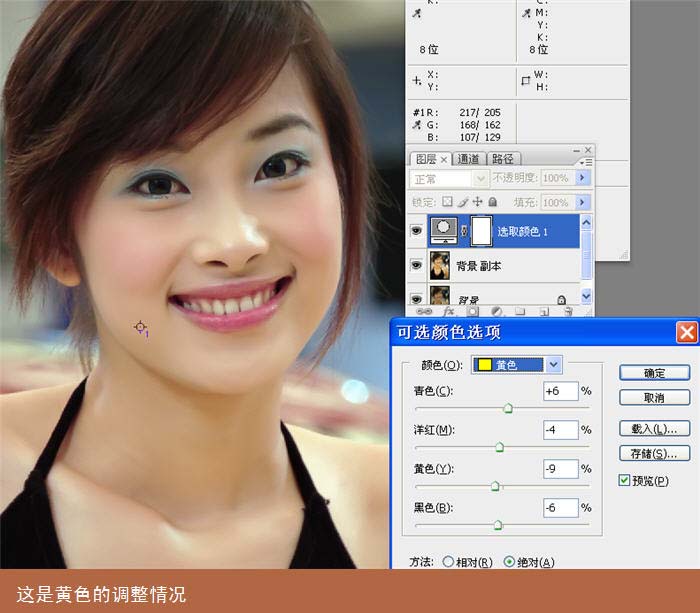
8、图中原来白色的地方带上了其它色彩,所以我们调整下白色。
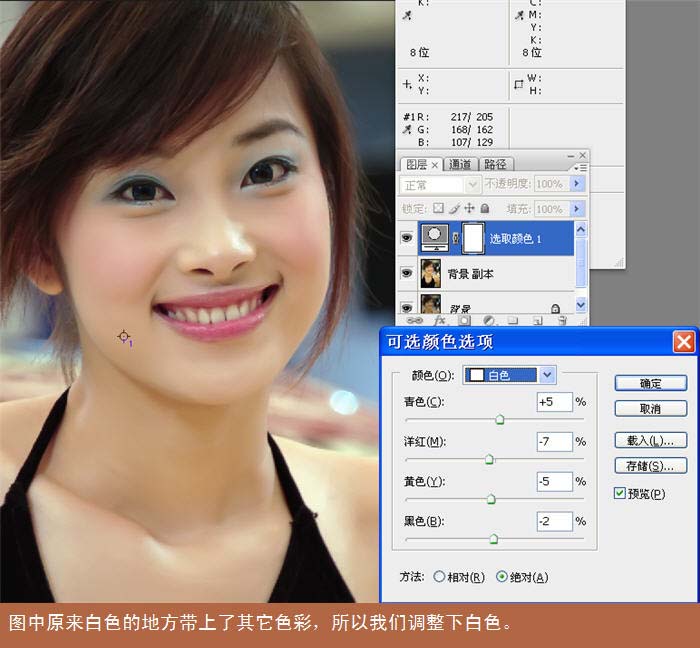
9、中性色主要是调节原为图片中应该是灰色的地方,如果这些地方带有其它色彩的话,请加减其它色调正它。
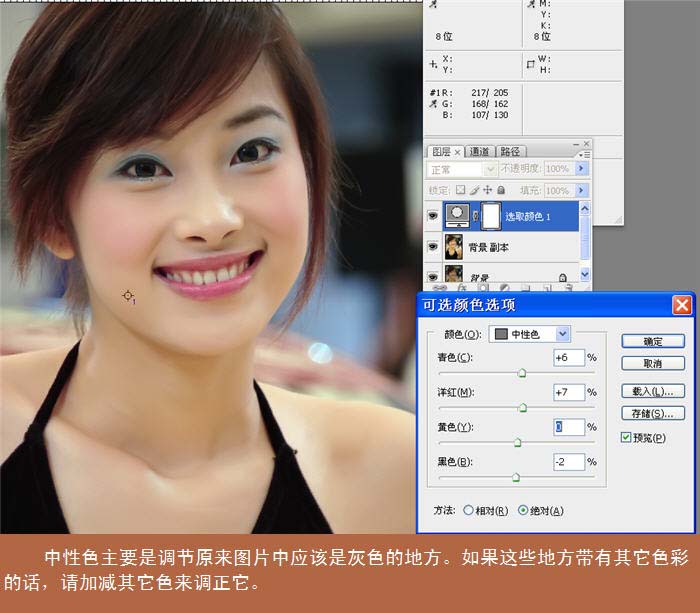
10、对比下信息面板下的数据,红色和绿色除低了,蓝色提高了,图片的色彩正常了。
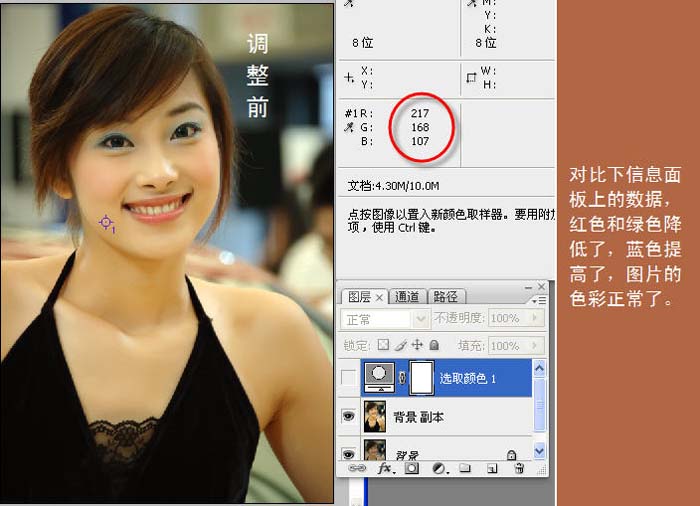
调整后的效果图:
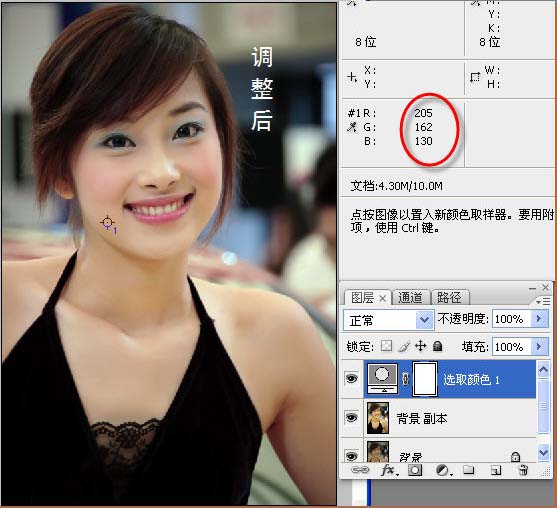
11、感觉皮肤还不够白泽,洋红和黄色不宜些偏重,再增加一个色彩平衡调节层,适量减少洋红和黄色。
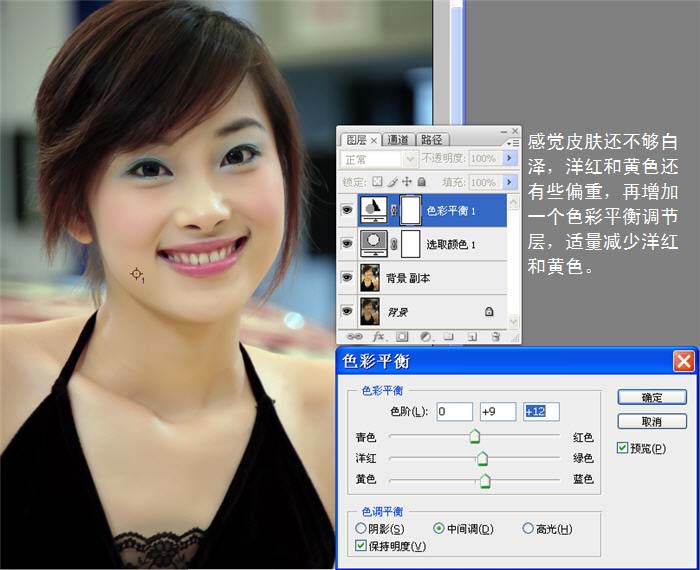
12、按Ctrl shift alt E盖印图层,得到图层1,我们在图层1上处理眼睛等细部区域,放大图像,用选择工具圈出眼白部分,羽化两个像素。
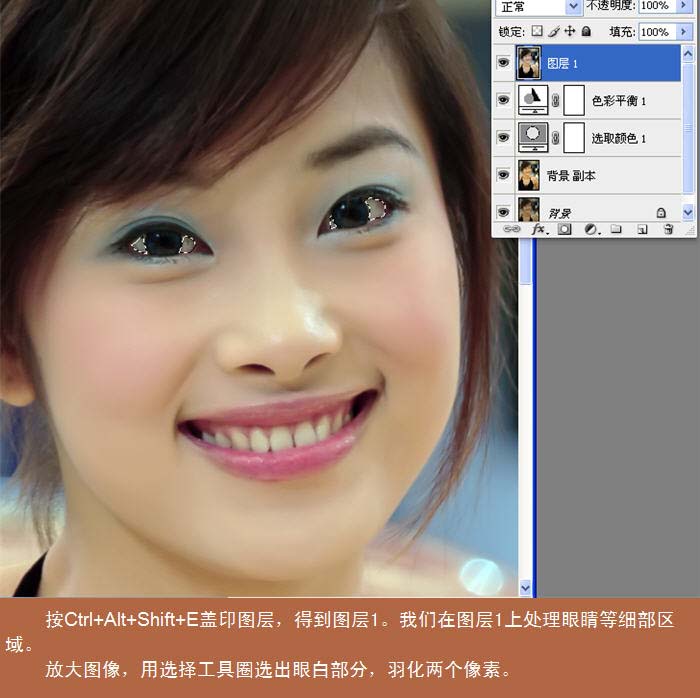
13、对眼白部分作高斯模糊滤镜,使眼白更清沏。
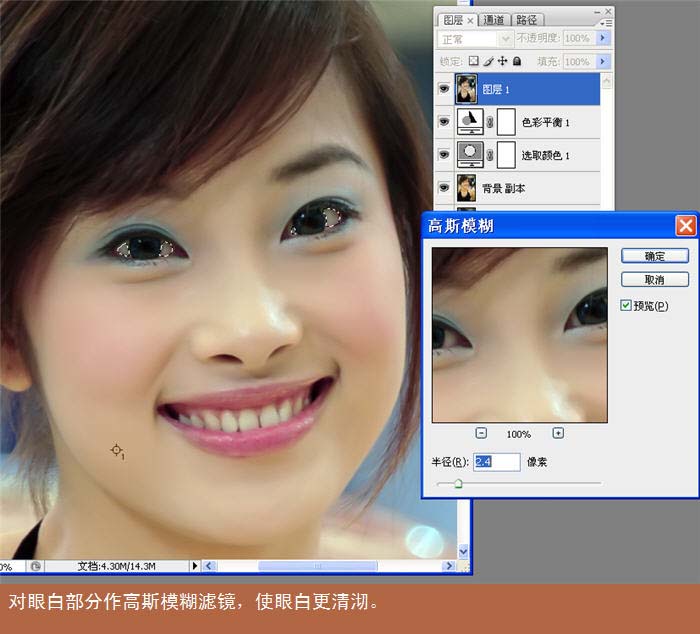
14、再用减淡工具在选区内涂抹,参数设置为中间调,4%的不透明度,用低透明度涂抹不会对图片原有色彩造成过大损坏,取消选择,再用加深工具,取4~5%的不透度在眼黑上涂抹,如果你还想美白牙齿,你也可用此法,在牙齿上用减淡工具适当涂抹。
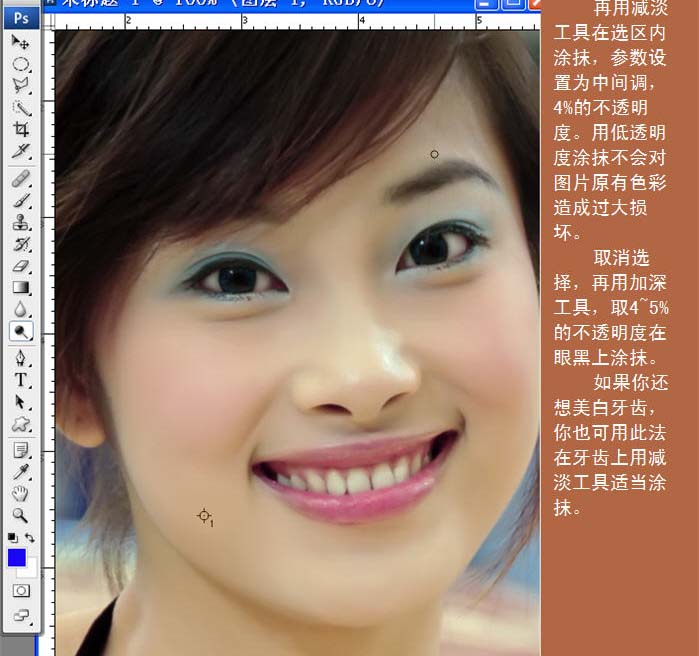
15、最后就合并图层,做锐化工作了,有人说,不会锐化就不会修图,可见锐化在图片修中举足轻重,PS有现存的锐化工具,个认为锐化皮肤PS中最好的还是USM,可以设置较低的数值多次锐化,比一次用较大的值的效果好,锐化不可过度,以不出现白边最好,我用了外滤镜nik sharpener pro2.0做锐化。
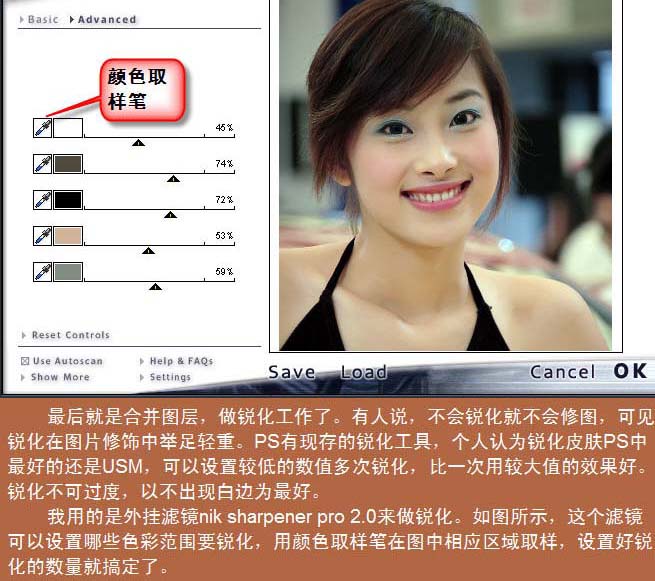
锐化前的效果图。

锐化后的效果图。

最终效果图

加载全部内容