非主流Photoshop教程:简单非主流照片
佚名 人气:0原图

最终效果

1.打开原图,按Ctrl J 复制一层,执行菜单:滤镜 > 杂色 > 蒙尘与划痕 参数设置如图1,确定后按Ctrl B 调色彩平衡参数设置如图2,然后加上蒙版用黑色画笔工具把人物部份擦出来效果如图3
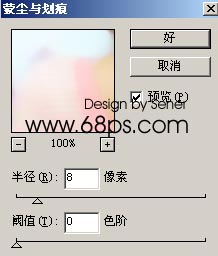
<图1>
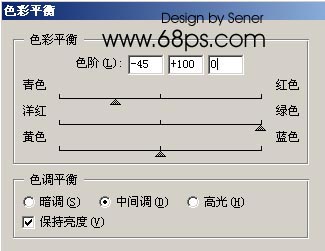
<图2>

<图3>
2.新建一个图层填充淡黄色:#FCF7E2,然后把图层混合模式改为变暗,效果如图4

<图4>
3.新建一个图层按Ctrl Shift Alt E 盖印图层,然后执行菜单:滤镜 > 渲染 > 光照效果 先设置好一个光照效果的样式如图5,然后按住Alt 键可以多次复制下图的美一个小圆点就代表一个光照效果,防好位置后再适当的调整每一个光照效果的大小,颜色及明暗度。大致效果如图6,编辑的时候点哪个小点就编辑哪个。

<图5>

<图6>
4.新建一个图层填充淡黄色:#FCF7E2,然后把图层混合模式改为变暗,效果如图7

<图7>
5.新建一个图层按Ctrl Shift Alt E 盖印图层然后把图层混合模式改为“柔光”,效果如图8

<图8>
6.新建一个图层按Ctrl Shift Alt E 然后用减淡工具适当把人物脸部分加亮一点效果如图9

<图9>
7.按Ctrl J 复制一层,按Ctrl Shift U 去色,执行菜单:滤镜 > 模糊 > 高斯模糊 数值为3,确定后把图层混合模式改为“正片叠底”,不透明度改为:60%,效果如图10

<图10>
8.适当加上抽丝效果

<图11>
9.合并所有图层再整体调下明暗及色彩完成最终效果。

<图12>
加载全部内容