Photoshop轻松实现照片拼接
佚名 人气:0
本文中我们用Photoshop的简单技术完用拼接的方式来改善有缺陷的照片。
在我们用数码相机一阵疯狂地咔嚓之后,可能100张照片里面也难选几张百分之百完美的,是让这些照片进回收站,还是用拼接的方法,稍加修补呢?多观察所谓的“废片”,只要找到了好的切入点,变废为宝既简单,又有趣!

图1
只要你善于观察,有缺陷照片的照片大多有修补的突破口。如图1,背景比较差,但主体人物和鸽子的配合抓拍得很好。背景的突破口就在后面的台阶和栏杆,它提供了一个绝佳的遮挡道具。注意照片上画的三条白线,这是将栏杆廷伸出来的假想效果,经过一番观察,决定将栏杆廷长,把背景换掉。
主要技术:Photoshop“直线选取工具”配合“调整工具”的使用,“抽出选取工具”的特殊应用。

图2
拼接中的技巧
我们首先要把台阶和栏杆廷长,以便更自然地衔接背景。在图1中我们看出这台阶的延伸是一个有透视效果的修补,在Photoshop CS2中的灭点滤镜也可以实现修复,但修复的效果和手动修复的有差别,大家也可以参考一下灭点工具的使用方法,本例讲的是手工修复的方法。
1.先用直线选取工具将台阶和栏杆部分选取,选取的时候考虑下一步延伸时我们需要的部分,如图2。选取后然后按键盘上的“Ctrl C”和“Ctrl V”,将选取的部分新建一个图层。

图3
2.接下来我们要把拷贝出来的图层修复好。台阶的修复,大家可能首先会想到用图章工具,其实针对这张图,图章工具修复很难,我们要保证台阶的线条要成直线。最简单的方法就是用直线选取工具,选取一部分然后覆盖,以此类推。
小技巧:选取的时候注意保持整体性,按照图3的方式一段一段选取,然后拷贝后再粘贴一层,向前移动,按“Ctrl T”调出大小调节工具,调节好合适的位置,注意保持轮廓线条成为一条直线。
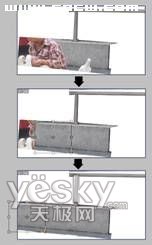
图4
3.将修复好的台阶在图层面板中复制两层,顺着透视方向逐步衔接好,并调节好大小和透视效果。如衔接的部位比较明显,可以重叠一部分,然后用橡皮擦擦出上一图层的衔接位置,就可以保持自然过度了,如图4所示。

图5
小技巧:按“Ctrl T”调出调节工具后,左手按住键盘上的“Ctrl”键,用鼠标点调节柄的四个角的节点可调节透视效果。
调整图层位置,显示主体
栏杆做好了,现在可以在图层面板中将复制的几个图层显示关掉,回到人物图层。现在我们要将主体人物和鸽子勾选出来,然后调整图层位置使主体显示出来。
1.勾选人物是一个技术活,不难,却需要耐心。有时候还需要反复试验。不能用工具箱中的选取工具,那样会有剪影的感觉效果,使用滤镜工具箱中的“抽出”滤镜,先把人物的边缘,特别是头发部位小心勾选,然后用抽出面板中填充工具填充,然后点“好”结束选取,如图5所示。

图6
2.使用抽出工具后在边缘部分可能会留有残边,现在可以使用工具箱中的直线选取工具小心收拾边缘了,如图6所示。

图7
3.最后将人物图层复制一层,在图层面板中将它移到最上面一层,现在可以将隐藏显示的几个图层显示,然后检查细节,并小心处理,如图7所示。

图8
做好了前面的工作,后面背景的添加就简单了。直接将背景图片拖入我们处理照片中,并把它拖到图层面板中的最低层。对其它瑕疵部位的修复方法一样,这里就不一一介绍,最终的效果如图8所示。

图10
处理这张照片,看起来似乎很有难度,但其实几乎没有使用太复杂的技术,也许每一种工具我们以前都会用,这次是要把它们合理地配合起来,用几种方法来拼接照片。这种方法只修复了照片中的不足,对主体没有做任何的处理,反而让画面保持了原来的那份真实感。用几种简单的技术,就可以让我们拍摄的数码照片废片率更低。
在我们用数码相机一阵疯狂地咔嚓之后,可能100张照片里面也难选几张百分之百完美的,是让这些照片进回收站,还是用拼接的方法,稍加修补呢?多观察所谓的“废片”,只要找到了好的切入点,变废为宝既简单,又有趣!

图1
只要你善于观察,有缺陷照片的照片大多有修补的突破口。如图1,背景比较差,但主体人物和鸽子的配合抓拍得很好。背景的突破口就在后面的台阶和栏杆,它提供了一个绝佳的遮挡道具。注意照片上画的三条白线,这是将栏杆廷伸出来的假想效果,经过一番观察,决定将栏杆廷长,把背景换掉。
主要技术:Photoshop“直线选取工具”配合“调整工具”的使用,“抽出选取工具”的特殊应用。

图2
拼接中的技巧
我们首先要把台阶和栏杆廷长,以便更自然地衔接背景。在图1中我们看出这台阶的延伸是一个有透视效果的修补,在Photoshop CS2中的灭点滤镜也可以实现修复,但修复的效果和手动修复的有差别,大家也可以参考一下灭点工具的使用方法,本例讲的是手工修复的方法。
1.先用直线选取工具将台阶和栏杆部分选取,选取的时候考虑下一步延伸时我们需要的部分,如图2。选取后然后按键盘上的“Ctrl C”和“Ctrl V”,将选取的部分新建一个图层。

图3
2.接下来我们要把拷贝出来的图层修复好。台阶的修复,大家可能首先会想到用图章工具,其实针对这张图,图章工具修复很难,我们要保证台阶的线条要成直线。最简单的方法就是用直线选取工具,选取一部分然后覆盖,以此类推。
小技巧:选取的时候注意保持整体性,按照图3的方式一段一段选取,然后拷贝后再粘贴一层,向前移动,按“Ctrl T”调出大小调节工具,调节好合适的位置,注意保持轮廓线条成为一条直线。
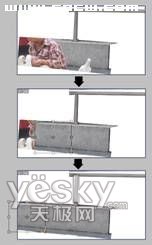
图4
3.将修复好的台阶在图层面板中复制两层,顺着透视方向逐步衔接好,并调节好大小和透视效果。如衔接的部位比较明显,可以重叠一部分,然后用橡皮擦擦出上一图层的衔接位置,就可以保持自然过度了,如图4所示。

图5
小技巧:按“Ctrl T”调出调节工具后,左手按住键盘上的“Ctrl”键,用鼠标点调节柄的四个角的节点可调节透视效果。
调整图层位置,显示主体
栏杆做好了,现在可以在图层面板中将复制的几个图层显示关掉,回到人物图层。现在我们要将主体人物和鸽子勾选出来,然后调整图层位置使主体显示出来。
1.勾选人物是一个技术活,不难,却需要耐心。有时候还需要反复试验。不能用工具箱中的选取工具,那样会有剪影的感觉效果,使用滤镜工具箱中的“抽出”滤镜,先把人物的边缘,特别是头发部位小心勾选,然后用抽出面板中填充工具填充,然后点“好”结束选取,如图5所示。

图6
2.使用抽出工具后在边缘部分可能会留有残边,现在可以使用工具箱中的直线选取工具小心收拾边缘了,如图6所示。

图7
3.最后将人物图层复制一层,在图层面板中将它移到最上面一层,现在可以将隐藏显示的几个图层显示,然后检查细节,并小心处理,如图7所示。

图8
做好了前面的工作,后面背景的添加就简单了。直接将背景图片拖入我们处理照片中,并把它拖到图层面板中的最低层。对其它瑕疵部位的修复方法一样,这里就不一一介绍,最终的效果如图8所示。

图10
处理这张照片,看起来似乎很有难度,但其实几乎没有使用太复杂的技术,也许每一种工具我们以前都会用,这次是要把它们合理地配合起来,用几种方法来拼接照片。这种方法只修复了照片中的不足,对主体没有做任何的处理,反而让画面保持了原来的那份真实感。用几种简单的技术,就可以让我们拍摄的数码照片废片率更低。
加载全部内容
 爱之家商城
爱之家商城 氢松练
氢松练 Face甜美相机
Face甜美相机 花汇通
花汇通 走路宝正式版
走路宝正式版 天天运动有宝
天天运动有宝 深圳plus
深圳plus 热门免费小说
热门免费小说