Photoshop曲线处理暗角打造时尚大片
佚名 人气:0
本文中我们巧用Photoshop的暗角处理打造时尚大片,主要是先选定暗角区域再做曲线暗化调整。
为什么摄影杂志上的人像照片总是那么醒目突出、浓淡相宜,而自己的作品却普普通通、平淡无奇呢?有一个简单的方法叫“暗角修饰”,举一反三,就能将普通照片修饰得味道十足,充满“时尚大片”的氛围。
在拍摄照片的时候,受到环境的限制,不能保证每个进入到镜头的元素都是自己想要的,比如一个突兀的垃圾桶,不小心入镜的路人甲,或者是杂乱无章的背景,如果拍摄出来的画面内容过多,便不能很好地表现出主题。因此,“暗角”的精髓就在于它能将人的视觉引向光亮处,突出拍摄主体或趣味中心,尤其是修饰人像作品,“暗角”还可以营造出时尚大片的光影氛围呢!
原图和效果图对比

这是一幅模特站在街头所拍摄的照片,为了突出模特的表情和气质,我们将给这副照片增加暗角部分,并且要注意避免出现手臂和脸部颜色相差太大的情况出现。打开图片,分别用椭圆选框工具(M)和磁性套索工具(L)圈出人脸和手臂部分。

在圈出选区的时候,请注意其中两个工具的选区选项均为 “添加到选区”,这样才能同时选取脸部和手臂。

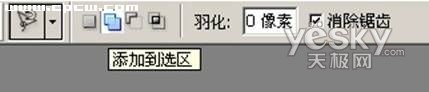
1、 选择-羽化(ALT CTRL D),将羽化象素设置为100象素,确认。
TIPS:羽化数值越大,画面过渡越柔和。

2、 点击“选择-反选”(CTRL SHIFT I),反选区域。

3、 然后点击“图像-调整-曲线(CTRL M)”,将数值设定为输入145,输出107,确认。其中“输入”数值越大,画面越暗。在调整曲线数值的时候,要根据画面主题来确定明暗程度,而不是一味追求过头的暗角效果,适得其反。

4、 点击“选择-取消选择(CTRL D)”,调整一下对比度之后,保存图片即可。

为什么摄影杂志上的人像照片总是那么醒目突出、浓淡相宜,而自己的作品却普普通通、平淡无奇呢?有一个简单的方法叫“暗角修饰”,举一反三,就能将普通照片修饰得味道十足,充满“时尚大片”的氛围。
在拍摄照片的时候,受到环境的限制,不能保证每个进入到镜头的元素都是自己想要的,比如一个突兀的垃圾桶,不小心入镜的路人甲,或者是杂乱无章的背景,如果拍摄出来的画面内容过多,便不能很好地表现出主题。因此,“暗角”的精髓就在于它能将人的视觉引向光亮处,突出拍摄主体或趣味中心,尤其是修饰人像作品,“暗角”还可以营造出时尚大片的光影氛围呢!
原图和效果图对比

这是一幅模特站在街头所拍摄的照片,为了突出模特的表情和气质,我们将给这副照片增加暗角部分,并且要注意避免出现手臂和脸部颜色相差太大的情况出现。打开图片,分别用椭圆选框工具(M)和磁性套索工具(L)圈出人脸和手臂部分。

在圈出选区的时候,请注意其中两个工具的选区选项均为 “添加到选区”,这样才能同时选取脸部和手臂。

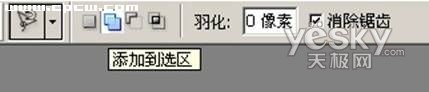
1、 选择-羽化(ALT CTRL D),将羽化象素设置为100象素,确认。
TIPS:羽化数值越大,画面过渡越柔和。

2、 点击“选择-反选”(CTRL SHIFT I),反选区域。

3、 然后点击“图像-调整-曲线(CTRL M)”,将数值设定为输入145,输出107,确认。其中“输入”数值越大,画面越暗。在调整曲线数值的时候,要根据画面主题来确定明暗程度,而不是一味追求过头的暗角效果,适得其反。

4、 点击“选择-取消选择(CTRL D)”,调整一下对比度之后,保存图片即可。

加载全部内容
 爱之家商城
爱之家商城 氢松练
氢松练 Face甜美相机
Face甜美相机 花汇通
花汇通 走路宝正式版
走路宝正式版 天天运动有宝
天天运动有宝 深圳plus
深圳plus 热门免费小说
热门免费小说