黑白变彩色 Photoshop为漂亮小妹妹上色
佚名 人气:0
本教程介绍黑白照片上色的一些基础知识。图片上色的时候有很多不确定性,因为不知道到底原来图片的真实色彩。只能按照大致的猜测及平时的配色习惯来上色。
原图

最终效果

1、打开黑白照片,将图像模式转换为RGB,用选择工具将人物皮肤部份选择起来,如图所示:

2、对选区进行羽化,数值为2:
3.、图层菜单-新调整图层-色相/饱和度,为皮肤上色(注意,必须选择着色复选框)。
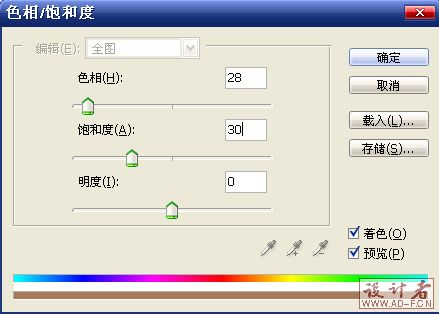
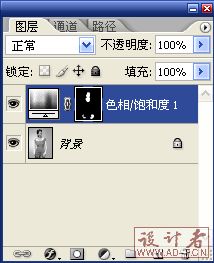

4、此时皮肤的高光和暗度不明显,新建图层,按Ctrl Shift Alt E盖印图层,然后按住Ctrl键点击调整图层的蒙版,载入之前的皮肤选区,Ctrl Shift I反选,按Delete删除皮肤以外的区域,最后把图层混合模式改为强光,并降低图层的不透明度,此时皮肤的高光质感出来了。

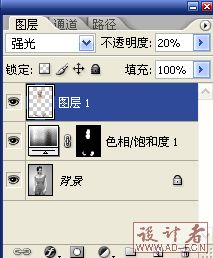

5、同样,用选择工具将衣服选择起来,用之前的方法新建调整图层为衣服着色。


6、再将裤子选取,新建调整图层着色。

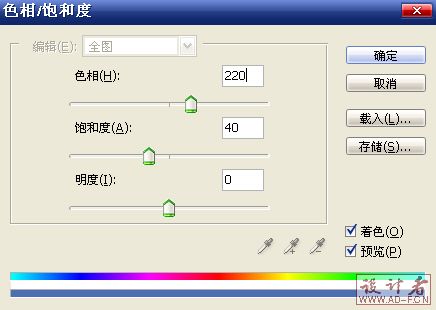
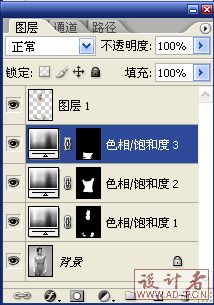

7、最后对局部进行精确修改,新建图层,在人物嘴唇处用红色填充,将图层混合模式改为颜色,降低不透明度。
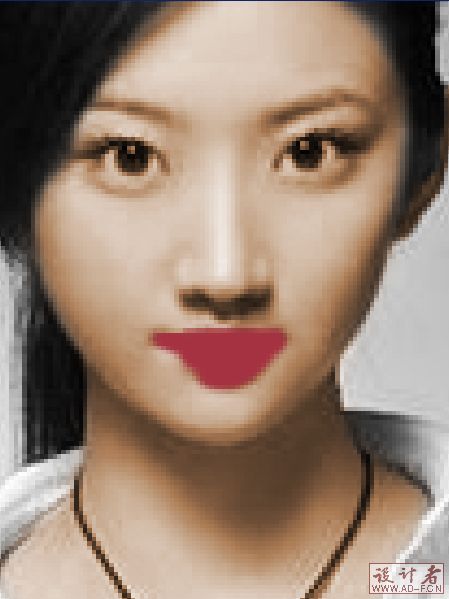

8、同样的方法,新建图层,并在眉毛处用黑色涂抹,图层模式改为正片叠底,降低图层不透明度,得到最终效果。

原图

最终效果

1、打开黑白照片,将图像模式转换为RGB,用选择工具将人物皮肤部份选择起来,如图所示:

2、对选区进行羽化,数值为2:
3.、图层菜单-新调整图层-色相/饱和度,为皮肤上色(注意,必须选择着色复选框)。
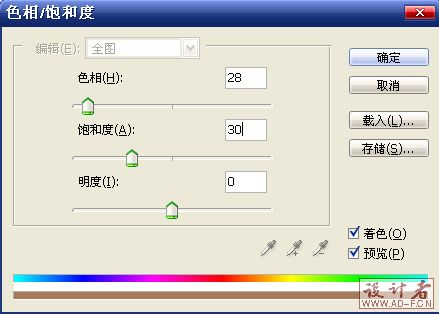
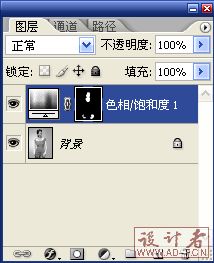

4、此时皮肤的高光和暗度不明显,新建图层,按Ctrl Shift Alt E盖印图层,然后按住Ctrl键点击调整图层的蒙版,载入之前的皮肤选区,Ctrl Shift I反选,按Delete删除皮肤以外的区域,最后把图层混合模式改为强光,并降低图层的不透明度,此时皮肤的高光质感出来了。

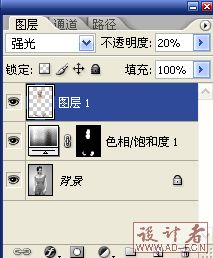

5、同样,用选择工具将衣服选择起来,用之前的方法新建调整图层为衣服着色。


6、再将裤子选取,新建调整图层着色。

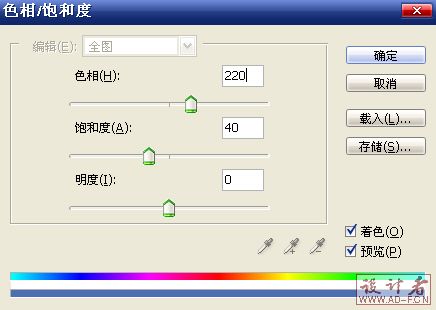
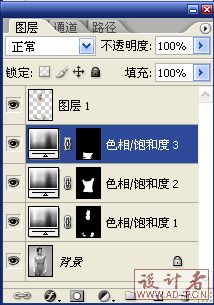

7、最后对局部进行精确修改,新建图层,在人物嘴唇处用红色填充,将图层混合模式改为颜色,降低不透明度。
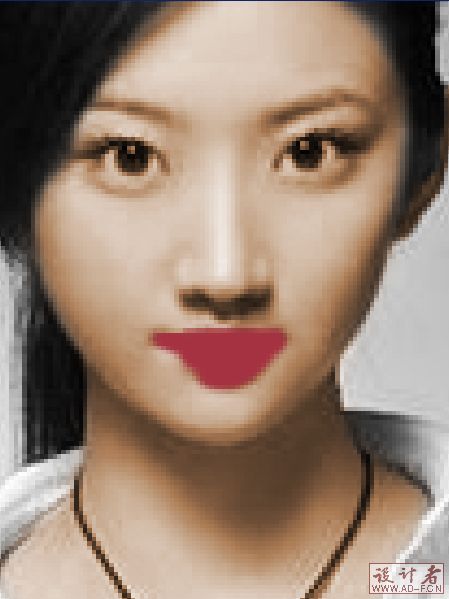

8、同样的方法,新建图层,并在眉毛处用黑色涂抹,图层模式改为正片叠底,降低图层不透明度,得到最终效果。

加载全部内容