Photoshop照片调色:橙色暗调效果
佚名 人气:0
原图

最终效果

1、打开原图,复制两层,选择图层副本2,执行:滤镜 > 模糊 > 高斯模糊,数值为3.2,确定后把图层混合模式改为“滤色”。

2、把图层副本2和图层副本1合并,按Ctrl M调曲线,选择RGB:输入:177,输出:100。

3、选择菜单:图像 > 模式 > Lab颜色,点通道面板,选择a通道,按Ctrl A全选,按Ctrl C复制,点b通道按Ctrl V粘贴。

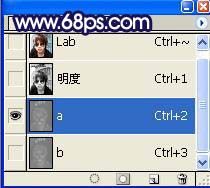
4、选择菜单:图像 > 模式 > RGB颜色,把变色后的图层复制一层,使用Topaz滤镜锐化一下。
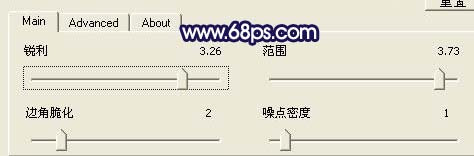
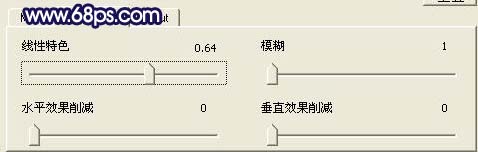
5、复制一层,按Ctrl M调曲线,参数设置如下图。

6、再复制一层,执行:滤镜 > 模糊 > 动感模糊,参数设置如下图,确定后用橡皮工具把人物部分擦出来。


7、A:点通道面板,点蓝色通道,选择菜单:图像 > 应用图像,参数:混合:正片叠底,不透明度:50%,反相打勾。
B:点绿色通道,选择菜单:图像 > 应用图像,参数:混合:正片叠底,不透明度:20%,反相打勾。
C:点红色色通道,选择菜单:图像 > 应用图像,参数:混合:颜色加深,不透明度:20%,反相不打勾。

8、再复制一层,按Ctrl M调曲线,参数设置如下图。
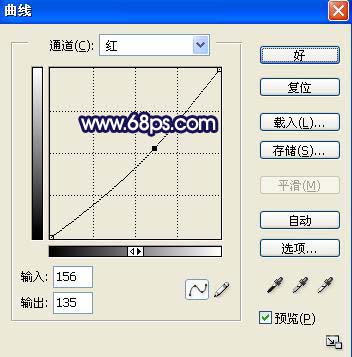
9、新建一个图层,把图层混合模式改为“柔光”,拉上紫色和红色渐变,把人物部分用橡皮工具擦掉,再打上文字,完成最终效果。



最终效果

1、打开原图,复制两层,选择图层副本2,执行:滤镜 > 模糊 > 高斯模糊,数值为3.2,确定后把图层混合模式改为“滤色”。

2、把图层副本2和图层副本1合并,按Ctrl M调曲线,选择RGB:输入:177,输出:100。

3、选择菜单:图像 > 模式 > Lab颜色,点通道面板,选择a通道,按Ctrl A全选,按Ctrl C复制,点b通道按Ctrl V粘贴。

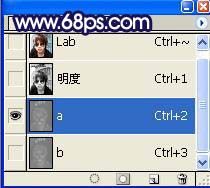
4、选择菜单:图像 > 模式 > RGB颜色,把变色后的图层复制一层,使用Topaz滤镜锐化一下。
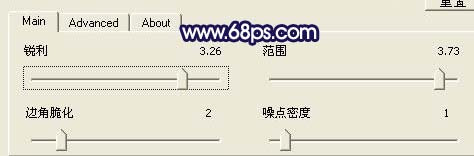
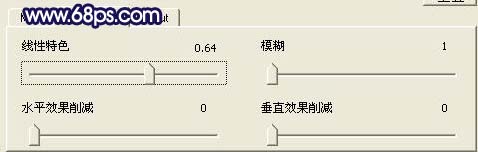
5、复制一层,按Ctrl M调曲线,参数设置如下图。

6、再复制一层,执行:滤镜 > 模糊 > 动感模糊,参数设置如下图,确定后用橡皮工具把人物部分擦出来。


7、A:点通道面板,点蓝色通道,选择菜单:图像 > 应用图像,参数:混合:正片叠底,不透明度:50%,反相打勾。
B:点绿色通道,选择菜单:图像 > 应用图像,参数:混合:正片叠底,不透明度:20%,反相打勾。
C:点红色色通道,选择菜单:图像 > 应用图像,参数:混合:颜色加深,不透明度:20%,反相不打勾。

8、再复制一层,按Ctrl M调曲线,参数设置如下图。
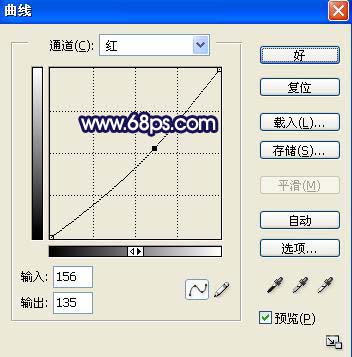
9、新建一个图层,把图层混合模式改为“柔光”,拉上紫色和红色渐变,把人物部分用橡皮工具擦掉,再打上文字,完成最终效果。


加载全部内容