Photoshop动感模糊和USM锐化制作星光灿烂
佚名 人气:0
记得中学时,每逢联欢晚会,主持人总会说“今夜星光灿烂”,其实外面可能是万里无“星”。这就像我们小时候的作文,女的叫“小红”,男的叫“小明”。今天,小编也俗一下,叫这个教程为《星光灿烂》,就权当是追忆一下“美好的往昔”吧。事实上,本教程也相当“儿童”——我是说很简单,主要是运用动感模糊和USM锐化来实现我们的“星光灿烂”……
原图:

效果图:

第一步:打开一张婚纱照,为了不侵犯人物的肖像权,我在人物的面部打上了马赛克。大家可以自己选择一张照片,要提醒大家的是,选择照片时尽量选择背景色彩比较艳丽的,这样可以达到更好的效果。例如本例中这一对新人的婚纱照,主题是《花间仙子》,所以照片的背景中有鲜花烂漫,很适合做本教程的效果。按下【Ctrl J】键复制图层,得到【图层1】。点击图层调板下方的【添加矢量蒙版】按钮,为【图层1】添加蒙版,效果如下图所示。
 第二步:执行【图像—应用图像】命令,弹出【应用图像】对话窗,设置如下图所示,然后点击【确定】按钮。
第二步:执行【图像—应用图像】命令,弹出【应用图像】对话窗,设置如下图所示,然后点击【确定】按钮。

效果如下图所示。

第三步:更改【图层1】的图层混合模式为【滤色】,如下图所示。
 第四步:确认【图层1】为选择状态,按下【Ctrl G】新建一个组,然后使用【移动工具】将【图层1】拖到【创建新图层】按钮上,复制一层,得到【图层1副本】,效果如下图所示。
第四步:确认【图层1】为选择状态,按下【Ctrl G】新建一个组,然后使用【移动工具】将【图层1】拖到【创建新图层】按钮上,复制一层,得到【图层1副本】,效果如下图所示。

第五步:对【图层1副本】执行【滤镜—模糊—动感模糊】命令,设置如下图所示。

第六步:对【图层1】也执行【动感模糊】命令,所不同的是模糊角度改成【45】度,效果如下图所示。

第七步:仔细观察上图,已经出现了一些“星光”效果,不过不是很明显,我们需要对图像进行锐化。对【图层1】执行【滤镜—锐化—USM锐化】命令,设置参数如下图所示。
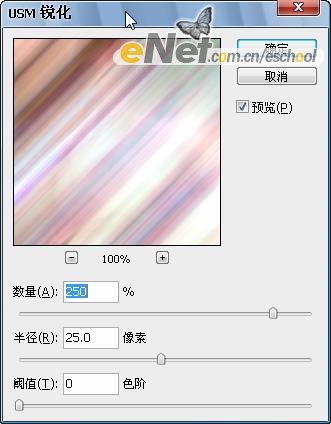
第八步:对【图层1副本】进行同样的锐化操作,效果如下图所示。

第九步:选择【组1】,然后点击图层调板下方的【添加适量蒙版】按钮,为【组1】添加一个蒙版。(林栖者语:大家可能很习惯为图层添加蒙版,其实我们同样可以为组添加蒙版)
确认前景色为黑色,选择柔性笔刷在【组1】的蒙版上涂抹,效果如下图所示。

第十步:大家可以看到,我们要制作的效果基本就出来了。为了达到更好的效果,我们还可以改变【图层1】和【图层1副本】的色相。对【图层1】执行【图像—调整—色相/饱和度】命令,调整图层的色相,数值大家可以根据自己的喜好调整。接着你可以继续调整【图层1副本】的色相,最终效果如下图所示。

原图:

效果图:

第一步:打开一张婚纱照,为了不侵犯人物的肖像权,我在人物的面部打上了马赛克。大家可以自己选择一张照片,要提醒大家的是,选择照片时尽量选择背景色彩比较艳丽的,这样可以达到更好的效果。例如本例中这一对新人的婚纱照,主题是《花间仙子》,所以照片的背景中有鲜花烂漫,很适合做本教程的效果。按下【Ctrl J】键复制图层,得到【图层1】。点击图层调板下方的【添加矢量蒙版】按钮,为【图层1】添加蒙版,效果如下图所示。
 第二步:执行【图像—应用图像】命令,弹出【应用图像】对话窗,设置如下图所示,然后点击【确定】按钮。
第二步:执行【图像—应用图像】命令,弹出【应用图像】对话窗,设置如下图所示,然后点击【确定】按钮。 
效果如下图所示。

第三步:更改【图层1】的图层混合模式为【滤色】,如下图所示。
 第四步:确认【图层1】为选择状态,按下【Ctrl G】新建一个组,然后使用【移动工具】将【图层1】拖到【创建新图层】按钮上,复制一层,得到【图层1副本】,效果如下图所示。
第四步:确认【图层1】为选择状态,按下【Ctrl G】新建一个组,然后使用【移动工具】将【图层1】拖到【创建新图层】按钮上,复制一层,得到【图层1副本】,效果如下图所示。 
第五步:对【图层1副本】执行【滤镜—模糊—动感模糊】命令,设置如下图所示。

第六步:对【图层1】也执行【动感模糊】命令,所不同的是模糊角度改成【45】度,效果如下图所示。

第七步:仔细观察上图,已经出现了一些“星光”效果,不过不是很明显,我们需要对图像进行锐化。对【图层1】执行【滤镜—锐化—USM锐化】命令,设置参数如下图所示。
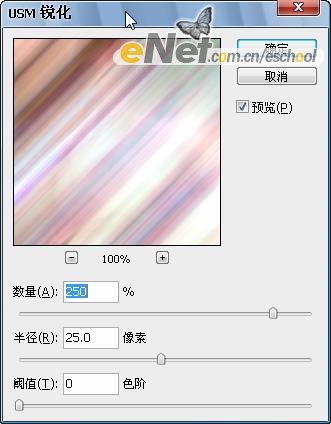
第八步:对【图层1副本】进行同样的锐化操作,效果如下图所示。

第九步:选择【组1】,然后点击图层调板下方的【添加适量蒙版】按钮,为【组1】添加一个蒙版。(林栖者语:大家可能很习惯为图层添加蒙版,其实我们同样可以为组添加蒙版)
确认前景色为黑色,选择柔性笔刷在【组1】的蒙版上涂抹,效果如下图所示。

第十步:大家可以看到,我们要制作的效果基本就出来了。为了达到更好的效果,我们还可以改变【图层1】和【图层1副本】的色相。对【图层1】执行【图像—调整—色相/饱和度】命令,调整图层的色相,数值大家可以根据自己的喜好调整。接着你可以继续调整【图层1副本】的色相,最终效果如下图所示。

加载全部内容