照片加水波动画特效,photoshop动画制作
佚名 人气:0相关photoshop教程文章:Photoshop基础教程:简单水波动画。
最终效果(如果看不到效果请多等会,文件比较大!)

素材

1、打开素材图片,然后再新建一个800 * 800像素的文件,然后使用椭圆选框工具制作出图1所示的同心圆环效果。画好后把圆环的几个图层合并,拖到素材图片里面,中心位置跟素材图片中心一致。
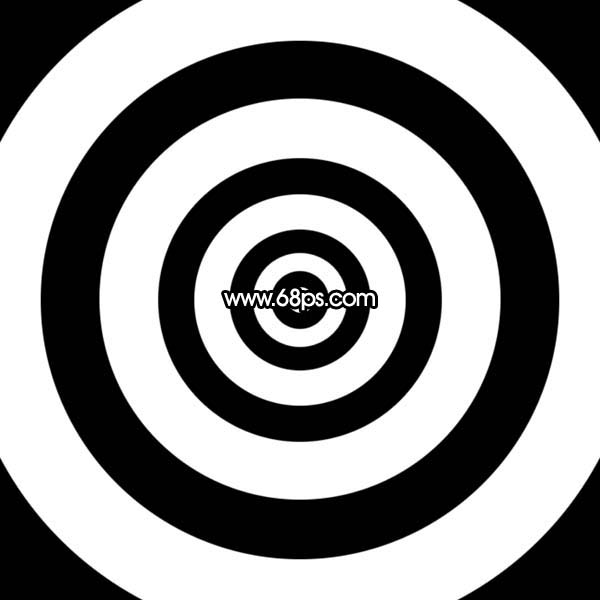
<图1>
2、调出按Ctrl点,同心圆环图层调出图层选区,按Ctrl Shift D羽化,数值为6,然后回到背景图层按Ctrl J复制一层命名为“1”,如图2。
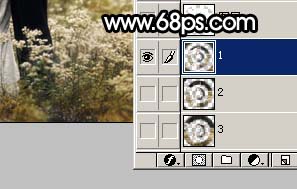
<图2>
2、按 Shift Ctrl X,进入液化面版,选择膨胀工具,然后在圆环上涂抹,如图3,这样照片就会膨胀,涂的时候要顺着圆圈涂,用力要均匀。大的圆环需要大一点的笔画,涂好后按确定进入图层面版,效果如图4。

<图3>

<图4>
3、回到圆环图层那层,按Ctrl T,然后在上面的属性栏把宽和高等比例放大20%,参数设置如图5,然后确定,再按Ctrl点图层调出图层选区,按Ctrl Shift D羽化,数值为6,回到背景图层按Ctrl J复制出来,图层名称命名为“2”。
4、把图层“2”,按照上面的方法液化处理,然后把圆环再放大20%,这样重复4次,一共是有5个图层分别命名为1-5,不过防大的时候如果最里面的圆环太大,需要适当补充一个小圆环如图6。图7为制作好的5个图层。
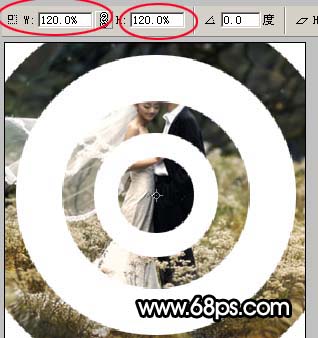
<图5>

<图6>

<图7>
5、点工具栏最下面的按钮进入IR面版。
6、新建5个贞,每个贞的时间设置为0.2秒。然后点第一贞如图8,把相应的图层显示“1”这这个图层。

<图8>
7、同样的方法第二贞对应“2”这个图层如图9,其他的类推。

<图9>
8、设置好后,按下播放按钮播放下是不是流畅,然后选择菜单:文件 > 储存优化结果,保存为GIF格式就可以。

<图10>
加载全部内容