外景婚纱Photoshop照片处理实例教程
佚名 人气:0
外景婚纱照片的处理技巧,请查看本站更多的Photoshop照片处理教程。
相关文章:photoshop外景婚纱照片处理实例。
原图

最终效果

1、打开素材图,复制一层,图层混合模式改为“叠加”,按Alt键添加图层蒙版,用白色画笔涂抹水面。

2、复制一层,图层混合模式改为“滤色”。这两步操作的目的是把水面的效果弄出来。
3、新建一个图层按Ctrl Alt Shift E盖印图层,然后把图层混合模式改为“叠加”,加上图层蒙版用黑色画笔涂抹人物和水面及前景。

4、创建可选颜色调整图层,分别对青色和蓝色进行调节,调好把图层混合模式改为“叠加”,载入第三步蒙版选区,填充黑色。第三、第四步操作的目的是表现天空的颜色。
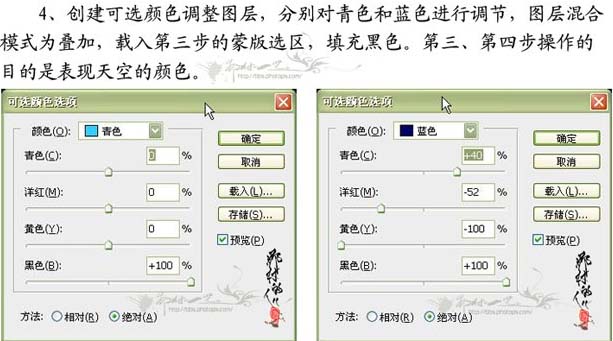

5、新建一个图层按Ctrl Alt Shift E盖印图层,图层混合模式改为“滤色”,按Alt调加图层蒙版,用白色画笔涂抹男主角的皮肤及衣服,女主角的皮肤、原处的礁石,用灰色画笔涂抹女主角的裙子及近景的礁石。

9、创建曲线调整图层,分别对RGB、红通道进行调节,对蒙版填充黑色,用白色画笔涂抹男主角的皮肤及衣服。
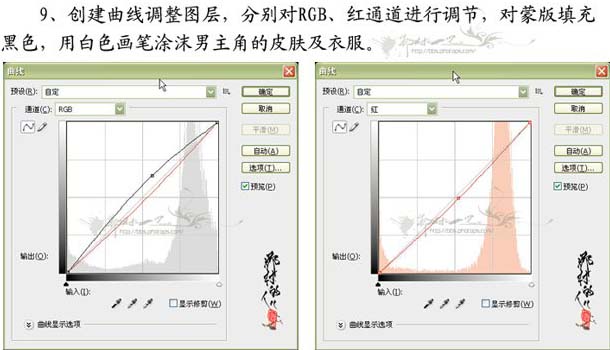

10、创建可选颜色调整图层,选中红色,调节黑色滑块。
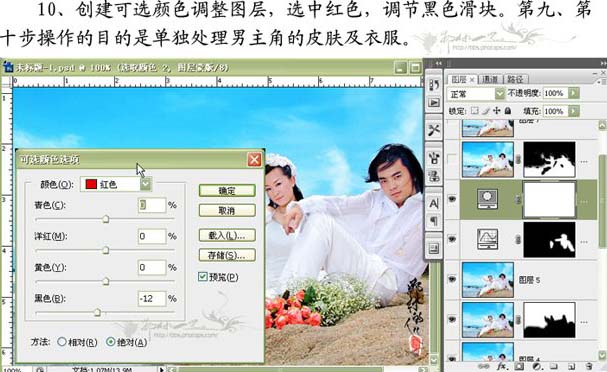
11、新建一个图层按Ctrl Alt Shift E盖印图层,选择菜单:图像 > 应用图像,参数设置如下图,确定后加上图层蒙版,用黑色画笔涂抹过亮部分及天空。

12、新建一个图层按Ctrl Alt Shift E盖印图层,选择菜单:图像 > 调整 > 自动颜色。

13、最后加上装饰文字,完成最终效果。

相关文章:photoshop外景婚纱照片处理实例。
原图

最终效果

1、打开素材图,复制一层,图层混合模式改为“叠加”,按Alt键添加图层蒙版,用白色画笔涂抹水面。

2、复制一层,图层混合模式改为“滤色”。这两步操作的目的是把水面的效果弄出来。

3、新建一个图层按Ctrl Alt Shift E盖印图层,然后把图层混合模式改为“叠加”,加上图层蒙版用黑色画笔涂抹人物和水面及前景。

4、创建可选颜色调整图层,分别对青色和蓝色进行调节,调好把图层混合模式改为“叠加”,载入第三步蒙版选区,填充黑色。第三、第四步操作的目的是表现天空的颜色。
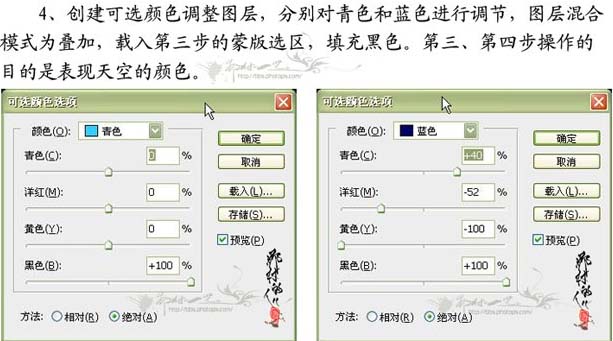

5、新建一个图层按Ctrl Alt Shift E盖印图层,图层混合模式改为“滤色”,按Alt调加图层蒙版,用白色画笔涂抹男主角的皮肤及衣服,女主角的皮肤、原处的礁石,用灰色画笔涂抹女主角的裙子及近景的礁石。

9、创建曲线调整图层,分别对RGB、红通道进行调节,对蒙版填充黑色,用白色画笔涂抹男主角的皮肤及衣服。
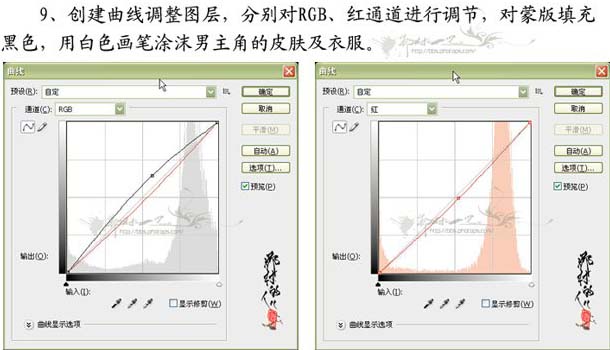

10、创建可选颜色调整图层,选中红色,调节黑色滑块。
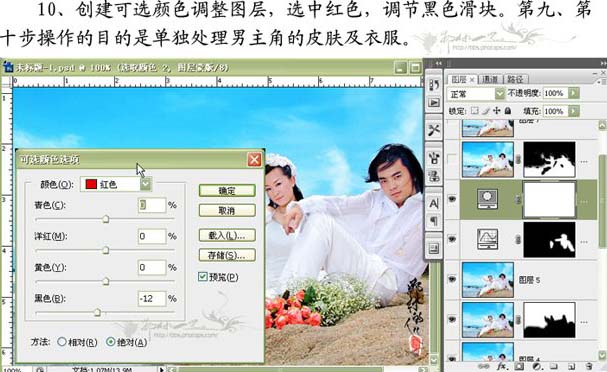
11、新建一个图层按Ctrl Alt Shift E盖印图层,选择菜单:图像 > 应用图像,参数设置如下图,确定后加上图层蒙版,用黑色画笔涂抹过亮部分及天空。

12、新建一个图层按Ctrl Alt Shift E盖印图层,选择菜单:图像 > 调整 > 自动颜色。

13、最后加上装饰文字,完成最终效果。

加载全部内容