Photoshop给外景建筑照片添加唯美的水中倒影效果
夫环 人气:0在风景中添加一个水面倒影不失为一个有趣的创作!它不仅是美学上的对称性,更利用了简单的操作来创建一个水面倒影。在本教程中,我们将制作一个逼真的水面倒影效果,嗯,带波浪的那种,就像微风轻吹湖面一样的,一起来看看吧。
先看看效果图

1、如何制作一个简单的倒影
从风景中制作倒影不失为一个P图的好方法,它也足够简单。用选框工具【M】来框选出要变成倒影的地方,【C+J】复制出来然后【C+T】上下颠倒。 然后将其下移到合适位置,【C+T】透视,按住SHIFT+鼠标左键,水平拉动下方任意一个锚点,调整透视角度,使其看起来接近于水平水面上的倒影一样。
步骤1
选择一个分辨率越高的图片来制作无疑是最好的,也是最重要的!原图越大越好咯 粗暴简单
这个装逼方法里最重要的就是寻找一个清晰的水平线,将这个水平线作为实物和倒影的分界线。在摄影师的这个寺庙图片中,寺庙底部就是一个很好的水平线。

步骤 2
把图片拖进PS中,选择裁剪工具【C】。按住顶部中心点,向下拖动,裁剪到寺庙左边那颗大树的头顶就好了。 然后在按住底部中心点,先前下移了多少就再大概下移相同的距离就好。背景色不要在意,随便啥色,这一步把图片裁剪好就行。

步骤 3
通过【视图】,新建一个参考线,水平的就好,距离不要超过画面就好。参考线建立好了,然后切到选择工具【V】,单击标尺把它拖动到那根你看对眼的水平线上。 拖完之后就锁定它吧,它就是你的倒影和实物的分界线啦。
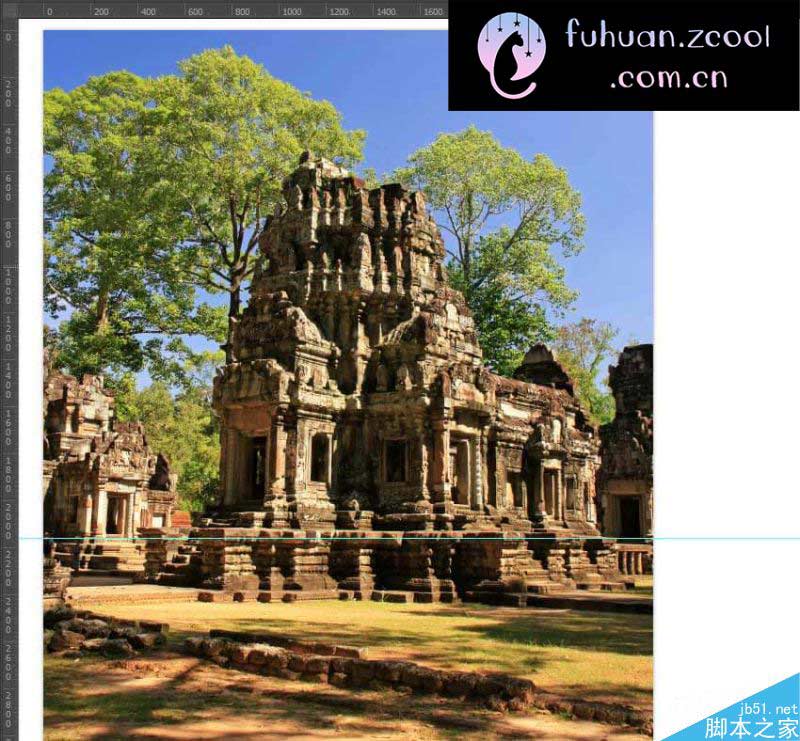
步骤 4
使用矩形选框工具【M】,从图像左上角拉到刚刚建立好的参考线附近,它会自动贴到参考线上的啦。
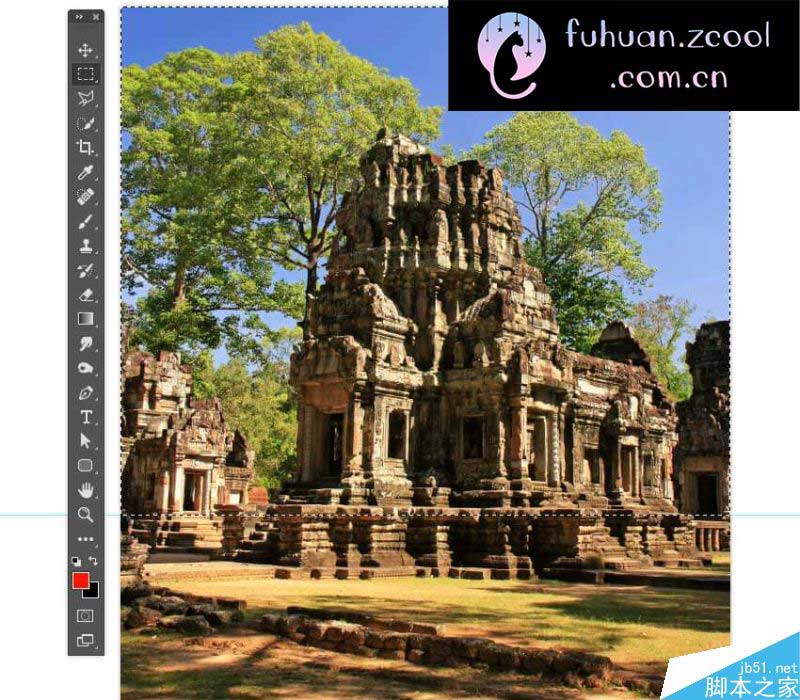
步骤 5
选区不是选好了咩,然后【C+J】把这个小婊砸复制出来。 在图层面板中,你可以把这个小婊砸重命名为“倒影”,也可以不重命名,反正就那么几个图层。
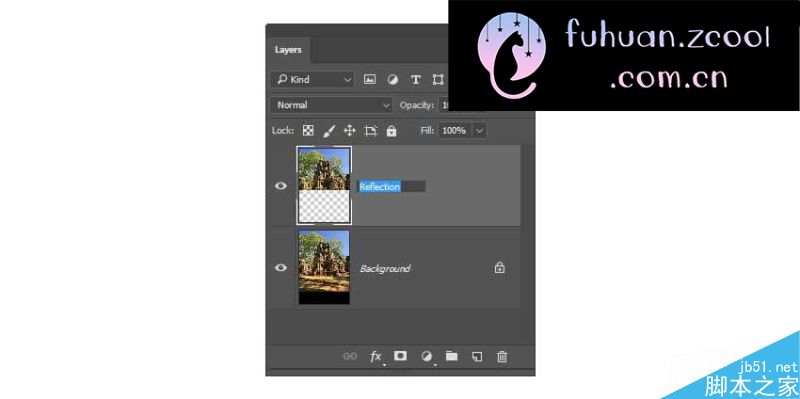
步骤 6
这个小婊砸会遭受到很多操作的,建议转为智能对象咯,这样才能确保它初心不变。 通过图层面板中右键转换为智能对象,图层缩略图的右下方将会有个小图标标明它是你的智能对象。
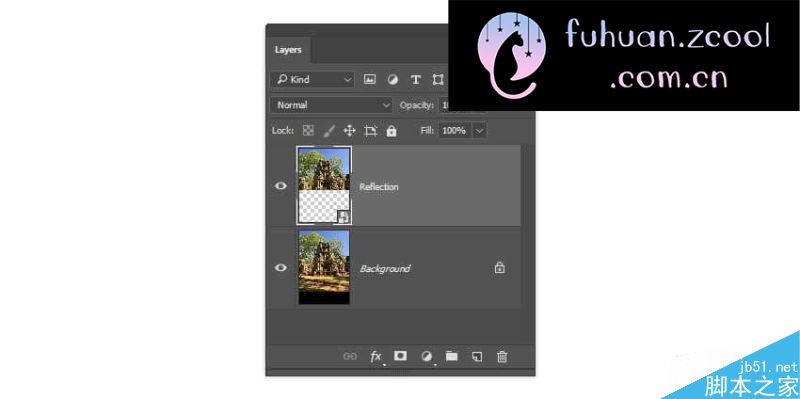
步骤 7
通过【C+T】自由变换,将它上下颠倒,然后拖到参考线下面去。 记得啊,应该是上部吸附到参考线上去而不是越过参考线,也不是不能越过啦,只是越过后你原来定好的参考线就会很尴尬的。
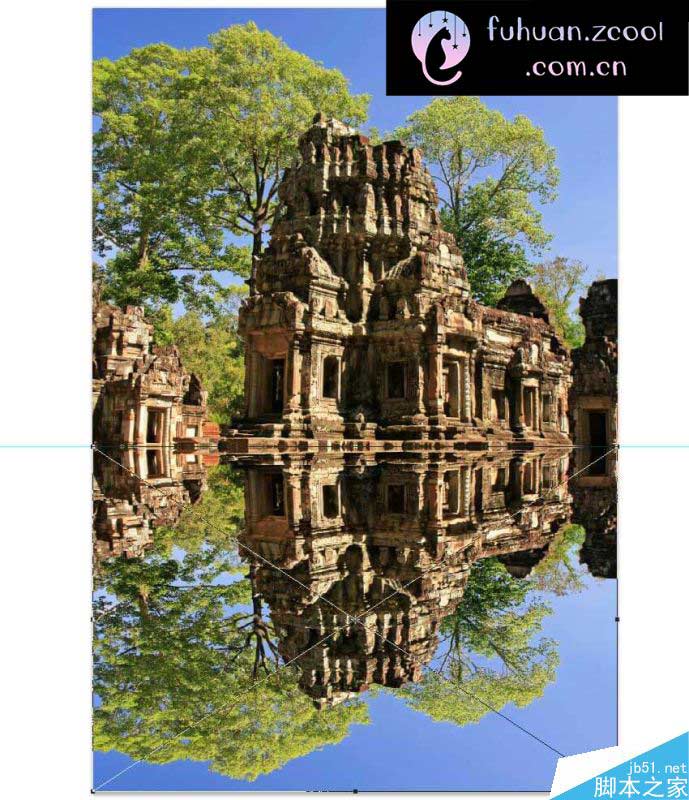
步骤 8
嗯,还是自由变换中,没让你按回车啥的哈,接着右键 选择透视,按住SHIFT用鼠标左键随便拉一边下面的锚点,另外一边会跟着反方向动的。 你拖到自己认为合适了的透视角度后就可以按回车提交啦。

2.如何制作带有波纹的水面
自然界中的水很少有一动不动的吧,在流动或者有风吹的情况下或多或少都有些波光粼粼,而我们就是要制作出波光粼粼的倒影啦啦啦。
步骤 1
在你刚才的“倒影”图层上新建一个图层,命名为“水面波纹”,然后剪切蒙版到“倒影”图层上。
剪切蒙版的显示是受被蒙版的图层的可见区域所影响的。 所以淡定点,有时候你拉个全局的渐变,只显示了一小块的渐变效果,回头去看看是不是不小心剪切嘞。
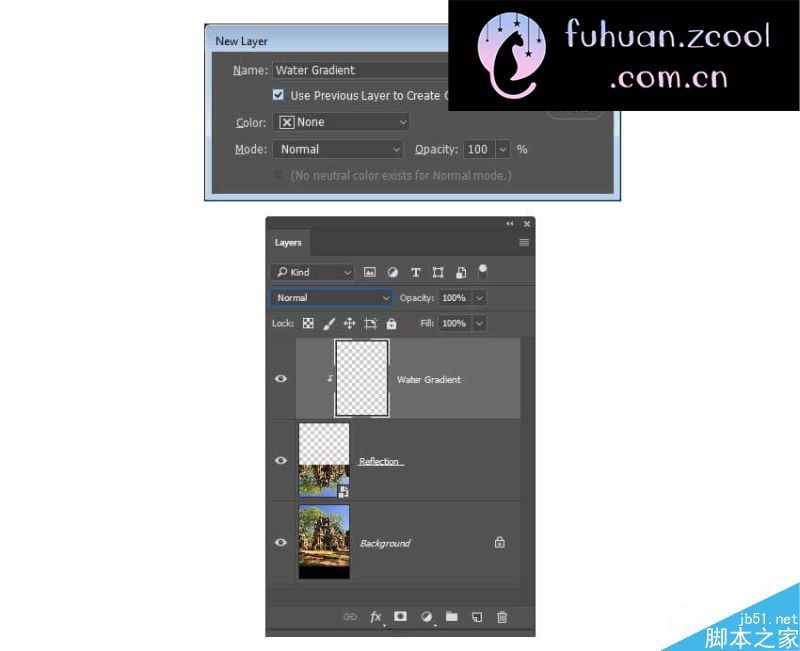
步骤 2
悄悄在你的键盘上摁下【G】渐变工具,选择原始的渐变预设中的黑白预设,还得选下线性渐变。有时候也可以换一种渐变的,依图行事,灵活变通哈。 现在点到图片顶端上,向下拖动绘制渐变,拖到图片底端就好啦。
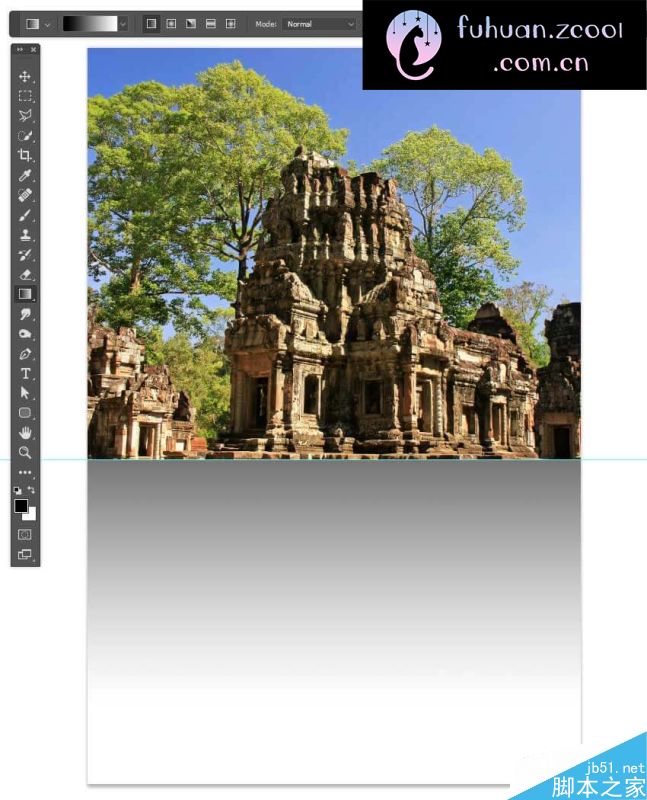
步骤 3
由于剪切蒙版的原因,你只会看到参考线下面出现了线性渐变。
轻移鼠标,让我们来把这个线性渐变的图层模式变成正片叠底,透明度调到47%。
一般而言我透明度通常设置在40~70%,因为比较和谐,和谐社会嘛,扬正气出和谐,哈哈。
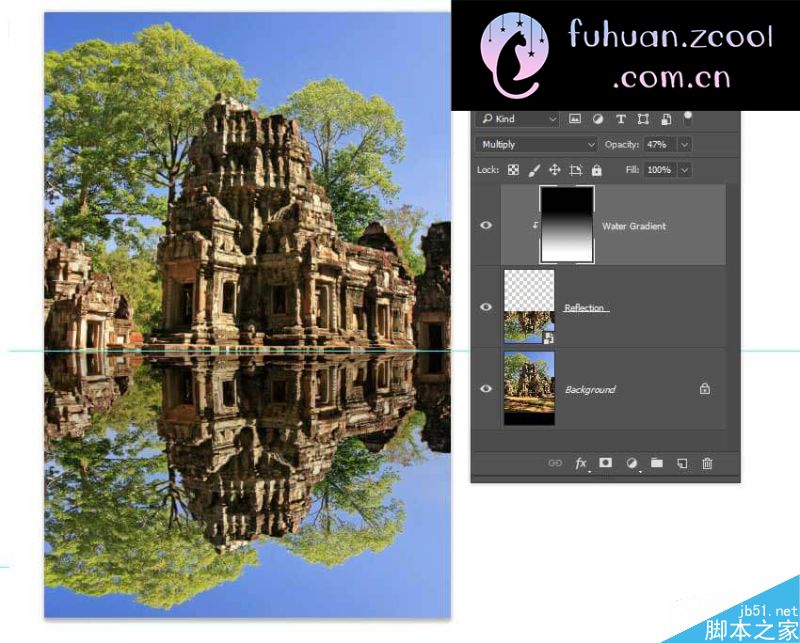
步骤 4
接下来我们得先抛弃下这个文档,不要X掉了唉,回头还有用的嘞。新建一个2000X2000PX,DPI 72,背景色为白色的文档。 新建一个2000X2000PX,DPI 72,背景色为白色的文档。
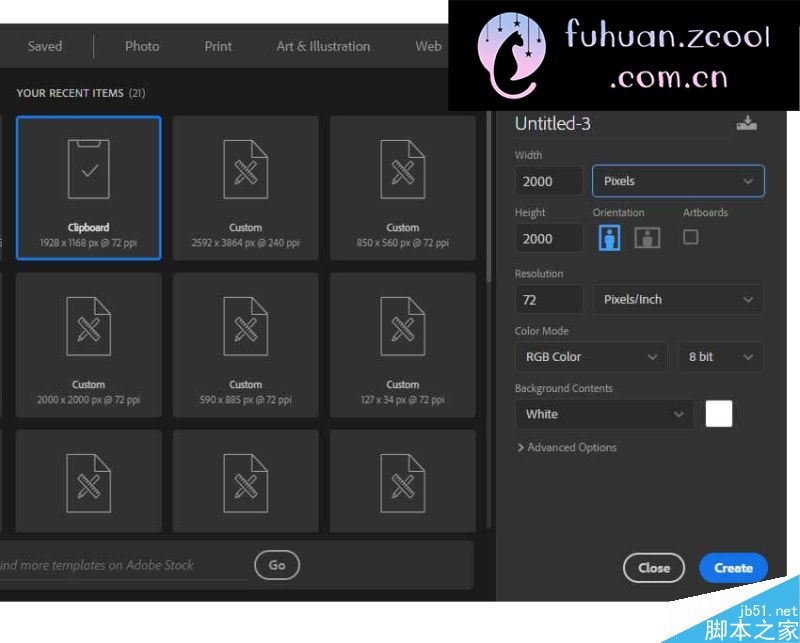
步骤 5
按下【D】键,把前后背景色还原到默认黑白背景色。然后打开你的滤镜,渲染,纤维。差异是16,强度是4。这就做出了一个像树皮一样的条纹?记得不同照片灵活运用,参数是死的,脑子活一点。
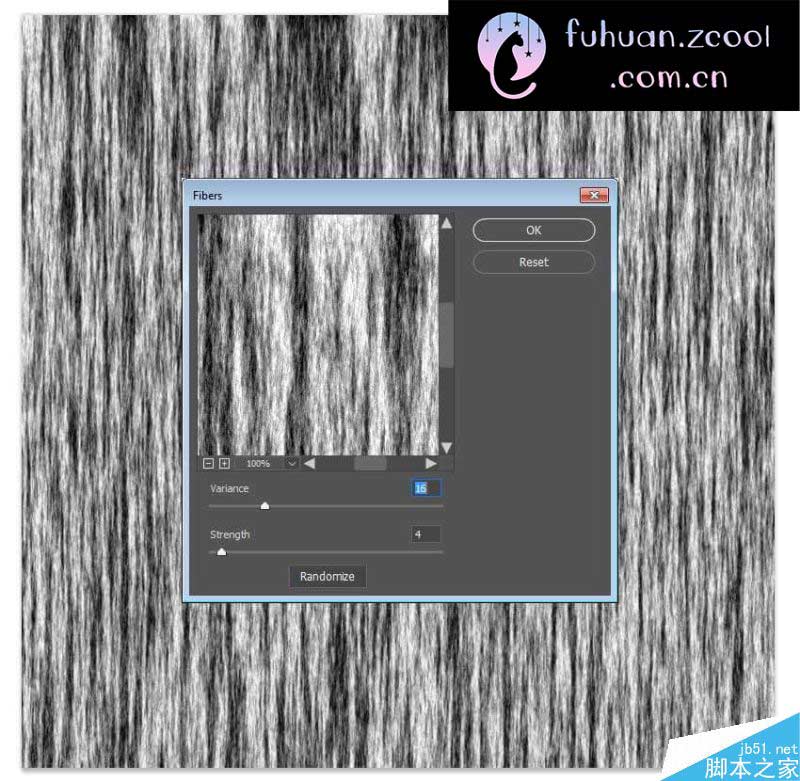
步骤 6
来来来,把这个粗糙的黑白树皮拖回去【别和我说你不记得拖到哪个项目文件里面去了唉】,重命名为“纤维”图层。 用于制做“纤维”图层的文档可以关掉了,我们不会再用到它了……除非……除非你手误删掉了这个“纤维”图层。
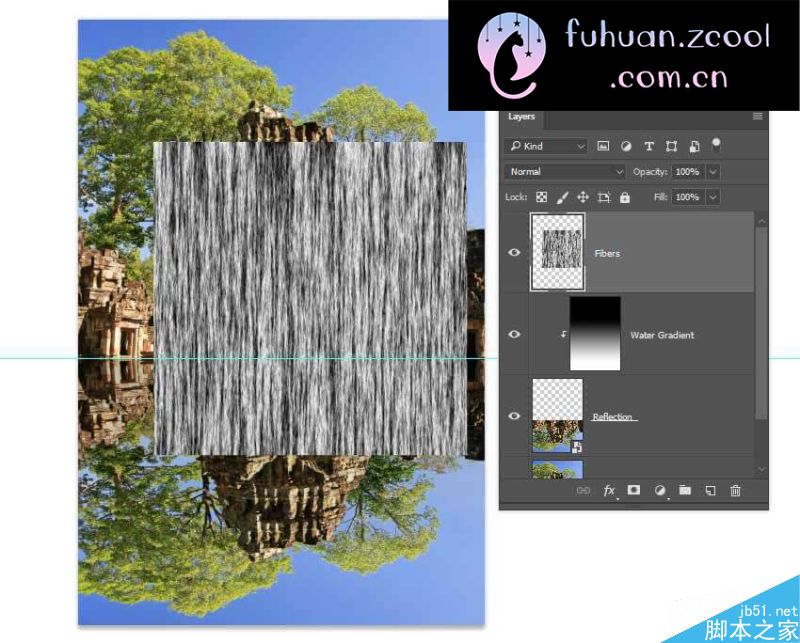
步骤 7
把“纤维”图层转成智能对象吧,智能对象就这点好,多次缩放不会损失图片细节,你要是扩的比原来的还大了肯定还是会损失咯。 摁住【C+T】,自由变换然后随你顺时针还是逆时针90%,缩放到参考线下,这里就不需要按照SHIFT等比例缩放了。
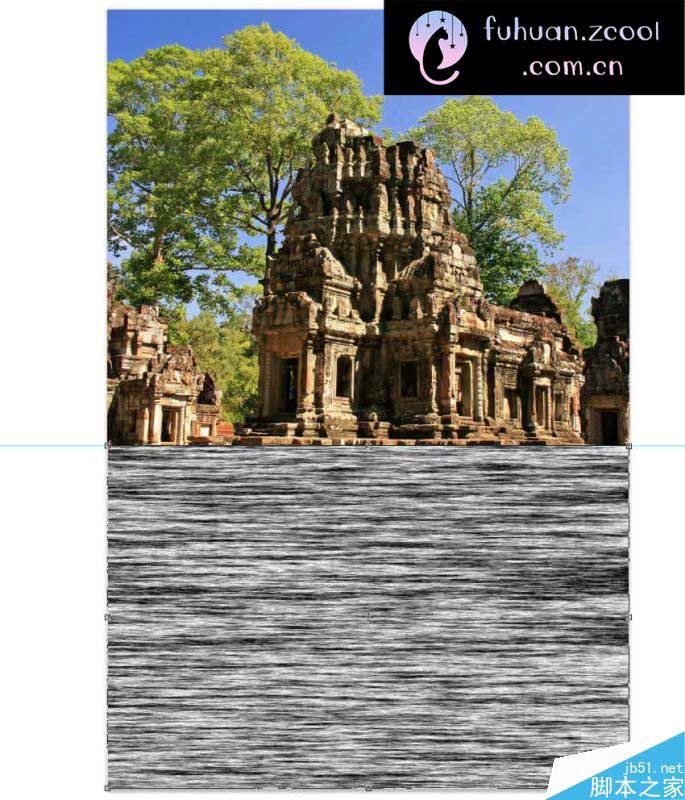
步骤 8
接着再来一个自由变换,透视,按住SHIFT和鼠标左键随意拖动一个下面的锚点,水平的往外拉。慢慢调整它的透视关系,最后回车提交。
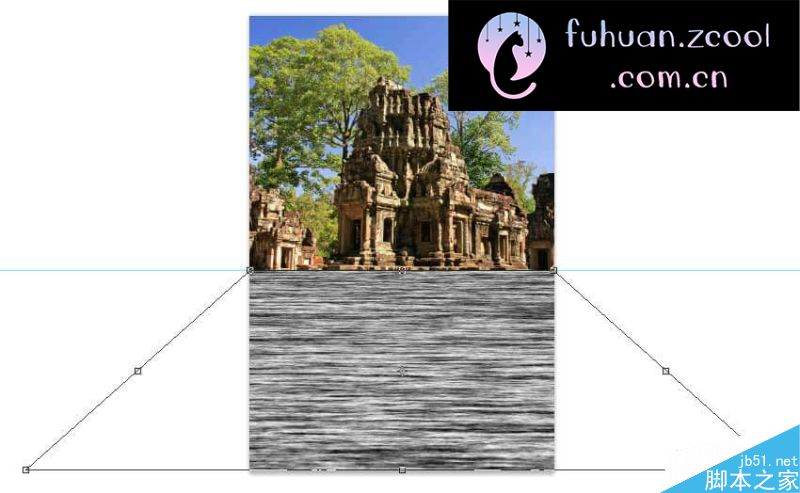
步骤 9
这下子得用滤镜了唉,高斯模糊掉1.5像素。智能对象用滤镜的话也会是智能滤镜,随时可以后期修改的,我个人是比较爱用智能对象的,不过文档里要是智能对象多了,最后保存的时候文件会很大,如果超过2G保存不了请转为PSB文件格式保存。
3.如何给倒影添加波光粼粼的特效,哔哩哔哩~
水面并不是一成不变的镜面,而是随着水流或者微风都会有波纹,太阳好的情况下就是波光粼粼的样子。而PS里面就有个滤镜特适合做这种特效。这个步骤里也能教你如何给毛巾上打上LOGO,这个滤镜也适合用来做一些贴LOGO的样机,当然啦这又是另外一个教程的事了。
步骤 1
在“纤维”图层下新建一个空白图层。 直接【C+S+N】是会出现在“纤维”图层上,需手动调整。
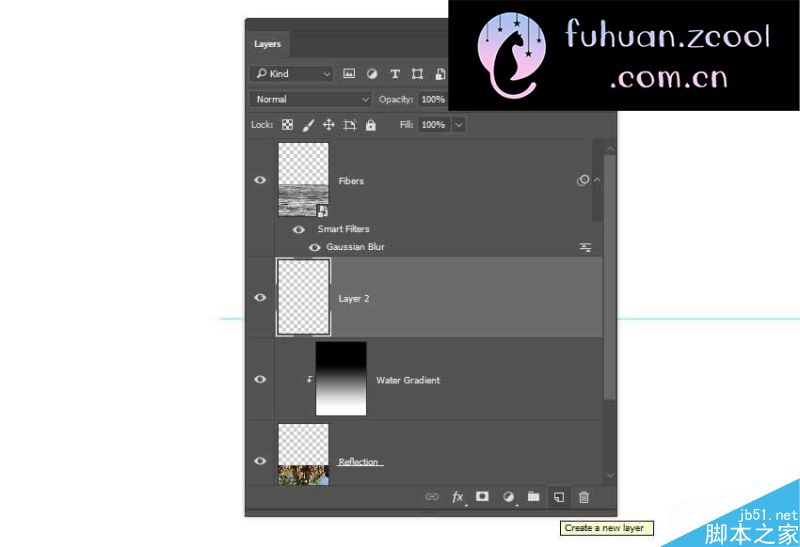
步骤 2
摁住SHIFT+F5,来一发填充,适当修改下选项,50%中性灰,然后确定吧。
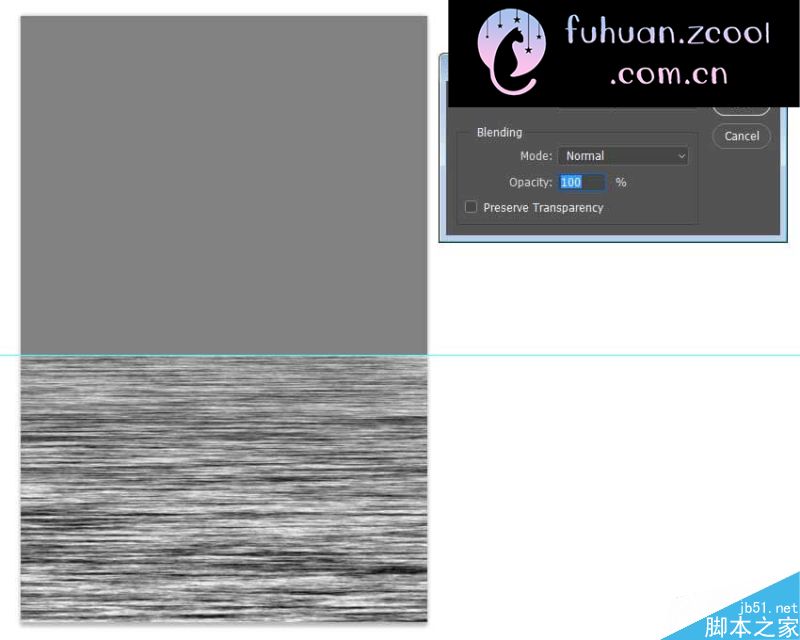
步骤 3
转到图像》复制,将文档命名为“置换”,勾上左下角的小框框。然后按确定。
然后把这个文件另存为到桌面,保存为PSD文件,别成JPG/jpg/TIF啥的了啊。
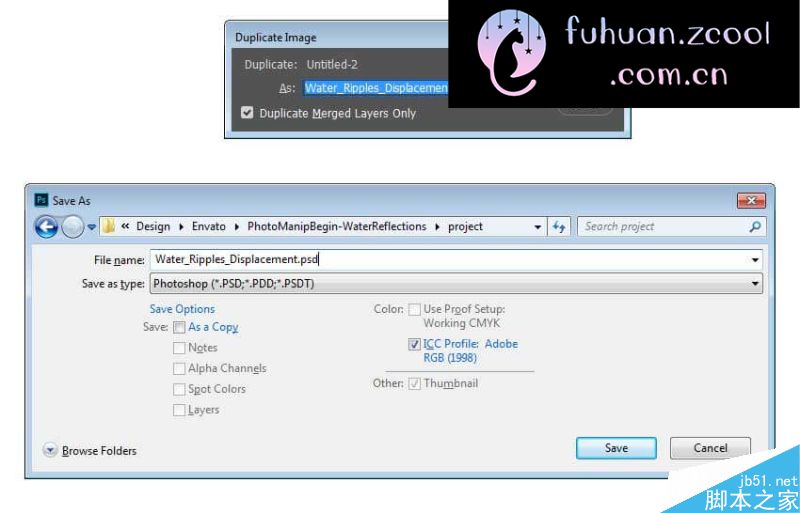
步骤 4
返回到我们最开始的那个文档里,删除掉灰色的填充图层。 轻点“纤维”图层,混合模式设为柔光,不透明度为25%。
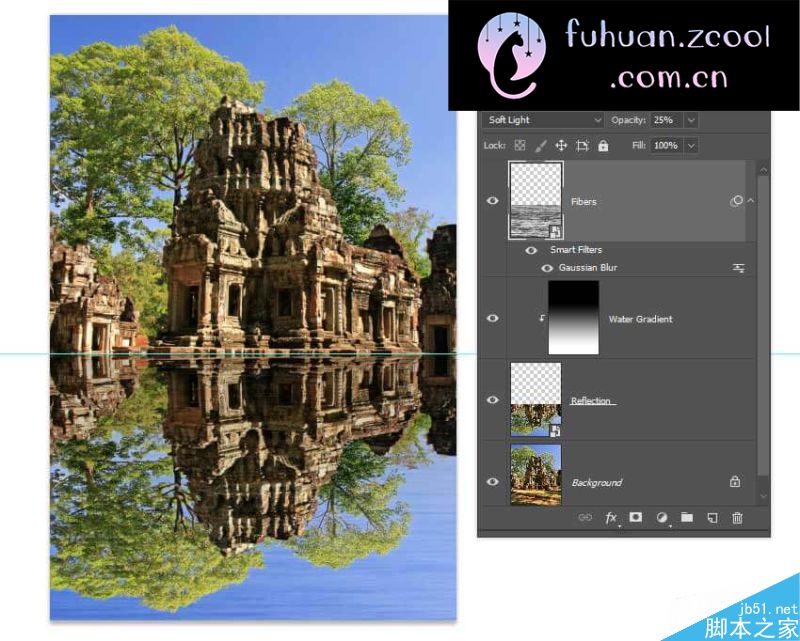
步骤 5
单击“倒影”图层,使用滤镜》扭曲》置换。水平25垂直10,然后确定。 等下PS就会来找你要置换文件啦,选择我们刚刚保存好的置换.PSD文件。
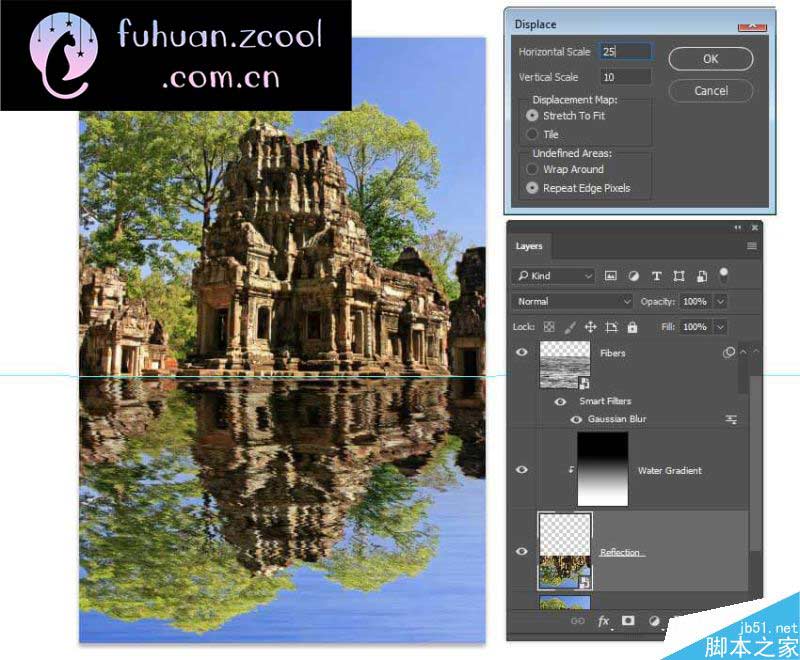
置换是使用置换文件的灰度来使像素产生偏差,中性灰不变,黑白色进行偏差。 偏差的大小由我们刚刚的水平25垂直10来确定。在水面倒影的情况下,水平比例需要设大一点儿。
步骤 6
水面倒影一般来说和水面上的物体的色调明亮是不同的,这个取决于天气以及水质,亦或者是你戴的太阳镜。 来来来,开始微调下,让我们的倒影更加真实一些。使用图像》调整》色相饱和度,饱和度提高28,亮度减去21。
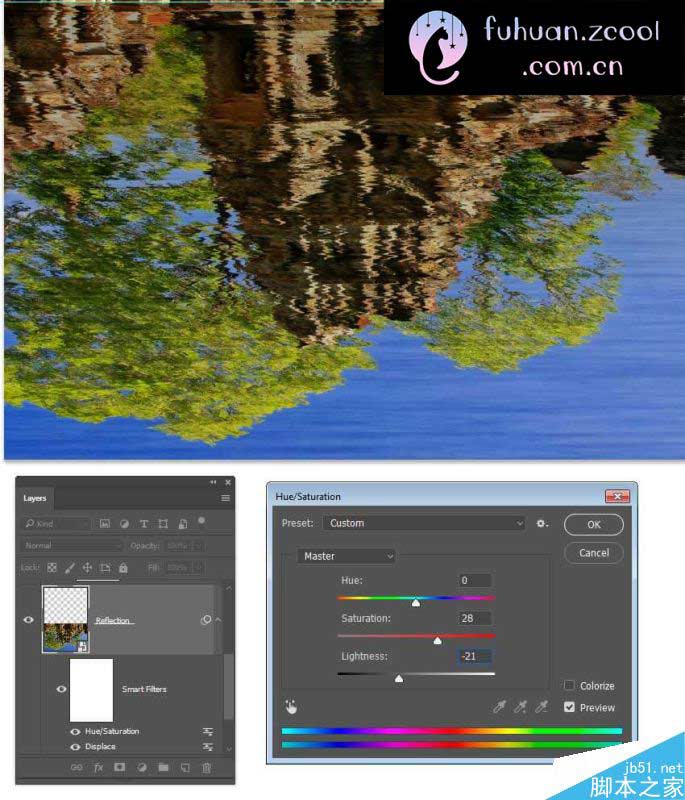
步骤 7
然后是不是还缺了点什么?倒影哪有这么清晰啊,赶紧滴,高斯模糊来一发,弄个1.5差不多了,实际运用慢慢调。
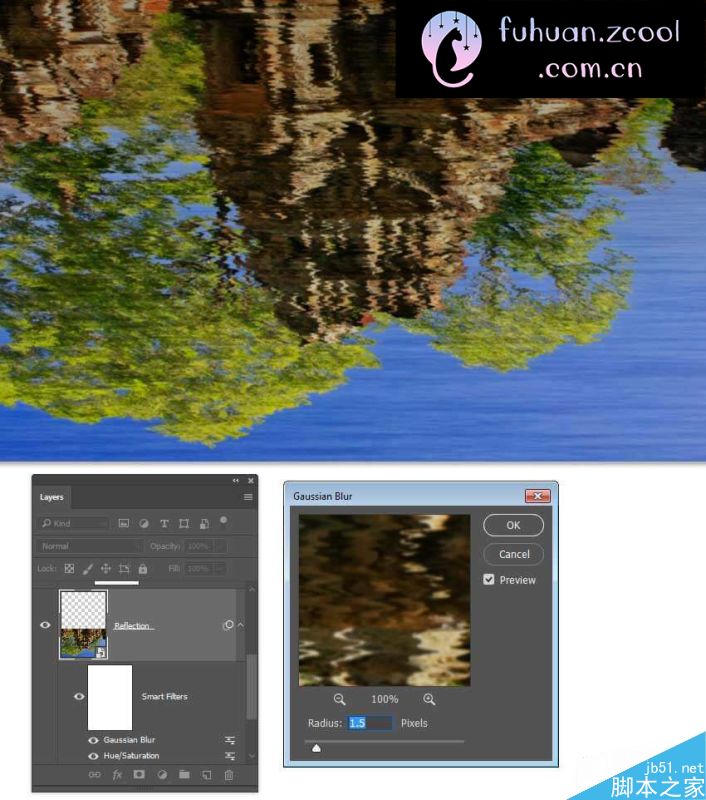
注意滤镜在智能对象下是智能滤镜,随时随地双击即可重新修改参数来进行调整。
步骤 8
在图层面板中,“倒影”图层的右下方有个白色矩形块,这是将智能滤镜应用到智能对象的蒙版,单击它,对它进行修改会影响到智能滤镜对智能对象的滤镜特效啦啦啦。 接下来,再次使用渐变工具【G】,还是老朋友,渐变设置不要变。再还是一模一样的操作,拉出一个同样的渐变效果。
对,黑透白不透,会影响到滤镜的效果。 不满意也不能退货!
慢慢的多拉几次就好了唉,小伙子耐心点。= =
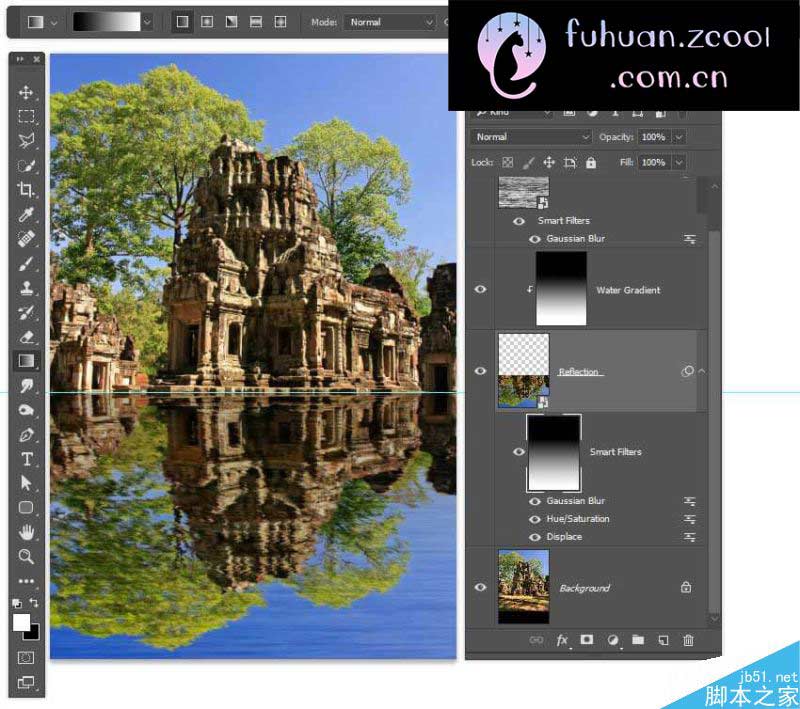
恭喜完成你的水面倒影啦
你在这个教程里完成了在风景图片里面制作一个水面倒影,其中包括了倒影所需要的波纹和模糊效果。
教程结束,以上就是Photoshop给外景建筑照片添加唯美的水中倒影效果教程,操作很简单的,大家学会了吗?希望能对大家有所帮助!
加载全部内容