Photoshop怎么快速设计一个旋转排版的照片效果?
tzyzxxdjzx 人气:0利用ps制作旋转排版照片效果,制作步骤比较复杂,主要利用的路径和载入选区命令,现在就把制作的过程和截图分享给大家,希望对你有所帮助和启发。
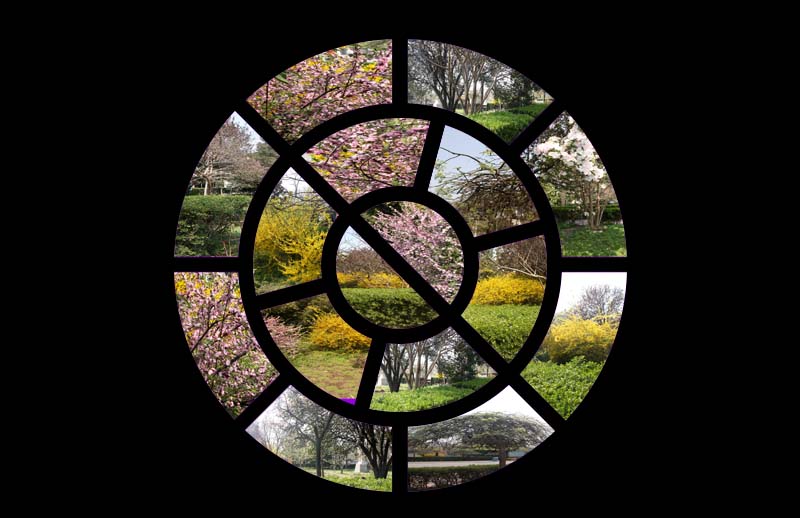
1、首先启动photoshop cs6,执行文件-新建命令,新建一个大小为800*800,背景颜色为白色,分辨率为72的文档。
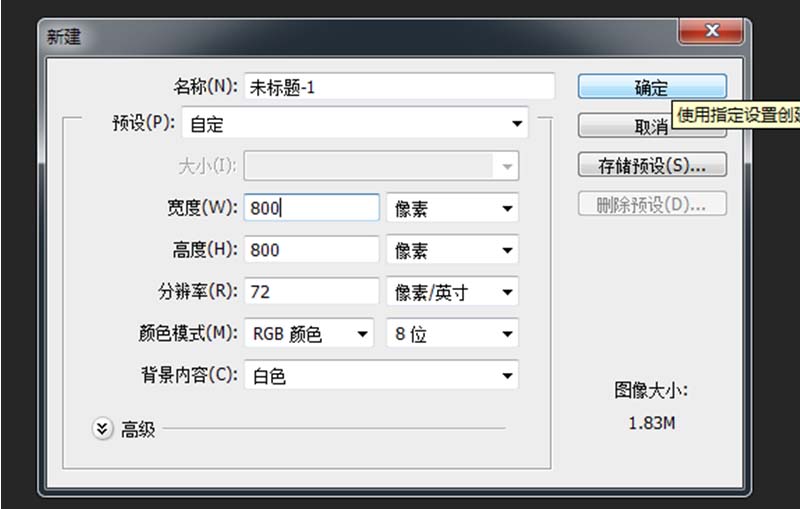
2、填充黑色,执行试图-新建参考线命令,在弹出对话框中选择取向为垂直,位置为50%,同样方法建立一个水平参考线,位置为50%。

3、再次执行新建参考线命令,在弹出对话框中设置取向为垂直,位置为335像素,点击确定按钮。重复4次,位置分别为320像素,255像素,240像素,175像素。
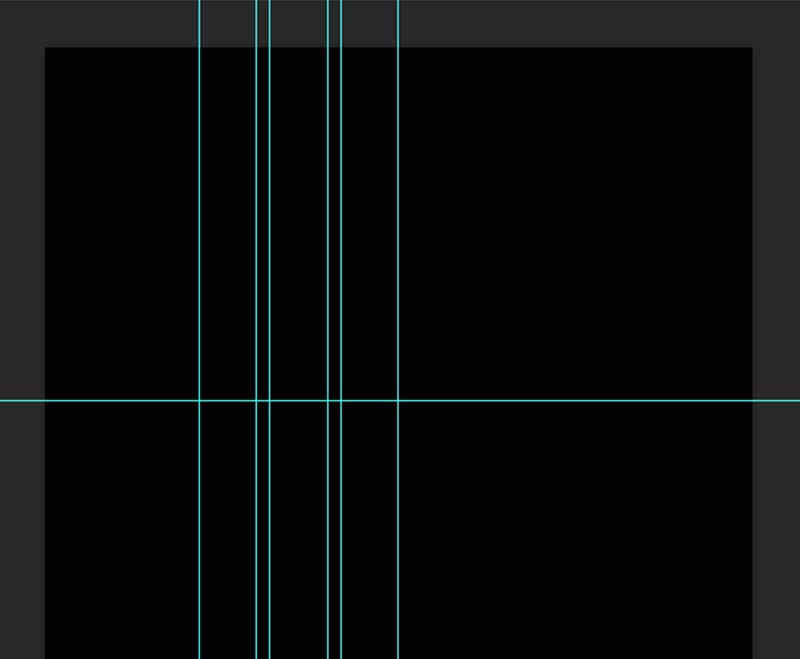
4、选择工具箱里的椭圆工具,设置为路径,并切换到路径面板,选择原点按住shift+alt组合键拖动直到和第一条参考线相切位置,复制工作路径变成路径1,接着再次复制路径1得到路径1副本。
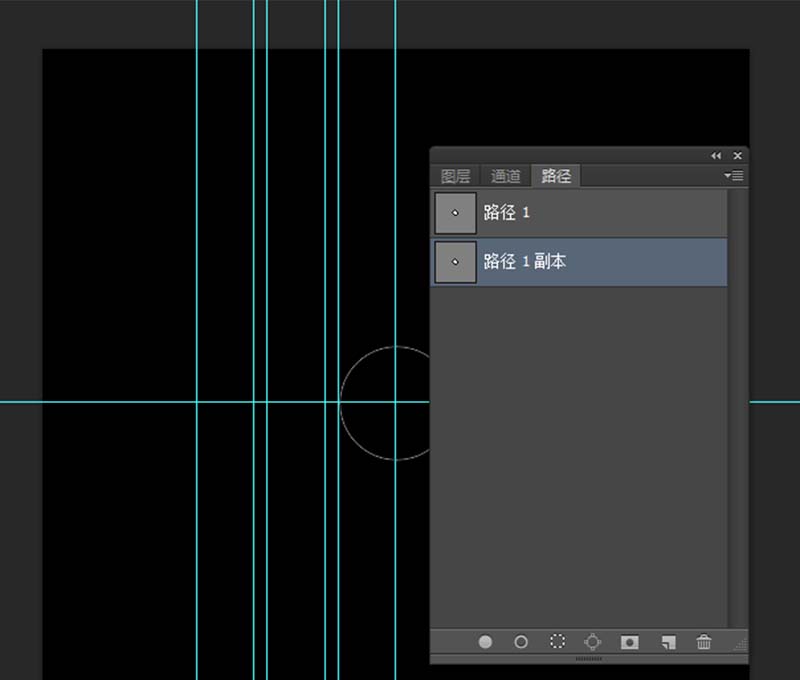
5、选择路径1副本,执行ctrl+t组合键进行自由变换,接着按住alt+shift组合键拖拽进行缩放,直至和第二条线相切,并确认。
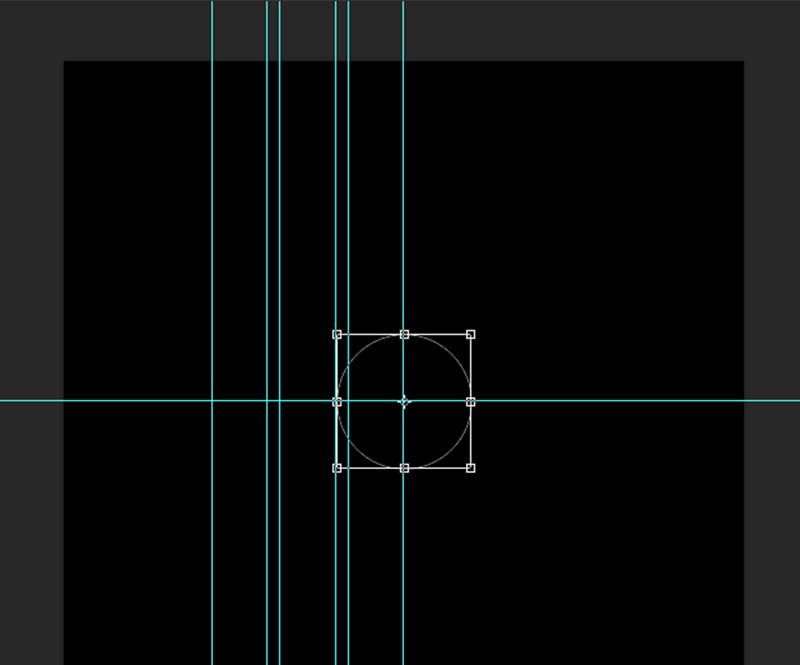
6、选择路径1副本再次复制一个路径1副本2,执行ctrl+t进行自由变换直至和第三条线相切,依次复制路径并调整和第四,五条线相切。
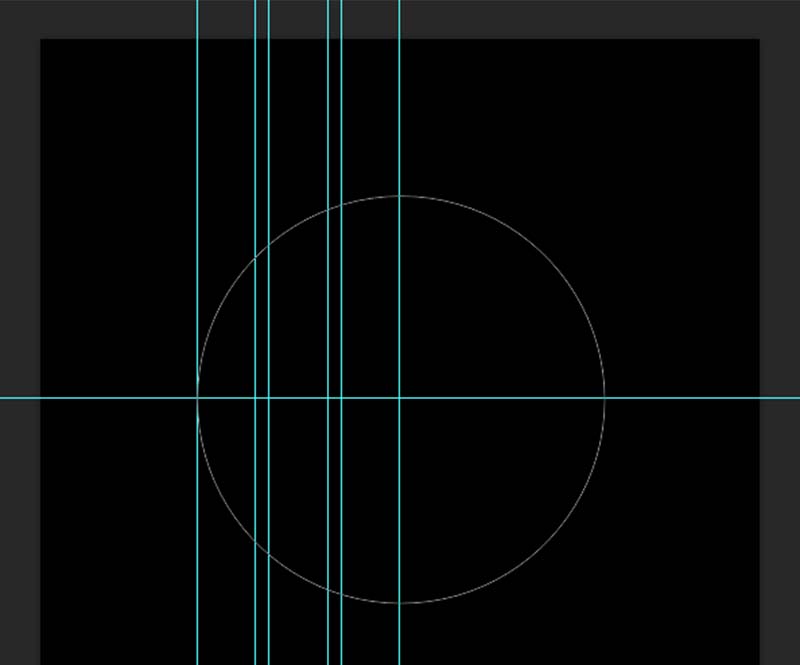
7、按住ctrl键点击路径1载入路径,返回到图层面板,新建图层1,接着填充浅蓝色,接着新建图层2,载入路径1副本2,再进行填充浅蓝色,依次载入路径1副本4。
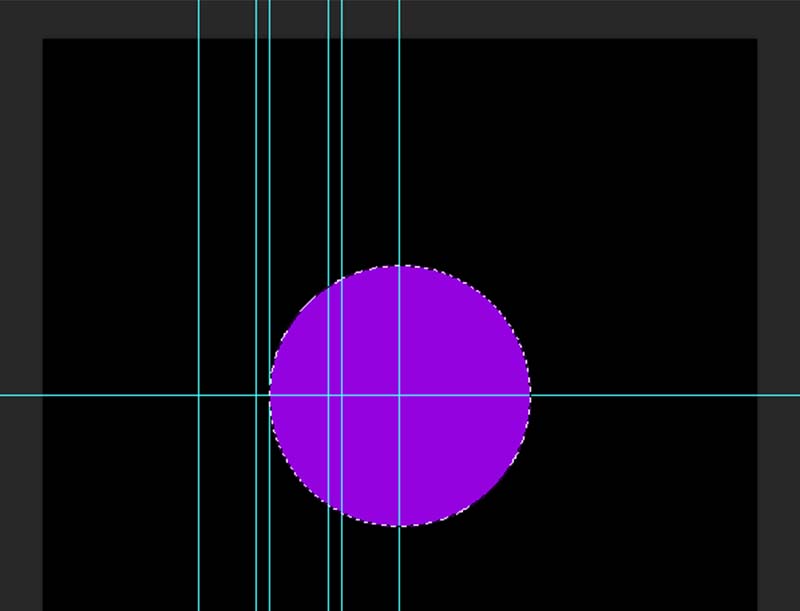
8、选择图层3,切换到路径面板,载入路径1副本3,返回到图层面板,执行编辑-清除命令,执行ctrl+d取消选区,同样道理对其他也执行相同的操作步骤。
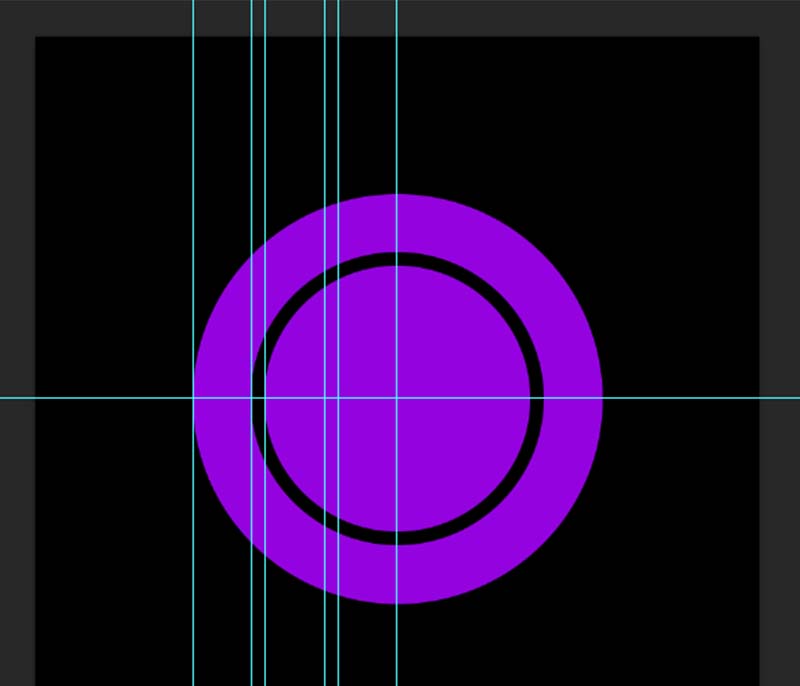
9、选择工具箱里的矩形工具,新建一个15*900的矩形,执行ctrl+t进行自由变换,让矩形中心点和参考线中心点对齐,新建图层4,将工作路径载入选区。
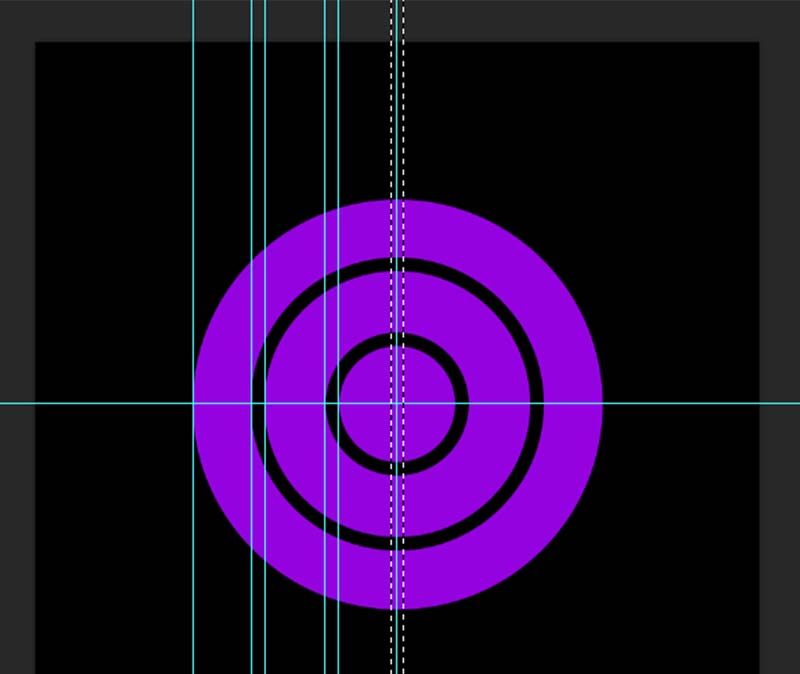
10、填充白色,取消选区,接着执行视图-清除参考线命令,选择图层4执行ctrl+t组合键进行自由变换,旋转角度设置为-45度,接着复制一个图层4副本,隐藏图层4。
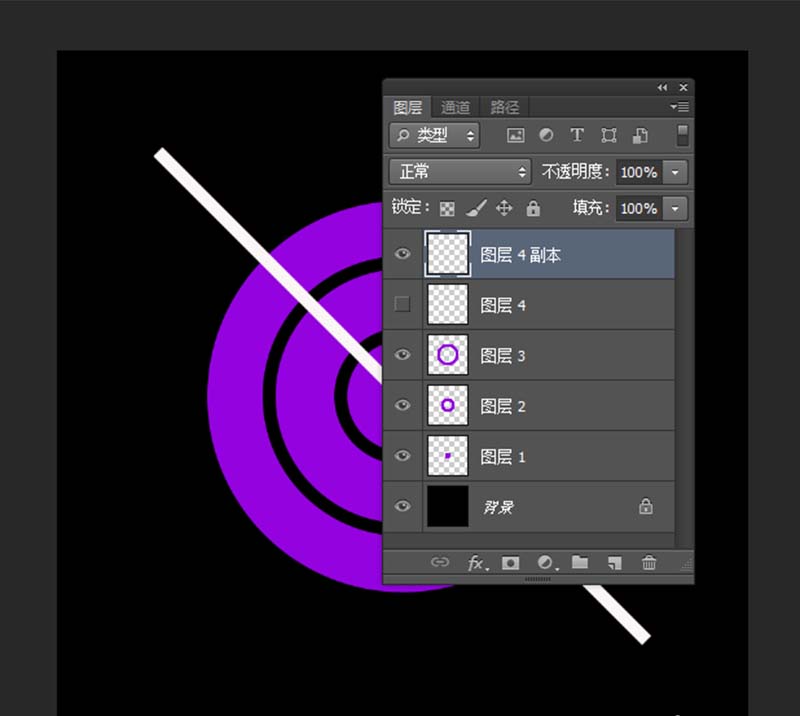
11、按住ctrl键单击图层4副本,接着选择图层3,按delete键进行删除,依次对图层2和图层1进行同样的操作,ctrl+t旋转90度,依次对其他图层进行类似的操作。
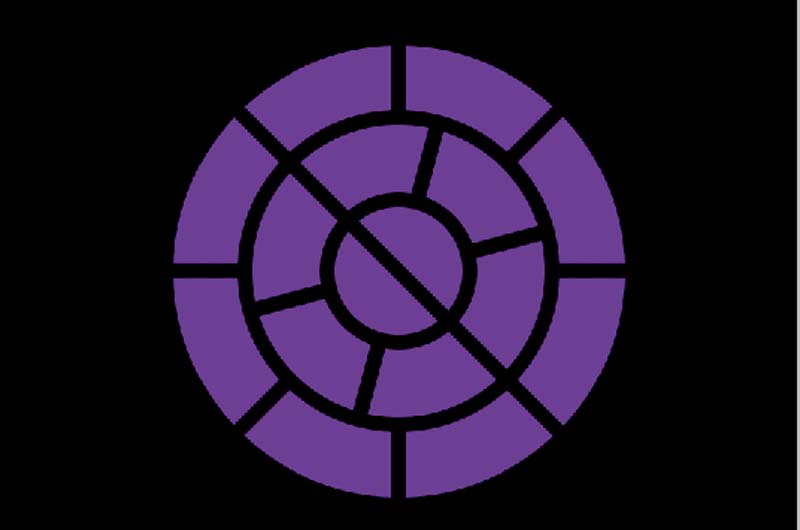
12、分别选择图层1-图层3,执行ctrl+g组合键进行编组,隐藏图层1和图层2,选择图层3,选择工具箱里的模板工具选择一部分,执行ctrl+j进行复制图层,每一部分都建立单独图层,图层1和图层2也要执行类似操作。
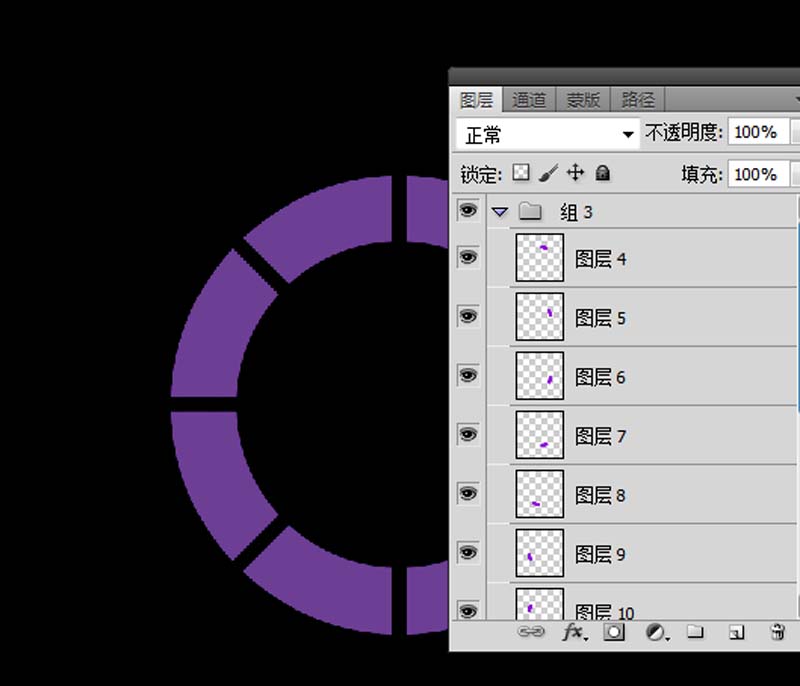
13、接着依次将照片移动到相应的图层上,右键单击从下拉菜单中选择创建剪贴蒙版,将该图层转换为智能图层,执行自由变换,对其他所的都进行类似操作。
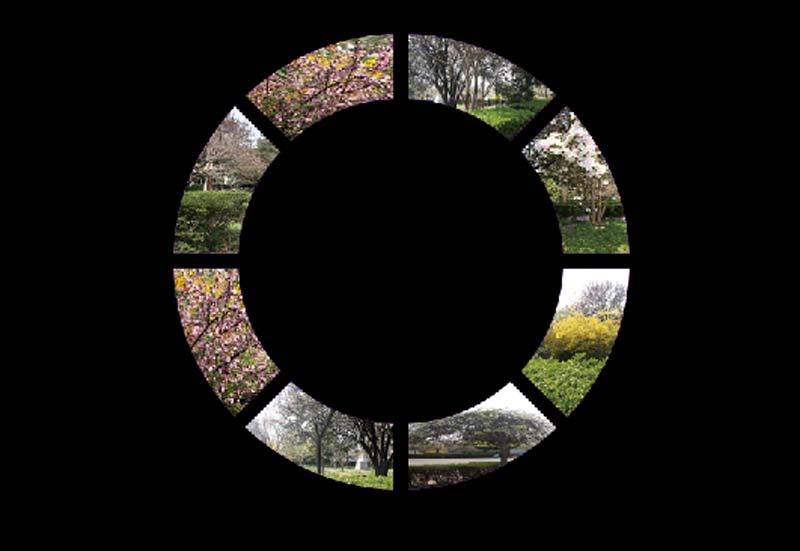
14、将所的图层都操作完成后,取消隐藏的图层,查看效果,执行文件-存储为命令,在弹出的对话框中输入名称,保存在一个合适的位置上即可。
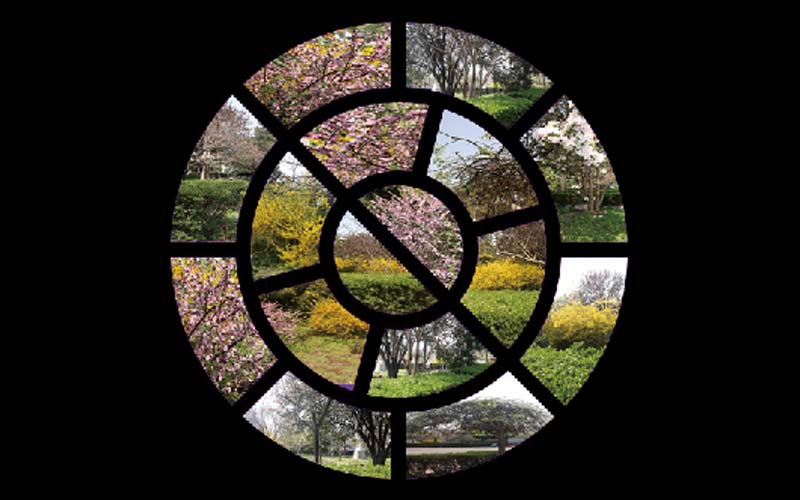
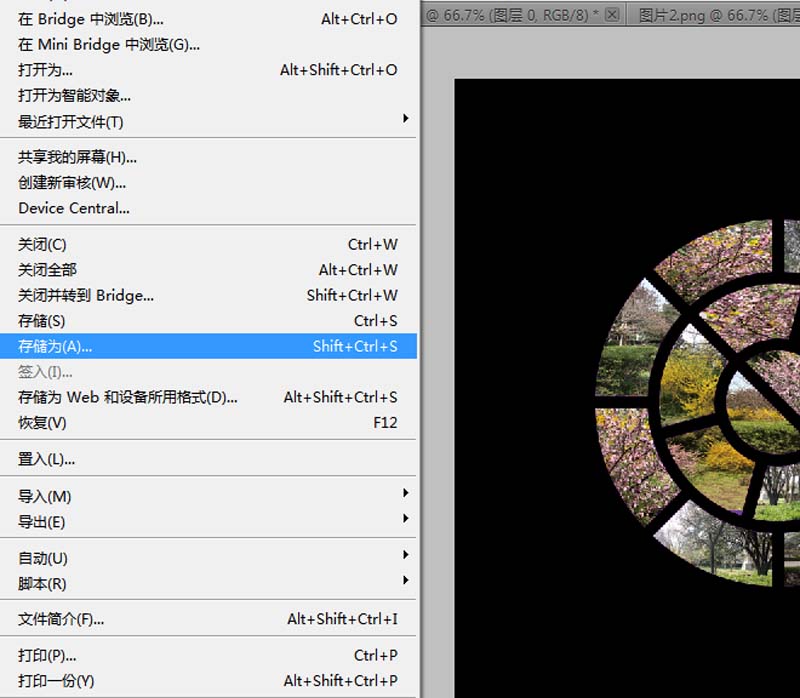
加载全部内容